Инструмент целевой коррекции в Adobe Camera RAW
Чуть ранее я добавил урок, в котором говорилось о панели HSL/Grayscale (HSL/Градации серого) в Adobe Camera RAW. HSL – это панель, которой всё больше и больше внимания уделяют редакторы фотографий. Начинающие пользователи редактируют свои фотографии, в основном используя панель Basic, но по мере роста их опыта и потребностей, они, как правило, в своей работе начинают пробовать и задействовать различные функции панели HSL.
Существует несколько различных методов коррекции цвета в Camera RAW через панель HSL. Первый и самый популярный метод заключается в перемещении ползунка цвета влево или вправо. Результат получается очевидным и непосредственным и, скорее всего, работа будет выполнена соответствующе. И, кстати, если вы ещё не знаете, что означает HSL – это Hue (Цветовой тон), Saturation (Насыщенность) и Luminance (Яркость). Цветовой тон контролирует сам цвет, насыщенность отвечает за интенсивность цвета в определённой области, а яркость контролирует яркость цвета. Эти элементы управления просты и здесь нечего больше добавить. Остальные функции для редактирования цвета зависят от воображения. Ниже представлен скриншот, как выглядит панель HSL.
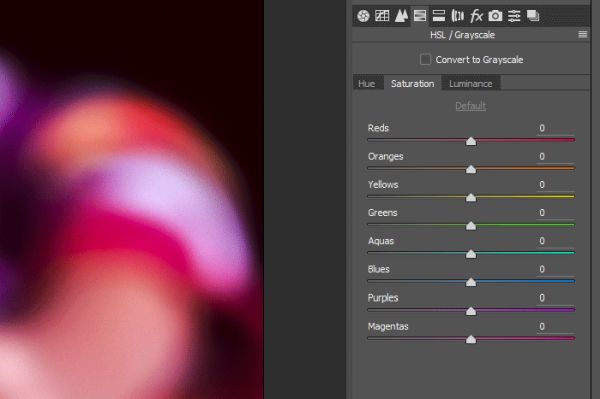
В сегодняшнем уроке мы будем использовать другой метод регулирования цвета в Camera RAW. Для этого я буду работать с инструментом Targeted Adjustment Tool (Инструмент целевой коррекции). Он более продвинутый, чем простой бегунок, о котором говорилось выше. Я думаю, что важно объяснить, как с помощью него редакторы фотографий выполняют поставленные задачи, и что происходит, в процессе работы.
Выбор фото
Моя цель – поэкспериментировать с цветами, и для этого мне нужна красочная фотография. После многочисленных просмотров я остановился на этой. Честно говоря, мне попадались и другие более чёткие и насыщенные красками изображения, но я считаю, что это фото как раз подходит для моих целей.

Кто не любит цветные карандаши?
В чём проблема?
Несмотря на то, что на панели HSL в Camera Raw не так много действительно очевидных проблем, но всё же я заметил их при первом знакомстве. Например, цвета на фотографии, которую я только что демонстрировал, несколько очевидны, но всё же есть моменты когда они таковыми не являются. В таких случаях (или в случае придания изображению оттенков серого) как узнать, какой ползунок выбрать, чтобы внести изменения? Например, выберем коричневый цвет. Допустим нам нужно сделать изображение светлее. Мои предположения, что нужно переключиться на вкладку Luminance (Яркость), и выбрть красный, оранжевый и какой-то другой ползунок цвета и передвинул вправо. Но уверен ли я в этом? Какие цвета в сочетании могут дать коричневый оттенок? Любой?
Как насчёт пурпурного? Хорошо, я думаю в сочетании синего и красного получится пурпурный. Но как насчёт тёмного или светлого оттенка пурпурного? Или фиолетового? Я думаю, вы поняли о чём я говорю. Хотя в Camera RAW нет недостатков в инструментах и ползунках, всё же иногда их нужно понимать немного больше, чем начинающий пользователь. Порой здесь сможет помочь другой вспомогательный инструмент, чтобы облегчить процесс. С этого места вступает в работу инструмент Targeted Adjustment Tool (T) «Инструмент целевой коррекции».
Команда «По умолчанию»
Прежде чем идти дальше, мне хочется упомянуть один очень важный аспект панелей, с которыми я буду работать сегодня. Этим аспектом является команда Default (По умолчанию), и предназначена она в основном для сброса всех настроек, возвращая их в первоначальную позицию.
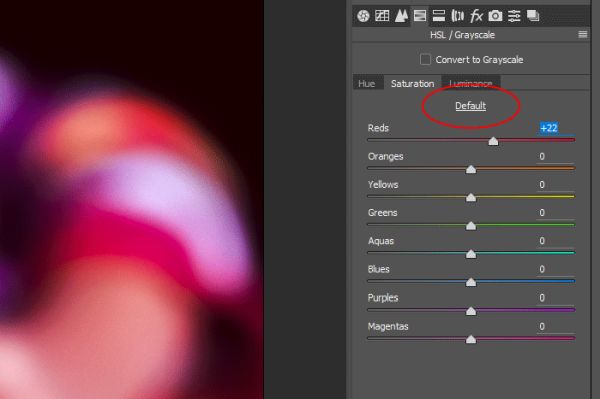
В процессе урока я буду перемещать ползунки снова и снова. Команда Default (По умолчанию) в этом случае очень полезна, используя её, можно сбросить все настройки одним махом. Обращаю ваше внимание на маленькую, но важную деталь. Команда «По умолчанию» управляет настройками той панели, на которой она находится. Если необходимо сбросить настройки, только находящиеся на панели Hue (Цветовой тон), кликните по этой команде. Настройки на остальных панелях останутся нетронутыми. Если необходимо сбросить настройки на всех панелях, то перейдите на каждую панель и нажмите на команду «По умолчанию». Кроме того, если дважды кликнуть на каждом ползунке или названию настройки, то можно сбросить их по-отдельности. Редакторы пользуются этим для более тонкой и точной настройки. Для общего сброса используйте команду Default.
Инструмент целевой коррекции
В оставшейся части урока я хочу вам показать несколько примеров того, что происходит в процесс редактирования определённых цветов с помощью инструмента целевой коррекции. Это не так сложно, я хочу, чтобы вы поняли, как работает этот инструмент и для чего он нужен.
Чтобы получить доступ к этому инструменту, перейдите на верхнюю панель инструментов в Camera RAW и кликните по значку в виде мишени.
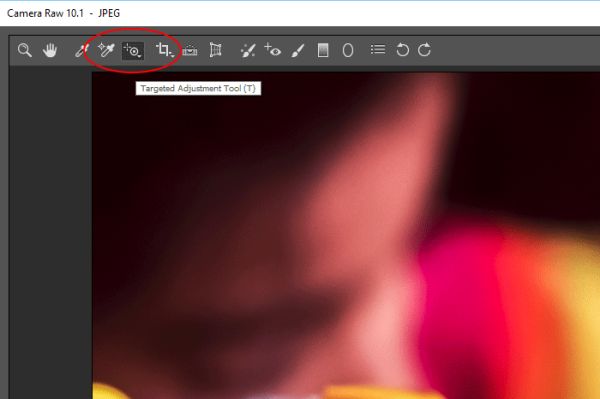
На приведённом выше скриншоте показана подсказка под значком. Кроме того, если нажать на значок, то появится раскрывающееся меню с дополнительными параметрами.
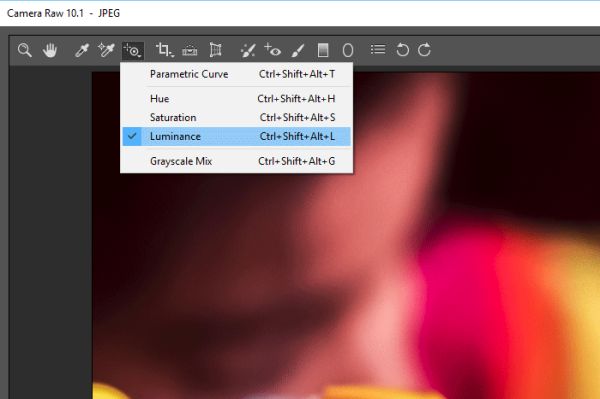
Как вы видите, вам представляется выбор типа коррекции для конкретного редактируемого цвета. Из этого меню можно выбрать Hue (Цветовой тон), Saturation (Насыщенность) или Luminance (Яркость), или просто перейти в любой из разделов в панели HSL/Grayscale (HSL/Градации серого) и скорректировать настройки в режиме реального времени после ввода выбранной вами панели. Если сделать именно так, то инструмент целевой коррекции подберёт ту панель, в которой я нахожусь, и внесёт корректировки. Это очень удобно, таким образом вы можете работать очень быстро.
Saturation (Насыщенность)
Для начала обратите внимание, чтобы в правой части экрана была включена вкладка «Насыщенность». Затем с помощью инструмента целевой коррекции кликните по красной области на рубашке и перетащите влево. Давайте посмотрим, что произошло. Моя задача удалить красные полосы на рубашке. Какие ползунки переместились, в процессе работы этого инструмента?

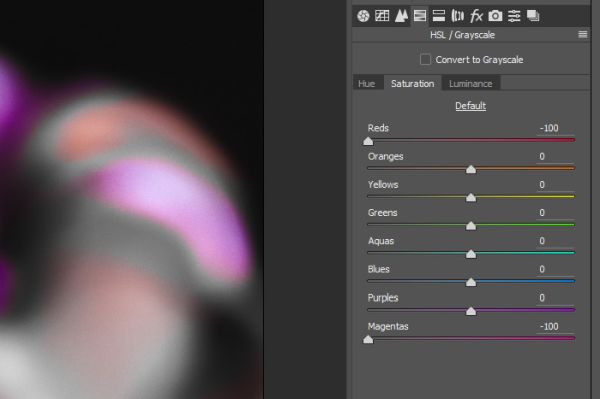
Как мы видим, ползунки Reds (Красные) и Magentas (Пурпурные) переместились влево до упора. Я бы никогда не подумал, что здесь может быть задействован пурпурный цвет.
Hue (Цветовой тон)
Теперь отрегулируем оттенок цвета. После сброса предыдущих настроек, перейдите на вкладку «Цветовой тон». Я кликнул по лиловому карандашу на изображении и переместил курсор вправо. Моя цель – изменить лиловый цвет на что-то другое.

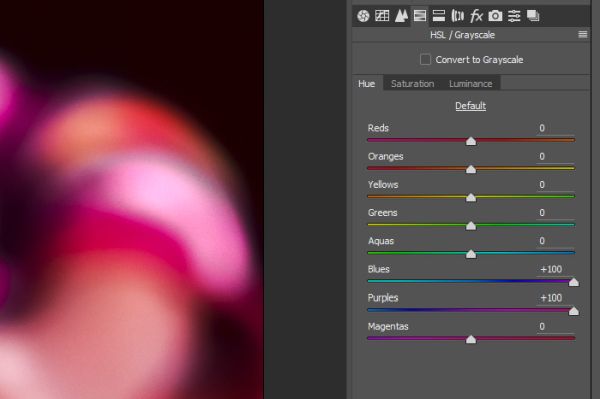
Обратите внимание, что в выбранном мною карандаше присутствовал не только лиловый цвет, но и синие оттенки. Если бы я делал настройки вручную, то отрегулировал бы только ползунок с лиловым цветом, а синий даже не затронул. Это было бы ошибкой.
Luminance (Яркость)
Сбрасываем все настройки и идём дальше. Перейдите во вкладку «Яркость». Давайте изменим оранжевый цвет, кликните по оранжевой области на рукаве и переместите курсор вправо.

Обратите внимание, ползунки с какими цветами переместились на этот раз? Настраивая вручную, я бы выбрал только бегунок с оранжевым цветом.
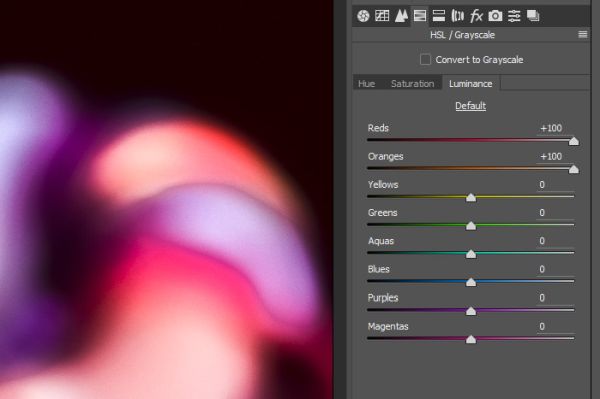
Я не скажу, что удивлён. На этот раз переместились бегунки с красным и оранжевым цветами. Опять же, я бы не затронул красный цвет, что было бы ошибкой. В этом уроке я пытался показать вам, что использование этого инструмента на самом деле является способом изменения цветов при редактировании в приложении.
Надеюсь, что я ясно продемонстрировал преимущества использования инструмента целевой коррекции при помощи отдельных ползунков цвета в Adobe Camera RAW.
Ссылка на источник урока.










