Использование гистограммы для редактирования цвета и экспозиции
Не так давно мною была написана статья, в которой обсуждались различные параметры, доступные на панели «Гистограмма» в Adobe Photoshop. Мне захотелось сделать дополнение к статье Гистограмма в Photoshop. А именно, я хотел бы поговорить о том, как можно задействовать гистограммы всех каналов для создания экспозиции и выбора цвета. Как правило, редакторы используют различные доступные корректирующие слои на панели «Коррекция» для изменения внешнего вида изображения, я бы хотел привести несколько примеров того, как эти корректировки можно использовать совместно с гистограммами.
Итак, для начала откройте изображение в Photoshop и примените к нему коррекцию Curves (Кривые). Затем убедитесь, что панель «Гистограмма» открыта отдельно, то есть перемещается по вашему рабочему пространству. Это самый простой и удобный способ просмотра обеих панелей одновременно. Опирайтесь на скриншот ниже.
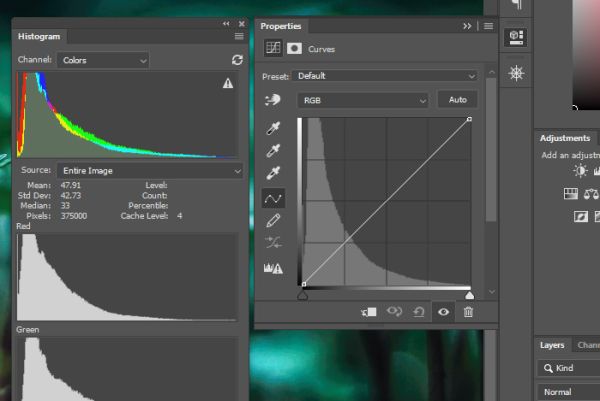
Обращаю ваше внимание на то, что панель «Гистограмма» на самом деле является только информационной. Она просто отображает информацию, которая понадобится вам, при работе с другими инструментами. В данном случае мы будем использовать коррекцию «Кривые». Итак, слева у нас открыта панель «Гистограмма», в раскрывающейся вкладке сверху «Канал» установлено Colors (Цвета) (то есть все каналы), а справа панель Properties (Свойства). Теперь вы поняли, зачем я предложил открыть их отдельно, чтобы было понятно и всё сразу видно.
В сегодняшнем уроке я покажу вам, как настраивать цвета изображения через отдельные цветовые каналы. Для начала в раскрывающемся списке «Канал» установим значение RGB. Затем я кликну в центре кривой и немного потяну вниз, чтобы проанализировать, что произойдёт с изображением и с тремя гистограммами цвета. Ниже смотрите скриншот.
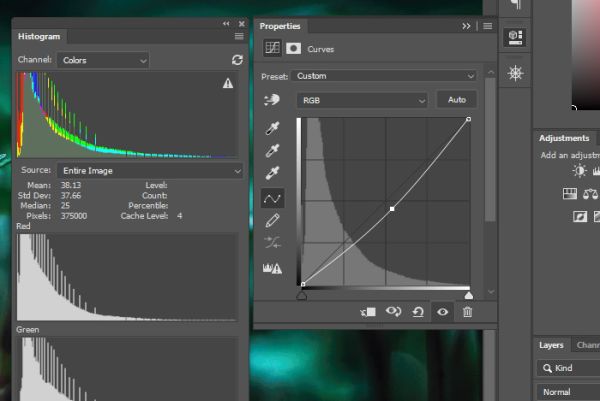
Вы заметили, как одна эта настройка повлияла на все гистограммы? Вам не видны гистограммы зелёного и синего цвета, поэтому поверьте мне на слово, что они видоизменились. Изображение в целом затемнилось.
В следующем примере из раскрывающегося списка выберите «Красный». Затем перетащите кривую немного вверх. Посмотрите на скриншоте, что произошло с красной гистограммой.
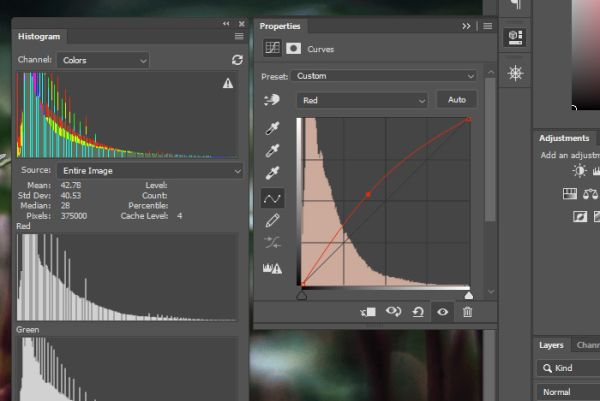
Если сравнивать красную гистограмму слева на последнем скриншоте с гистограммой на предыдущем скриншоте, вы увидите произошедшие изменения. По сути, использование различных элементов панели «Гистограмма» может очень помочь в коррекции цвета и экспозиции изображения, поскольку оно может дать вам больше информации, чем вы могли бы получить в противном случае. И самое приятное то, что гистограммы можно использовать вместе со многими различными корректирующими слоями, а не только с кривыми, которые я использовал в этом примере.
Ссылка на источник урока.










