Использование коррекции «Уровни» в Photoshop

В сегодняшнем уроке мы на примере одной фотографии рассмотрим, как использовать панель коррекции «Уровни» вместе с гистограммой, дабы улучшить внешний вид изображения. Прежде чем мы начнём, я хочу, чтобы вы знали, что для этого типа редактирования нет определённых жёстких или быстродействующих правил. Тем не менее имеются некоторые доступные вспомогательные приёмы, которые помогут нам идти в правильном направлении. Но большая часть работы зависит от нашего желаемого результата.
Панель коррекции «Уровни»
Итак, приступим! Откройте в Photoshop изображение, я выбрал такой сказочный пейзаж. Убедитесь, что у вас открыта панель Adjustments (Коррекция).
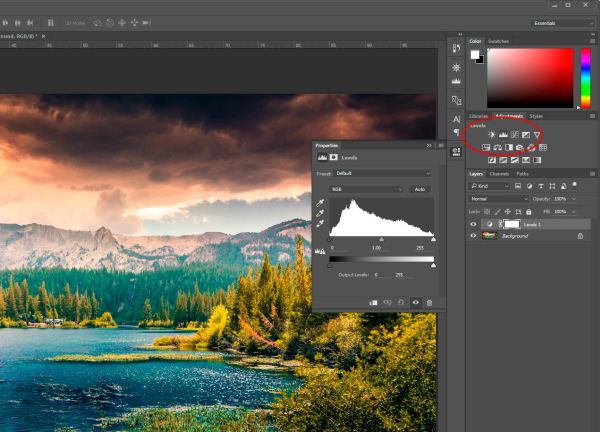
Обратите внимание на эту панель на скриншоте выше, второй по счёту значок и есть коррекция «Уровни», я выделил его красным кружком. При наведении на этот значок курсором мыши появится всплывающая подсказка с надписью Create a new adjustment layer (Создать новый корректирующий слой «Уровни»). Кликнув по нему откроется панель «Уровни». Кроме того, в панели «Слои» появится новый корректирующий слой Levels 1. Корректируя на отдельном слое, мы тем самым вносим неразрушающие изменения. То есть, если в процессе редактирования изображения, нам не понравится конечный результат, то мы сможем начать всё заново, удалив этот корректирующий слой.
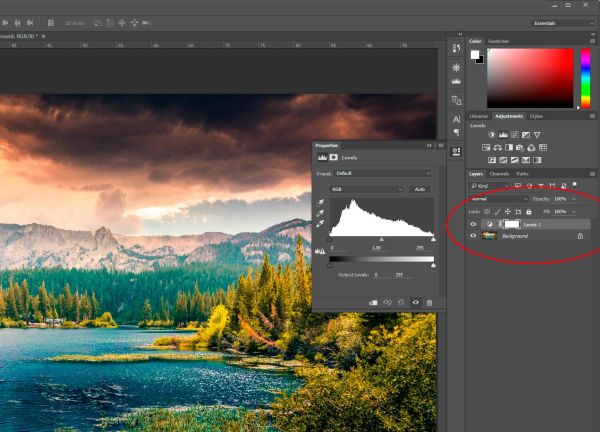
Гистограммы
В этом уроке сильно заострять внимание на гистограммы я не буду. Вообще гистограмма – это графическое представление диапазона данных. Эти данные могут быть, как количеством светлых и тёмных пикселей, так и количеством красных, зелёных и синих пикселей и т.д. Использование гистограммы во время съёмки с помощью камеры DSLR или при редактировании изображений в таких приложениях, как Lightroom, Camera RAW или Photoshop может быть чрезвычайно полезным, а порой необходимым. Иногда то, что не видит глаз человека, можно увидеть при помощи гистограммы. Давайте более подробно рассмотрим гистограммы, которые представляют наше изображение.
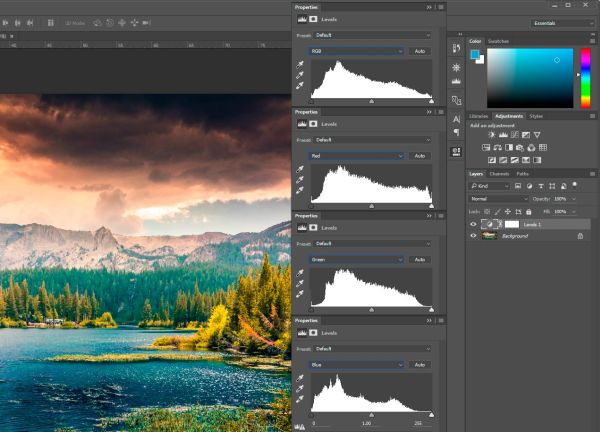
Как видите, я немного схитрил и поместил одновременно все четыре гистограммы в один скриншот. Эти гистограммы (сверху вниз) представляют все цвета RGB, а затем по-отдельности красные, зелёные и синие цвета.
Гистограммы моего изображения выглядят довольно неплохо. Нет никаких ужасных аспектов. Большая часть данных об изображении во всех четырёх случаях расположена в центре графиков и нет ничего, чтобы выходило далеко за пределы центра. Это хорошо. Конечно, имеются небольшие отклонения, но это не страшно.
Как отрегулировать уровни
В этом разделе я вкратце расскажу о том, как корректировать уровни. У меня нет конкретной цели, чтобы добиться какого-то определённого эффекта, просто хочу, чтобы вы поняли, как это работает.
Обратите внимание на любую из четырёх гистограмм на скриншоте выше, непосредственно под самими графиками расположены три ползунка в виде небольших треугольников, обращённых вверх. Перемещая их влево или вправо, вы можете настраивать теневые и световые области и средние тона. Благодаря простому движению запястья руки можно редактировать яркость, контрастность и тональный диапазон изображений, изменяя и определяя местоположение чисто чёрных, средних и чисто белых тонов на изображении.
Настройка экспозиции и контрастности
Как я уже упоминал выше, на моём изображении ничего лишнего и плохого по данным гистограмм нет. Однако я хочу показать вам, как настроить экспозицию и контрастность фотографии.
Предположим, у нас есть гистограмма, кривая которой сильно центрируется. По обеим сторонам кривой данные практически отсутствуют. Данное изображение может выглядеть размытым. Перемещая чёрный и белый ползунки ближе к центру, мы можем увеличить или уменьшить экспозицию изображения и увеличить контрастность. Кроме того, передвигая ползунок средних тонов ближе или дальше от центра самой кривой, цвета на фотографии могут приобрести насыщенность. На скриншоте ниже я продемонстрировал это в качестве примера.
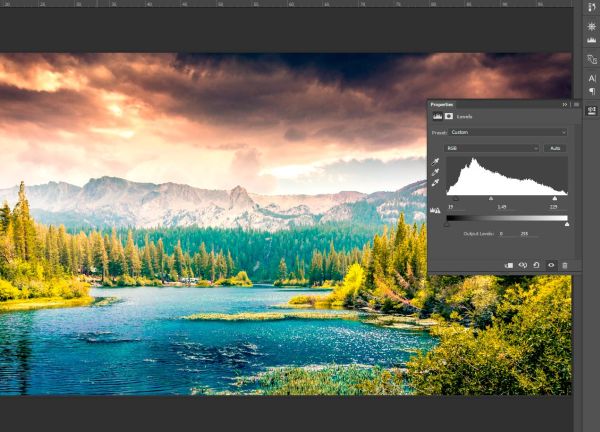
После всех изменений изображение стало выглядеть немного странно. Я не могу так всё оставить. Интересно, есть ли инструмент, который может помочь в данной ситуации.
Выглядит изображение действительно удручающим, имеются максимумы и минимумы. На самом деле, я думаю, есть выход.
Предупреждение об отсечении уровней
К счастью в коррекции «Уровни» имеется полезная функция. Перемещение ползунков, о которых я говорил выше, может оказаться весёлым занятием, но как узнать, на сколько далеко мы зашли? Например, я могу перемещать ползунки хоть весь день, не зная о том, что могу потерять какие-либо важные детали на изображении. Если вы уже открыли программу Photoshop и отредактировали свою фотографию с помощью инструмента «Уровни», то вы наверняка знаете, что очень легко переусердствовать с результатом и получить в итоге неожиданный резкий эффект. Дело в том, что чем больше мы используем такие инструменты, тем больше наши глаза привыкают к этим изменениям. Существует реальная опасность сохранения конечного результата, который будет выглядеть не совсем корректно. Если бы кто-то прошёл мимо, посмотрел на ваш монитор, он бы сказал: Стоп!
Воспользуйтесь функцией предупреждение об отсечении. Именно это я и собираюсь сделать. Зажмите Alt и кликните по левому чёрному ползунку. Я сдвинул его вправо, посмотрите на скриншот, что же произошло.
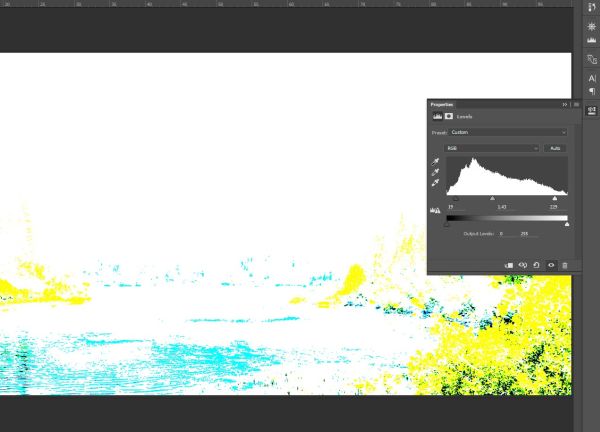
Изображение стало выглядеть необычно. Что же случилось? Photoshop предоставил нам возможность увидеть, какие области на изображении теряют детали при перемещении ползунков туда и обратно. То же самое и для белого ползунка. Если бы я оставил ползунок без изменений, то графика была бы полностью белой. Чем больше перемещать его вправо, тем больше мы будем видеть цветов изображения, которые теряют детали. Наша цель состоит в том, чтобы потерять как можно меньше данных, регулируя уровни.
Регулировка цветов с помощью красного, зелёного и синего
Я не буду прилагать скриншоты или примеры в этом разделе, думаю что я уже объяснил основную суть того, что можно выполнить с коррекцией Levels (Уровни). Вы можете кликнуть по раскрывающемуся списку, расположенному непосредственно над гистограммой, чтобы выбрать цвет для редактирования и использовать ползунки для внесения изменений. Пробуйте, экспериментируйте, анализируйте!
Ссылка на источник урока.










