Изменение масштаба изображения с помощью Content-Aware Scale
Если вам хочется изменить размер какой-либо фотографии, которая была снята с использованием альбомной или портретной ориентации, я могу вам помочь. Adobe Photoshop предлагает вашему вниманию инструмент Content-Aware Scale (Масштабирование с учётом содержимого). Он имеет возможность не только растягивать или удлинять области изображения, но и защищать от искажения другие области, которые вы не хотите затрагивать. Данный инструмент может быть вам полезен, и я буду рад им с вами поделиться.
Прежде чем начать, я должен предупредить вас, что работа с этим инструментом подходит только для определённых типов фотографий. Так как в результате происходит небольшое искажение, поэтому не стоит использовать данный инструмент для фотографий с точными и детализированными краями. Если вы не совсем поняли, что я имею в виду, посмотрите на выбранное мною изображение ниже. Оно идеально подходит для такого вида работы.
Выбор фото
В качестве примера я буду использовать фото милого щенка. Обратите внимание на небо и траву. Обе эти области будут немного растянуты в процессе создания квадратного кадра. Имейте в виду, я не буду обрезать стороны, а добавлю дополнительные области сверху и снизу.

Изменение размера холста
Теперь необходимо изменить размер холста. Поскольку нам нужно сделать фотографию квадратной, перейдите в меню Image > Canvas Size (Изображение – Размер холста) и измените высоту. Для своего изображения я изменил значение высоты с 1440 до 1920 пикселей, чтобы она соответствовала ширине. Нажмите OK.
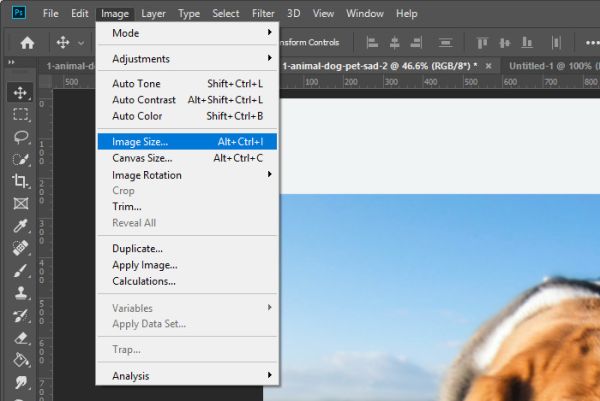
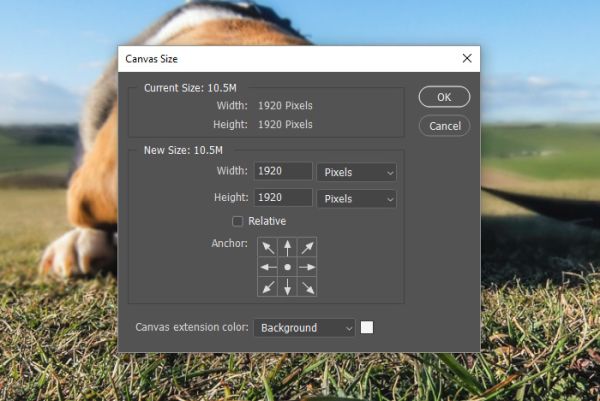
Вот как сейчас стало выглядеть изображение после того, как мы добавили дополнительные области сверху и снизу.

Защита от искажения
Метод, который я покажу вам в сегодняшнем уроке, фактически растягивает изображение, придавая ему новую форму. Если сравнить два инструмента Content-Aware Scale (Масштабирование с учётом содержимого) и Free Transform (Свободное трансформирование), то второй не защищает объекты или элементы, которые не нужно искажать. Здесь отсутствует «интеллект». Используя инструмент «Масштабирование с учётом содержимого», вы сможете защитить объекты на изображении, и они не будут искажены.
На моём изображении данным объектом является щенок, для защиты от искажений, его необходимо выделить. Для этого я буду использовать инструмент Quick Selection (W) (Быстрое выделение). Здесь не нужно скрупулёзно и идеально выделять объект, достаточно приблизительное выделение, чтобы щенок не искажался в последующих шагах.

Чтобы быть уверенным, что я выделил всего щенка, я расширю выделение на 10 пикселей, используя меню Select > Modify > Expand (Выделение – Модификация - Расширить).
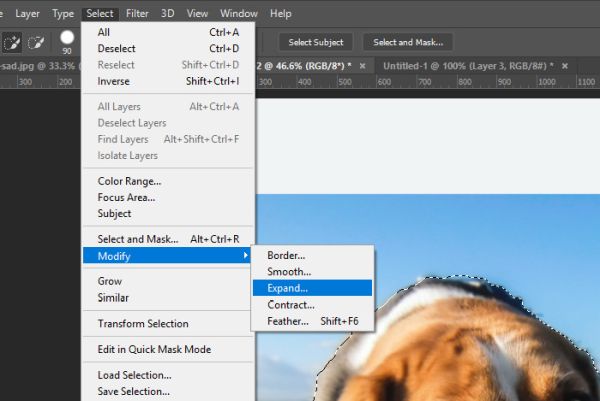
Сохранение выделения
Теперь необходимо сохранить выделенный объект. Для этого перейдите во вкладку Select > Save Selection (Выделение – Сохранить выделенную область).
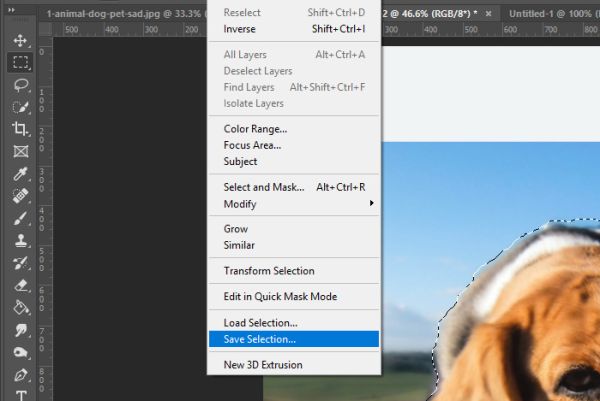
В диалоговом окне «Сохранить выделенную область» напишите название «Beagle» и нажмите OK, чтобы сохранить выделенную область на панели «Каналы».
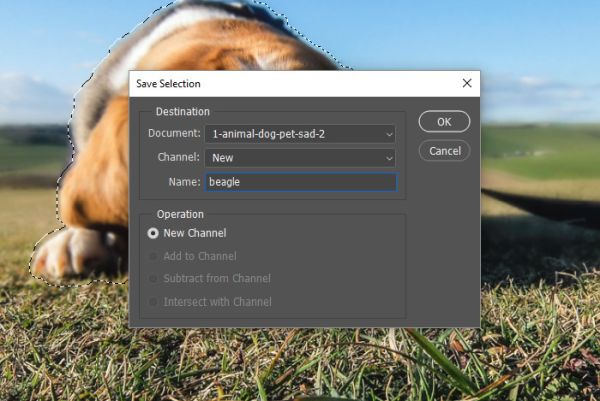
Масштабирование изображения
Следующий шаг, который мне нужно сделать, - это изменить масштаб изображения. Я выделил щенка и сохранил его, теперь можно отменить выделение, перейдя в Select > Deselect (Выделение – Отменить выделение) или, нажав комбинацию клавиш Ctrl + D.
После этого я воспользуюсь инструментом Rectangular Marquee (Прямоугольная область), чтобы выбрать только область изображения (без дополнительных свободных областей). Далее перейдите в меню Edit > Content-Aware Scale (Редактирование – Масштабирование с учётом содержимого). Это активирует ограничивающую рамку трансформации. Я перетащу верхний центральный маркер к верхней части холста, а нижний центральный маркер к нижней части холста. Поскольку я использую последнюю версию Photoshop, мне не нужно удерживать клавишу Shift для сохранения пропорций. В этой версии Adobe полностью изменила эту маленькую особенность.
Растягивая изображение, я заметил, что щенок тоже деформируется, хотя я думал, что «защитил» его от всех изменений.

Причина заключается в том, что мы выделили щенка и сохранили, но не защитили. Чтобы это исправить перейдите на верхнюю панель параметров, кликните по раскрывающейся вкладке Protect (Защищать) и выберите название сохранённой выделенной области «beagle».
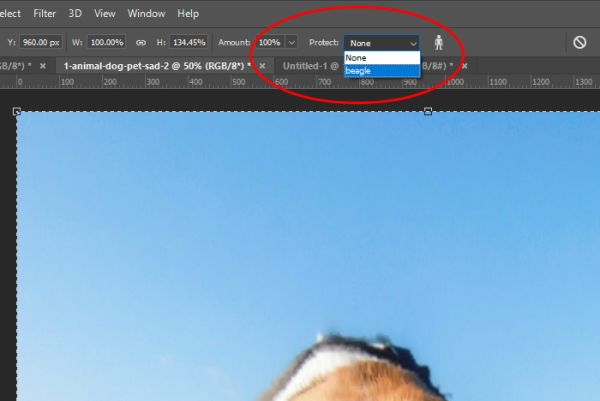
В результате область с щенком вернётся в исходное положение и всё будет выглядеть отлично. Нажмите Enter на клавиатуре, чтобы принять все изменения. Посмотрите на окончательное изображение.

Надеюсь, я доступно объяснил, как использовать инструмент Content-Aware Scale (Масштабирование с учётом содержимого) в Adobe Photoshop.
Ссылка на источник урока.










