Как добавить несколько фигур на один слой в Photoshop
Я довольно часто работаю с фигурами в Photoshop. Даже в уроках, добавленных на сайт, я часто использую фигуры. Вы можете увидеть их в виде кругов, квадратов и овалов, которыми я выделяю какие-либо параметры, опции на скриншотах. Фигуры просты в использовании и очень универсальны, но на начальных этапах работы с ними можно легко запутаться. Основная проблема заключается в том, как фигуры расположены на слоях либо вместе, либо раздельно. Таким образом фигуры как могут стать вашими лучшими друзьями и помощниками, так и принести немало проблем.
В сегодняшнем уроке я хочу открыть вам несколько секретов касаемо фигур в Adobe Photoshop. Существует несколько правил, которые вы должны знать, это не займёт много времени. К концу этого урока, я надеюсь, всё тайное для вас станет явным.
Форма снежинки
Слева на панели инструментов выберите инструмент Custom Shape Tool (U) (Произвольная фигура) .
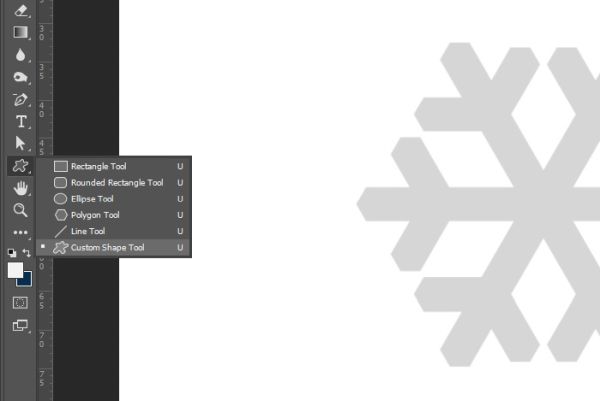
Затем на верхней панели параметров из раскрывающегося меню выберите фигуру «Снежинка 3».
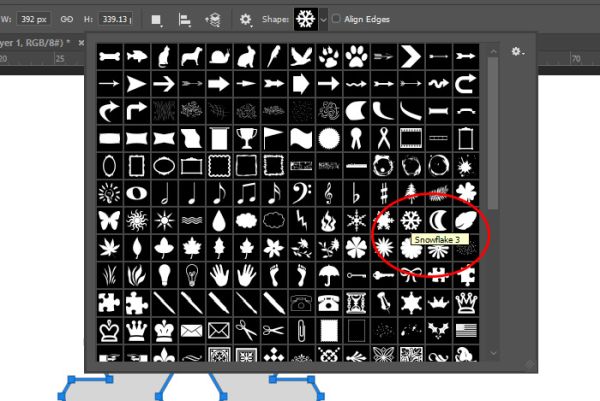
Чтобы сохранить пропорции фигуры, удерживайте клавишу Shift, кликните кнопкой мыши на рабочем документе и переместите её по диагонали. Фигура создана.

Чтобы заполнить желаемым цветом снежинку, добавить или удалить обводку, используйте функции Fill (Заливка) и Stroke (Обводка) на панели параметров. Я не буду добавлять обводку к своей фигуре, а просто закрашу её в серый цвет.
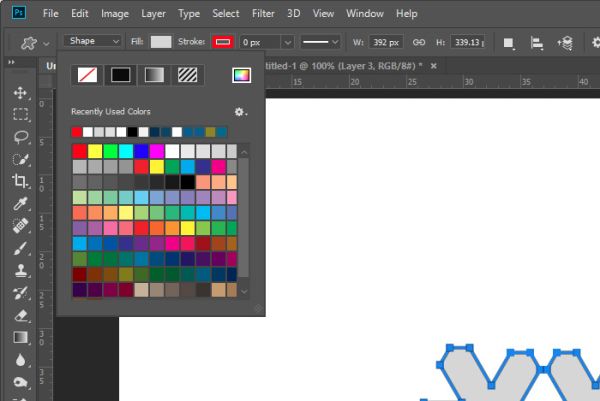
Добавление нескольких фигур на один слой
Если вам когда-либо приходилось работать с фигурами, вы вероятно, знаете, что при рисовании фигур, Photoshop по умолчанию помещает последующие фигуры на отдельный слой. Если вы хотите добавить вторую и последующие фигуры на один слой, необходимо изменить одну опцию. Вернитесь на панель параметров и кликните по кнопке Path Operations (Операции с контурами). В открывшемся списке выберите не New Layer (Новый слой), а Combine Shapes (Объединить фигуры).
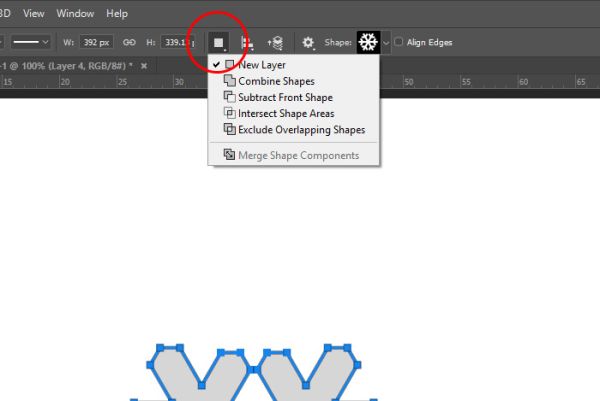
Теперь я нарисую вторую снежинку.
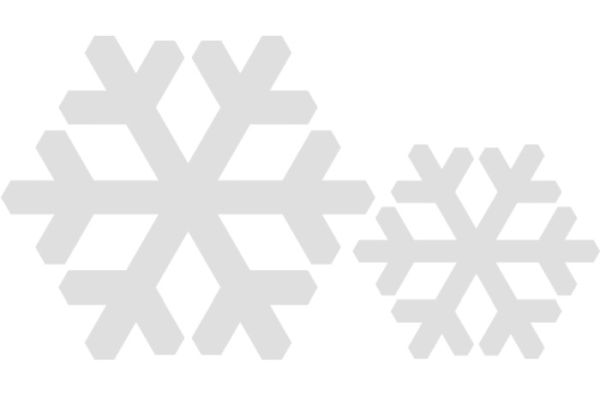
Посмотрите на панель слоёв и вы увидите, что обе фигуры расположились на одном слое.
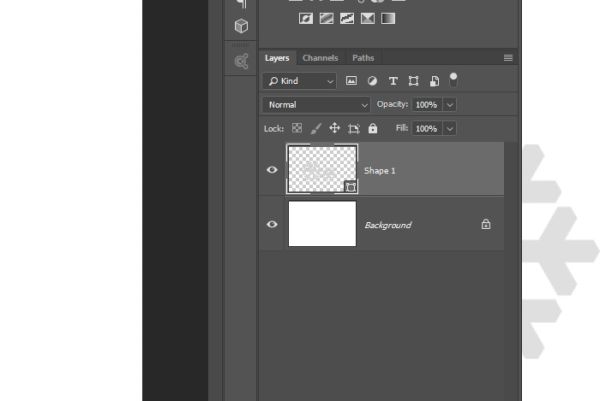
Слияние фигур
Поскольку эти две фигуры содержатся на одном слое, с ними можно совершать интересные манипуляции. Давайте добавим обводку и понаблюдаем, как она применится к обеим фигурам одновременно. Для этого на панели параметров нажмите по опции «Обводка». В качестве цвета обводки я выбрал тёмный оттенок серого и ширину 5 пикселей.
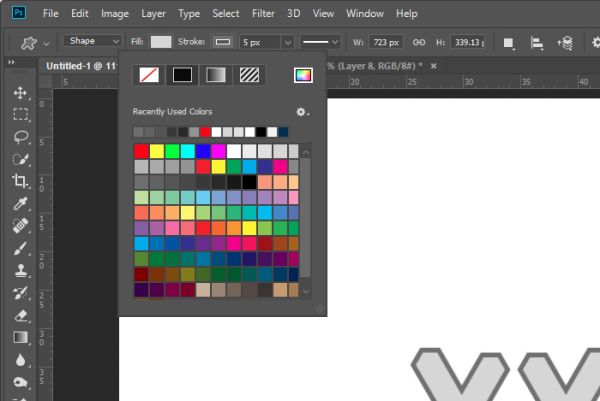
Обратите внимание на снежинки.
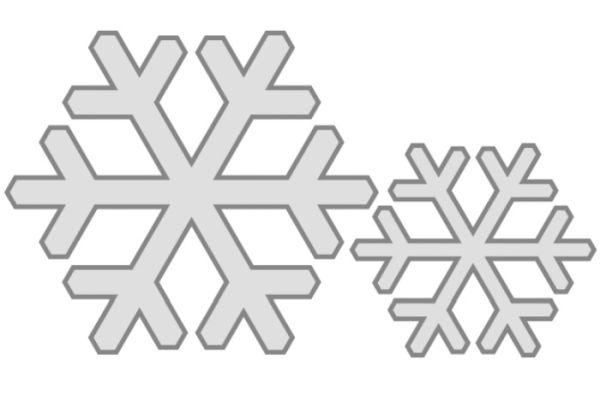
Вокруг обеих фигур появилась обводка.
Возьмите инструмент Path Selection (A) (Выделение контура), кликните по маленькой снежинке и переместите её на большую, что же произойдёт? В тех местах, где фигуры соприкоснулись, обводка исчезла и фигуры слились и непрерывно соединились.
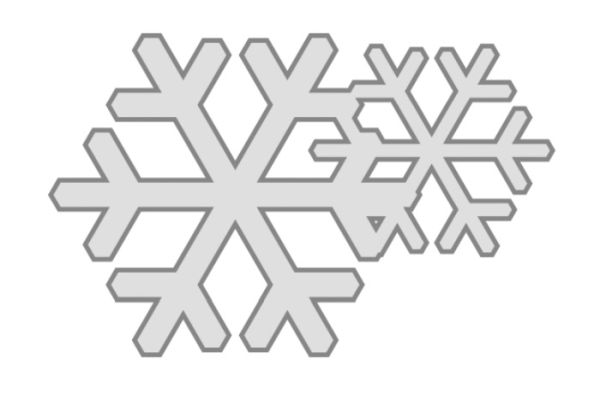
Вычитание передней фигуры
Продолжаем. С этими фигурами можно проделать и другие действия. Поскольку в данный момент одна фигура перекрывает другую, вернитесь к параметру «Операции с контуром» и выберите опцию Subtract Front Shape (Вычесть переднюю фигуру). Давайте посмотрим, что же произошло со снежинками.
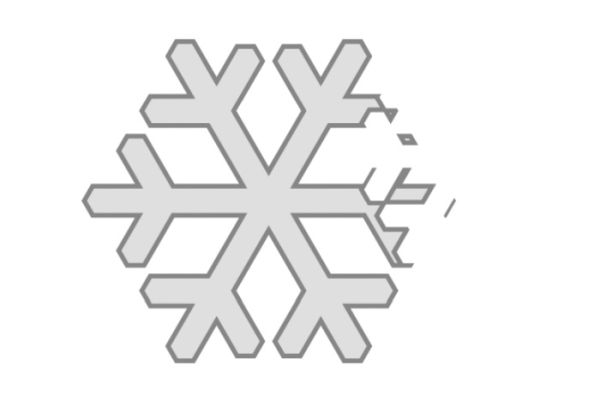
Похоже, что маленькая снежинка «откусила» большую. Чтобы вам было более понятно, вместо большой снежинки я нарисую круг и буду следовать тем же шагам, проделанным ранее. Не забывайте, чтобы переместить одну из фигур на слое, используйте инструмент «Выделение контура». Просто кликните по фигуре, чтобы выделить её, затем снова кликните по ней и переместите в конкретное место.
Вот круг с вырезанной из него снежинкой.
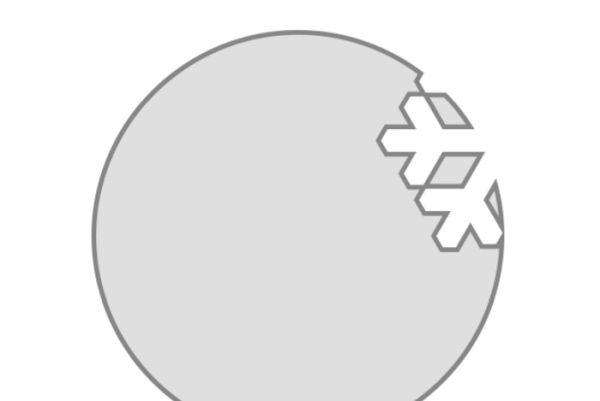
Если переместить снежинку в центр круга, то получится аккуратный эффект.
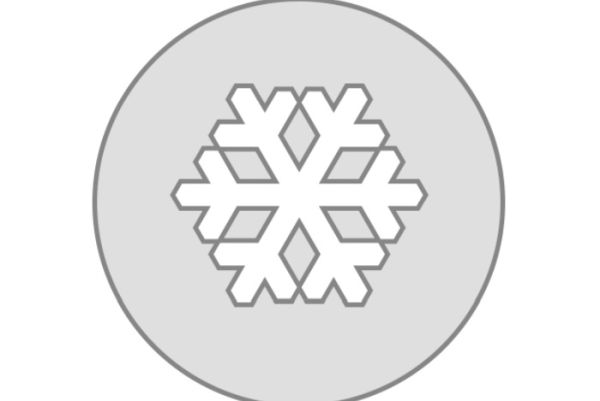
Вот так создаются уникальные пользовательские формы.
Пересечение фигур
Помимо этого, можно сделать, чтобы они пересеклись, для этого нам поможет опция Intersect Shape Areas (Область пересечения фигур) в раскрывающемся меню «Операции с контурами». В этом случае будет отображаться область, где пересекаются две фигуры. У меня снежинка перекрывает круг и видны синие контуры.
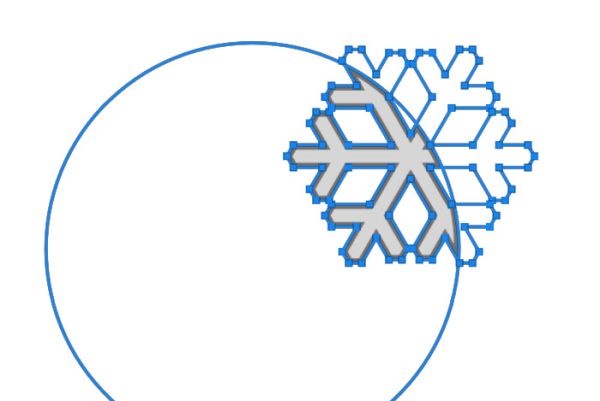
Посмотрите какая часть фигуры будет видна, если скрыть контуры.
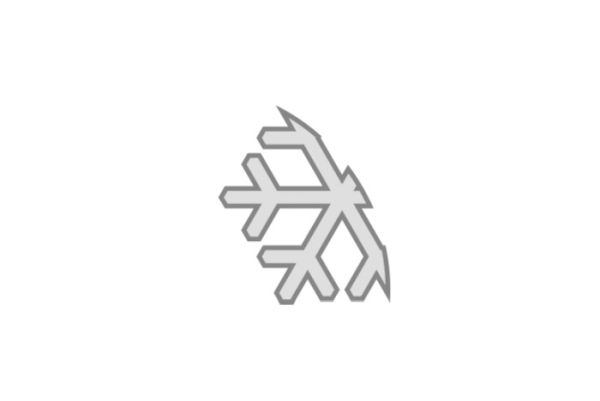
Здесь видно, как обводка очерчивает пересечение.
Исключение перекрывающихся фигур
Вернитесь в раскрывающееся меню «Работа с контурами» и выберите опцию Exclude Overlapping Shapes (Исключить перекрывающиеся фигуры). Этим мы удалим область, где две фигуры перекрываются.
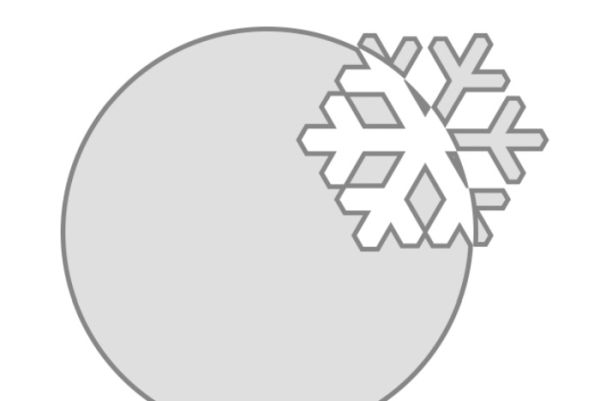
Изменение порядка наложения фигур
Для того, чтобы конкретные эффекты были видимыми, должен присутствовать определённый порядок наложения. Кликните по одной или нескольким фигурам инструментом «Выделение контура», а затем перейдите в верхнюю панель параметров и раскройте меню Path Arrangement (Упорядочение контура). Вам представится несколько различных вариантов.
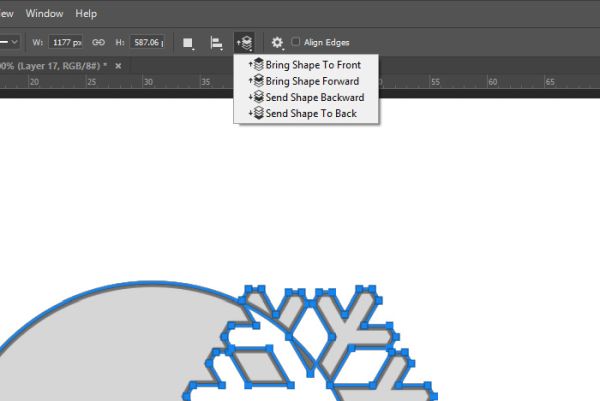
Вы можете переместить фигуру или несколько фигур на передний план или задний план. Каждое расположение будет сопровождаться своим конкретным результатом, но здесь понадобятся некоторые эксперименты. У меня расположение фигур такое: снежинка располагается сверху (на переднем плане), а круг – снизу (на заднем плане).
Сохранение пользовательской фигуры.
В заключении, я покажу вам, как сохранить полученную комбинацию из фигур в качестве пользовательской фигуры, которую вы сможете использовать в дальнейшем.
После того, как вы разместите свои фигуры с желаемым результатом, вернитесь в меню «Операции с контурами» и выберите опцию Merge Shape Components (Объединить компоненты фигуры). Этим вы зафиксируете результат в единое целое.
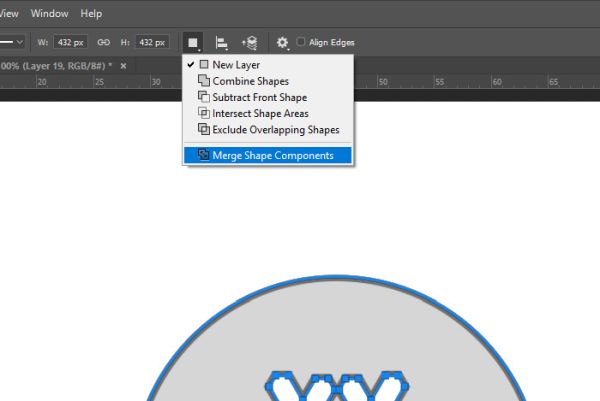
Далее перейдите в меню Edit > Define Custom Shape (Редактирование – Определить произвольную фигуру), в появившемся диалоговом окне дайте название новой фигуре.
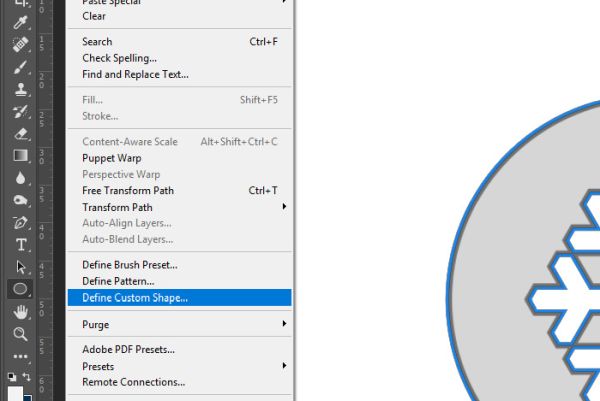
Нажмите OK. Созданная вами фигура будет находиться в раскрывающемся меню «Фигура» на самом последнем месте.
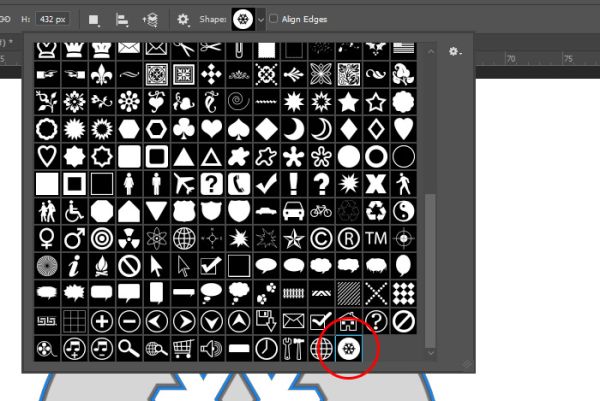
Это всё, что необходимо знать каждому пользователю о фигурах.
Я надеюсь, что помог раскрыть некоторые тонкости инструментов для создания фигур в Adobe Photoshop. С этой областью довольно легко работать, если всё внимательно изучить, поэтому важно, как можно больше экспериментировать.
Ссылка на источник урока.










