Как кадрировать в Фотошоп
Кадрирование - это действие, которое довольно часто используется пользователями Photoshop. От изменения размеров изображений до удаления лишнего пространства на фотографии – это фундаментальный навык, который используется практически в любом дизайн-проекте.
В этом уроке мы рассмотрим несколько вариантов, как кадрировать изображение.
Используемые ресурсы:
Данные изображения мы будем использовать для демонстрации различных инструментов кадрирования в Фотошоп. Вы можете использовать свои.
1. Как кадрировать в Photoshop с помощью инструмента Crop (Кадрирование)
Crop Tool (C) (Кадрирование) является и интуитивно понятным в использовании, и универсальным инструментом. Он идеален, если вам нужно кадрировать изображение в Photoshop.
Откройте изображение, которое вы хотите кадрировать.
Теперь на панели инструментов выберите Crop Tool (C) (Кадрирование).
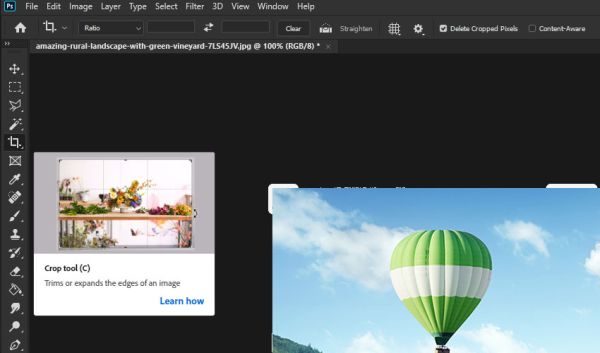
Обратите внимание, по краям документа появились маркеры. Их используют для коррекции рамки кадрирования. Маркеры действуют по разному в зависимости от того, где они расположены.
Для начала воспользуемся нижним средним маркером. Нажмите на него и удерживайте кнопку мыши. После этого перетащите его вверх, чтобы обрезать изображение снизу.

Как только вы отпустите маркер, пространство за пределами области кадрирования станет тёмным. Это удобный способ предварительного просмотра того, как буде выглядеть ваше обрезанное изображение. Продолжайте регулировать этот маркер до тех пор, пока изображение не будет обрезано до нужной вам области.
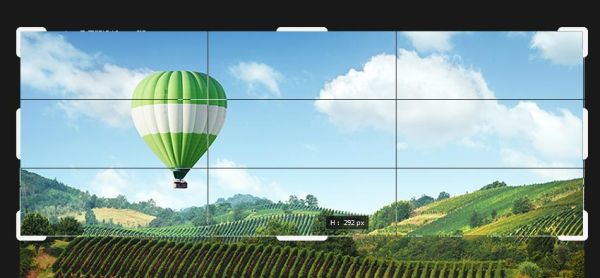
Как только вы будет довольны результатом кадрирования, нажмите на галочку в верхней части панели слоёв, чтобы применить все изменения. Если вам что-то не понравилось, вы можете нажать кнопку «Отмена», расположенную рядом с галочкой.
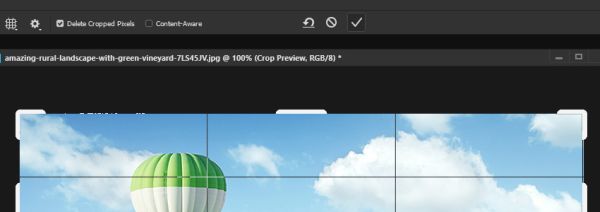
После этого лишние части изображения будут полностью удалены. Даже если вы попытаетесь переместить изображение по документу, части изображения, находящиеся за пределами области кадрирования, будут отсутствовать.
Чтобы вернуть первоначальную версию изображения, необходимо отменить действие кадрирования. В процессе кадрирования, вы так же можете убрать галочку возле опции Delete Cropped Pixels (Удалить отсеченные пиксели), чтобы сохранить эти области.
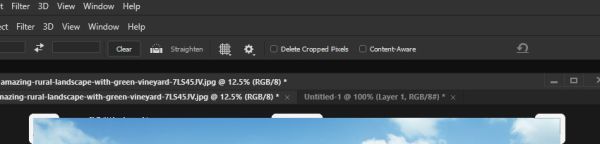
Давайте продолжим кадрировать данное изображение, чтобы вырезатьнужный объект. На этот раз мы будем использовать угловые маркеры, чтобы обрезать воздушный шар. Используя все маркеры вместе, обрежьте нужный вам объект. Затем нажмите на галочку, чтобы применить все изменения.
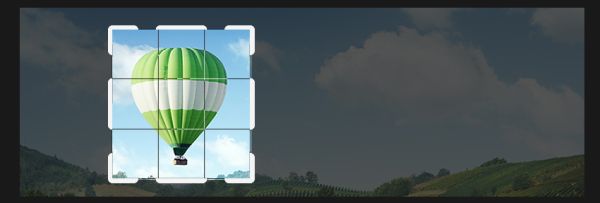
Итак, у нас теперь есть отдельный элемент, вырезанный из исходного изображения. Как видите «Кадрирование» - действительно практичный инструмент, который имеет много применений.
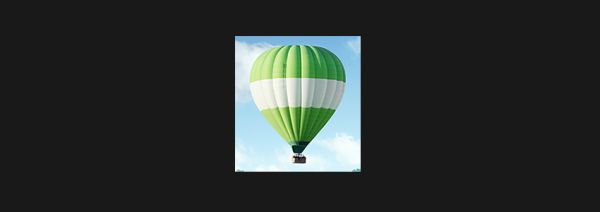
2. Что ещё можно сделать с помощью инструмента «Кадрирование»?
Инструмент «Кадрирование» так же имеет некоторые дополнительные функции, которыми мы можем воспользоваться. Давайте взглянем на функцию Content Aware (С учётом содержимого). Инструментом «Кадрирование» создайте рамку, но на этот раз увеличьте её, переместив за пределы границ изображения. Обратите внимание, что область фона будет соответствовать вашему текущему цвету фона. В моём случае это белый.
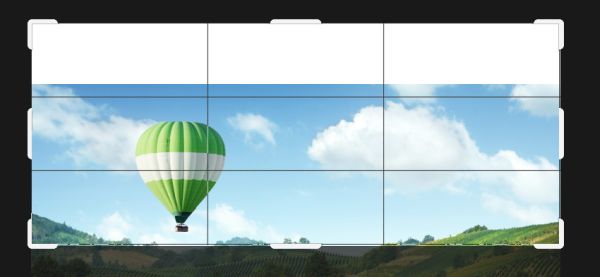
Прежде чем нажать кнопку «Принять» для подтверждения кадрирования, установите флажок возле опции Content Aware (С учётом содержимого). Теперь белая область изображения будет заполнена на основе изображения.
Результат не всегда может получиться идеальным, это хорошо работает с областью неба или что-то в этом роде.
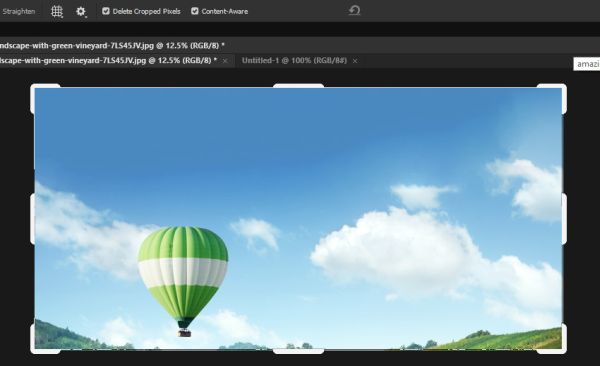
Так же можно изменить тип сетки инструмента «Кадрирование». Для работы вам может понадобится более мелкая сетка, а не та, которая стоит по умолчанию «Правило 1/3». Возможно для своих композиций вам понадобятся типы сеток Golden Ratio (Золотое сечение) и Golden Spiral (Золотая спираль).
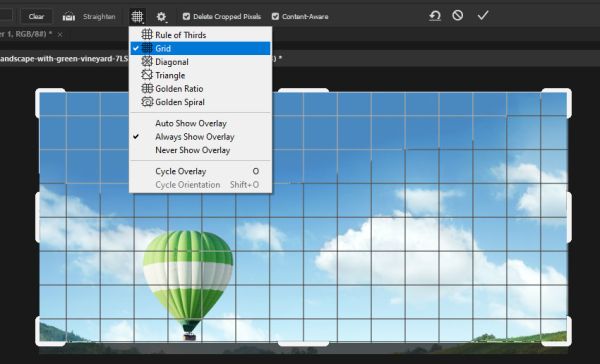
3. Как обрезать изображение в Photoshop с помощью инструментов выделения
Ещё один метод, который можно использовать для обрезки изображений, это использование инструментов выделения. Поскольку во время работы в Photoshop мы довольно часто используем инструменты выделения, это может в значительной степени сэкономить время и обеспечить точное кадрирование.
Для начала откройте изображение, которое хотите обрезать, а затем выберите один из инструментов выделения. В частности, я буду использовать инструмент Rectangle Marquee (C) (Прямоугольная область).
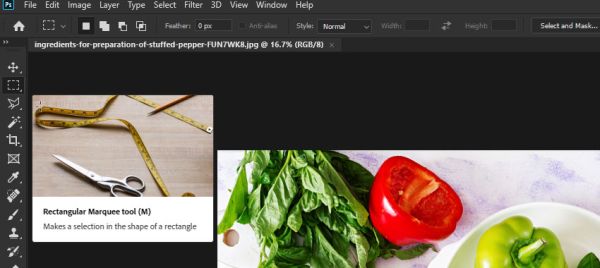
Чтобы выполнить кадрирование с помощью инструмента выделения, образуйте выделение, и перетащите прямоугольник на область, которую хотите обрезать.

Теперь, когда выделение создано, перейдите в меню Image > Crop (Изображение - Кадрирование).
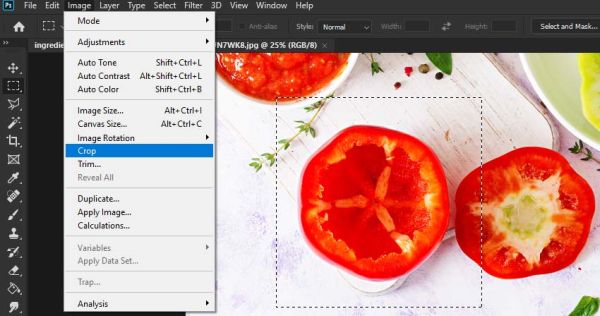
В результате изображение обрежется до размеров области выделения.
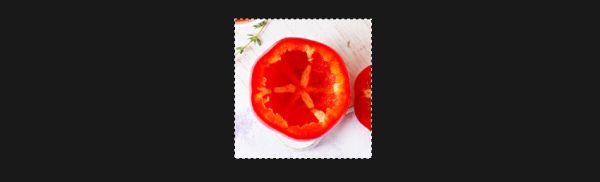
Дополнительный совет: если вам нужны функции инструмента «Кадрирование» с вашим выделением, просто выберите инструмент «Кадрирование» после выделения.
Здесь следует отметить, что вы можете также делать кадрирование на выделении, которые не имеют форму прямоугольников. Тем не менее, для кадрирования всегда будет выбран наименьший прямоугольник для выделения. Это потому что, документы должны быть в «коробке».
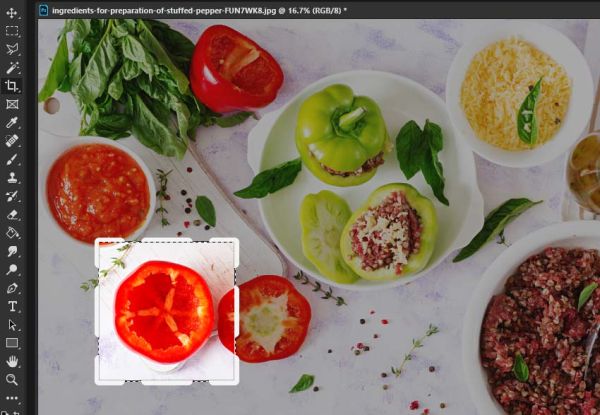
4. Как обрезать изображение без Фотошопа
Торопитесь или нет доступа к программному обеспечению для редактирования изображений? Тогда вы можете использовать онлайн инструмент Placeit для кадрирования изображений.
Нажмите «Загрузить своё изображение здесь», чтобы загрузить изображение с рабочего стола. Вы так же можете просто перетащить изображение со своего рабочего стола на рабочую область программы.
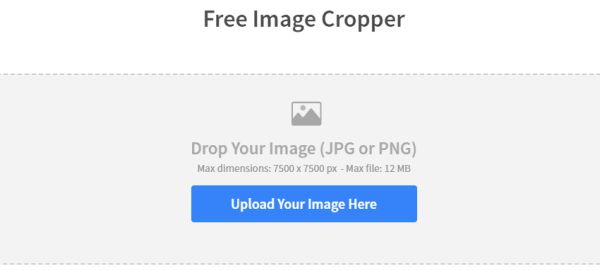
Как видите изображение открылось в программе в рабочем документе. Используйте ползунок внизу, чтобы изменить масштаб. Так же можно перетащить изображение, чтобы изменить его положение.
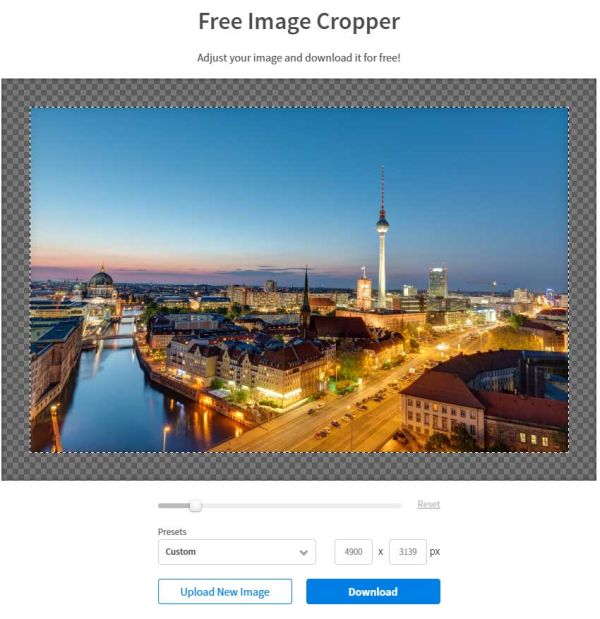
Когда вы будете довольны тем, как выглядит ваше кадрированное изображение, нажмите Download (Загрузить), чтобы загрузить отредактированное изображение обратно на рабочий стол.
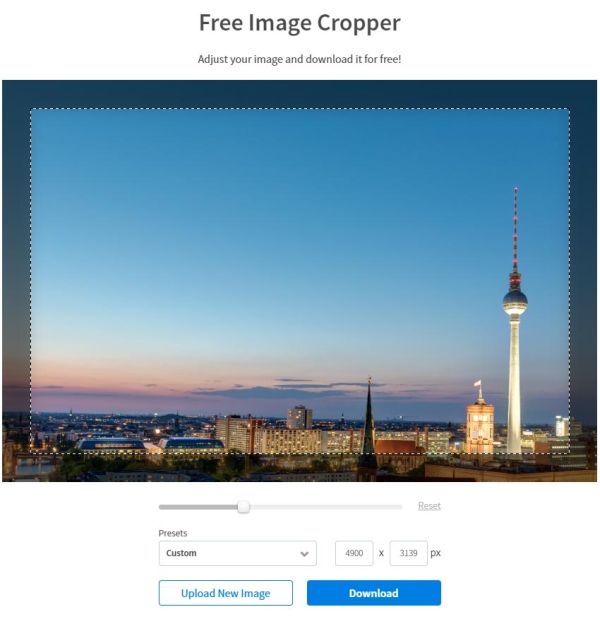
Вывод
Существует много вариантов кадрирования изображений. Будь то простой или сложный, у Photoshop для этого имеется несколько инструментов. Инструмент Crop (C) (Кадрирование) имеет ещё достаточно функций, которые мы не затронули. При помощи них можно поворачивать изображение или даже выпрямлять, чтобы выбрать угол. Поэкспериментируйте, я думаю вам понравиться.
Ссылка на источник урока.










