Как отменить действие точечной восстанавливающей кисти
Хочется сказать, что из всех статей, которые я пишу, короткие статьи мне нравятся больше. Изучив или узнав какие-либо новые методы, мне нравиться делиться ими с вами. Мне приятно, что, читая их, вы заинтересовываетесь в обучении. Я постараюсь рассказать вам как можно больше полезных методов и советов.
В сегодняшнем уроке мы не будем подробно рассматривать инструмент Spot Healing Brush (J) (Точечная восстанавливающая кисть). Вы, наверное, уже немало о нём слышали, я расскажу вам об одном важно нюансе.
Сначала, используя инструмент «Точечная восстанавливающая кисть», мы удалим дефект на лице, а затем я продемонстрирую вам, как можно отменить одно или несколько действий данного инструмента. Данный метод очень прост в использовании и поможет вам во многих случаях.
Реальность
Давайте разберемся с фактами. Как известно, не многие пользователи используют данный инструмент. В действительности редакторы фотографий, открыв фото, выбирают точечную восстанавливающую кисть, подгоняют нужный размер и начинают удалять дефекты, просто кликая мышью. Они не предпринимают дополнительные шаги такие, как создание нового слоя и включение опции Sample All Layers (Образец со всех слоёв). Честно говоря, причина, по которой не предпринимаются эти дополнительные меры, заключается в том, что это им не нужно. Большинство исправлений (удаление дефектов) делаются быстро и не совсем идеально. Результат получается не многообещающим. Все трудности возникают, когда вы обнаруживаете, что вам необходимо изменить, отменить какое-либо действие или вернуться к первоначальному виду. Если не создать этот дополнительный слой в начале работы, то вы застрянете с фото, которое деструктивно отредактировали.
Выбор фотографии
В качестве примера я буду использовать это фото:

Причина, по которой я выбрал именно это фото в том, что у девушки на лице есть веснушки. Я, конечно, не имею ничего против веснушек, просто мне нужно найти фото, где на лице есть прыщи, угри или что-то в этом роде. Но с веснушками здесь всё в порядке.
Удаление дефектов
В этом уроке я расскажу вам о быстром и не совсем идеальном удалении дефектов на лице при помощи Photoshop. Моя фотография уже открыта. Перейдите на левую вертикальную панель инструментов и выберите инструмент Spot Healing Bruch Tool (J) (Точечная восстанавливающая кисть).
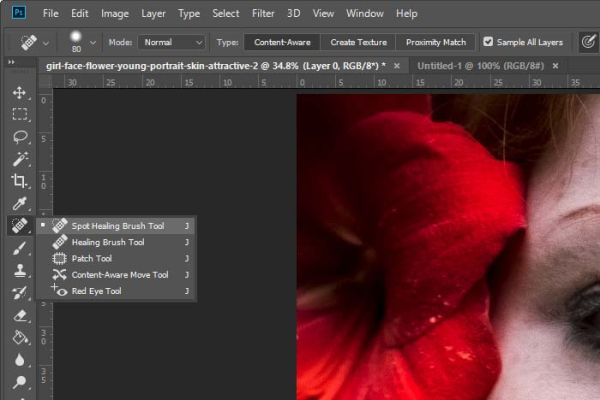
Я изменил размер кисти, добавил необходимое количество растушёвки и удалил несколько веснушек. Вот мой результат:

Как вы видите веснушек стало меньше. Можно сохранять этот файл. Если не создать дополнительный слой, то у меня бы появились проблемы в случае, если бы кто-то попросил меня вернуть некоторые веснушки, которые я удалил. Давайте взглянем на панель History (История), сейчас я покажу вам, на сколько непросто было бы вернуть некоторые удалённые веснушки.
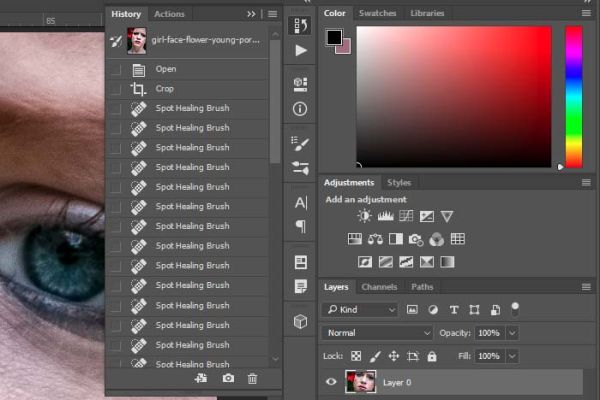
Вы поняли, о чём я говорю? Как определить, к какой строке истории принадлежит та или иная удалённая веснушка? И даже, если бы я знал, нажав на нужную строку в истории, все строки ниже исчезли бы, а действия, совершённые на них, вернулись. Мне пришлось бы повторить работу, которую я уже делал – это пустая трата времени и денег.
Опция «История»
У меня есть отличный способ, чтобы решить эту проблему. Сейчас я вам продемонстрирую. Для этого мне нужно добавить несколько направляющих, чтобы видно было какую веснушку я собираюсь удалить.

Теперь на новом слое я воспользуюсь инструментом «Точечная восстанавливающая кисть» (J) для удаления веснушки. Я не покажу вам скриншот, потому что какой получится результат, вы уже знаете. Веснушка просто исчезнет.
Хорошо, допустим я сделал огромное количество исправлений на лице этой девушки, и кто-то попросил меня вернуть веснушку на лбу, которая отмечена у меня двумя направляющими. Как вернуть именно эту веснушку, не затронув другие исправления?
В этом случае поможет инструмент Lasso Tool (L) (Лассо). Выделите им область вокруг удалённой веснушки. Здесь можно использовать любой инструмент для создания выделения, но я предпочитаю использовать Лассо.
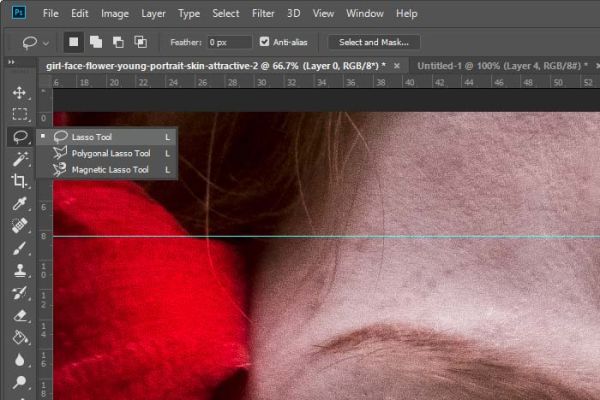
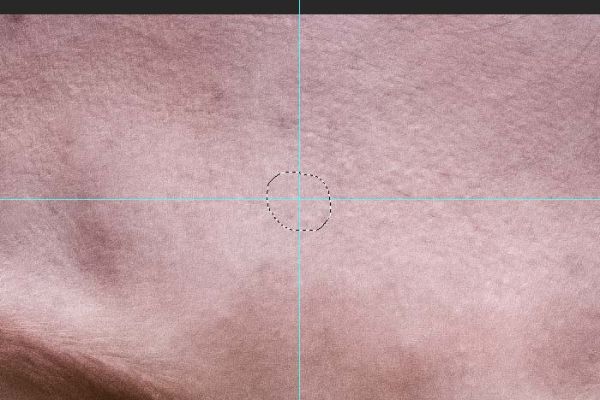
Затем кликните правой кнопкой мыши внутри выделенной области и выберите Fill (Выполнить заливку).
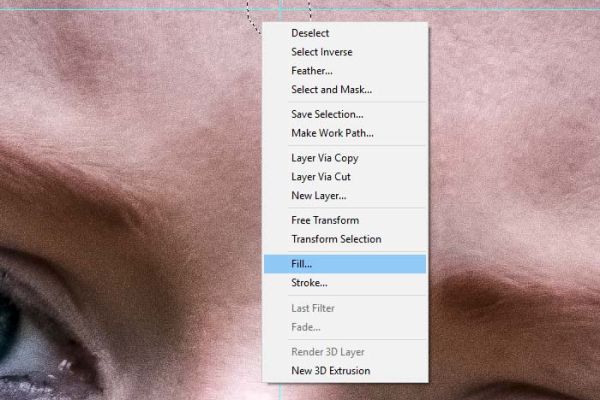
В появившемся диалогом окне «Выполнить заливку» нажмите по раскрывающемуся списку Contents (Использовать) и выберите History (История).
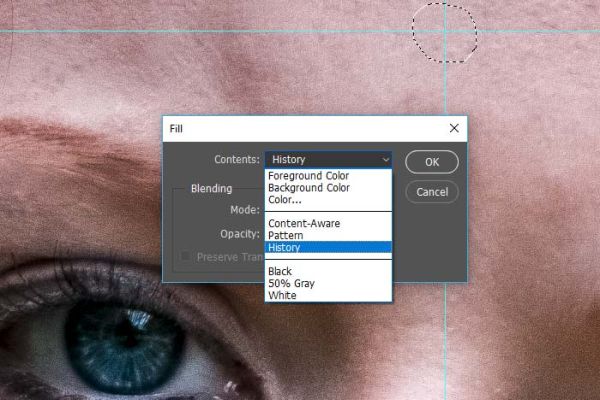
Нажмите OK и вот она веснушка появилась волшебным образом.
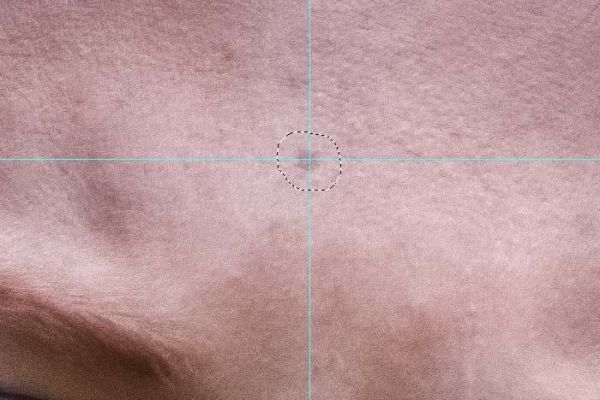
Очень полезная вещь для решения, казалось бы, невыполнимой проблемы. Мне бы хотелось вернуть исходное состояние фото. Поэкспериментируйте, я думаю вам это понравится.
Надеюсь, я чётко объяснил, как отменить действие точечной восстанавливающей кисти с помощью диалогового окна Fill (Выполнить заливку).
Ссылка на источник урока.










