Как различать режимы наложения в Фотошоп
В Adobe Photoshop есть разделы, которые я использую крайне редко, так как я работаю с теми разделами, которые мне необходимы для работы. Например, я очень редко использую панель Styles (Стили). Я даже представления не имею, как будет выглядеть результат от применения к объекту того или иного стиля. В случае необходимости их использования я просто выбираю один из них и смотрю результат, если мне не нравится, я его отменяю. Я повторяю этот процесс, пока не добиваюсь того, что мне нужно. Соглашусь, что это не совсем правильно.
В сегодняшнем уроке я хотел бы обсудить один раздел Photoshop, который очень легко освоить. Я имею в виду раскрывающийся список режимов смешивания, который можно разделить на три основные группы. В качестве примера я помещу два чёрно-белых прямоугольника поверх фотографии. Затем, обсуждая, что делает каждая группа режимов наложения, я продемонстрирую вам, как они могут влиять на цвета или оттенки изображения. Всё довольно просто.
Выбор фото
В качестве примера я буду использовать изображение с цветными карандашами. Фотографию можно использовать любую, я старался выбрать разноцветную с яркими насыщенными цветами, чтобы хорошо были видны результаты от режимов наложения.

Три основных раздела
Прежде чем идти дальше, я хотел бы вам порекомендовать прочитать урок по теме «Режимы смешивания в Photoshop». Причина, по которой я упоминаю об этом уроке, заключается в том, что сегодняшний урок будет носить довольно примитивный характер. Я не буду затрагивать особенности и детали, касающихся каждого режима наложения. То, что я собираюсь сделать, это предоставить информацию, которая поможет вам запомнить, как работает каждая из трёх групп.
Хорошо, давайте посмотрим на два чёрно-белых прямоугольника, которые покрыли часть изображения. Как видите, в верхнем прямоугольнике чёрный цвет поэтапно переходит к белому, в нижнем цвета переходят путём плавного градиента.
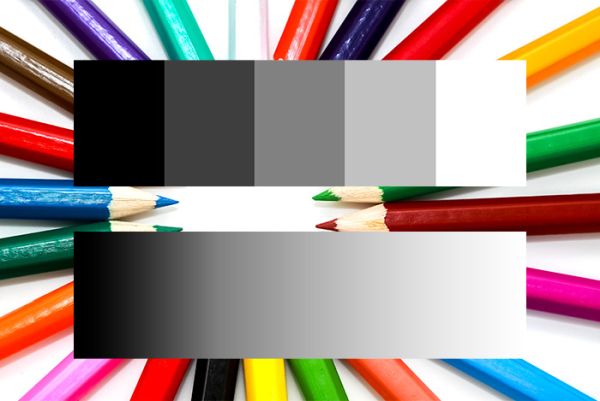
Теперь давайте рассмотрим три раздела или группы в раскрывающемся списке режимов наложения.
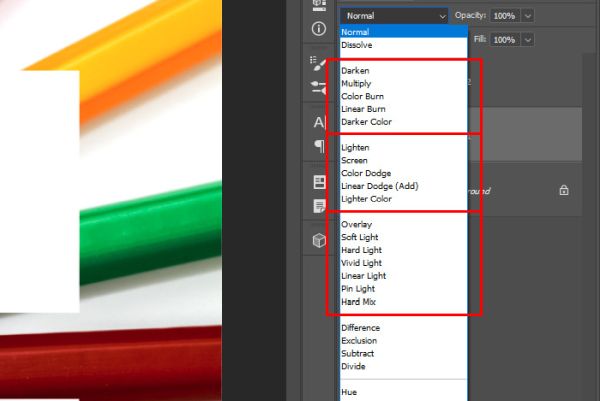
Обратите внимание на верхний скриншот, здесь вы видите три красных рамки, которыми выделены группы режимов смешивания. Верхней рамкой обозначены режимы смешивания, входящие в группу Darken (Затемняющие). Центральная рамка окружает группу Lighten (Осветляющие). Нижняя рамка включает в себя группу Contrast (Контрастные). Каждый режим внутри этих трёх групп связаны. Смысл разделения и запоминания того, что делает каждая из этих групп, заключается в том, что вы с лёгкостью справитесь со своей работой и добьётесь желаемого результата, если часто используете режимы наложения. Это одна из тех областей, где вам не нужно щёлкать, пока вы не добьётесь нужного вам результата. Если вам необходимо добавить контраст к изображению, то можно применить режим наложения Overlay (Перекрытие). Если вы хотите, чтобы основное изображение выглядело темнее, используйте режим наложения Multiply (Умножение) и так далее.
Несколько примеров
В этом заключительном разделе я продемонстрирую несколько примеров, чтобы показать вам эффект от каждой из трёх групп режимов смешивания. Вы увидите, что режимы наложения по-разному влияют на светлые и тёмные оттенки. Я кратко объясню вам, как работает каждая группа.
Первая группа режимов наложения затемняет изображение. Смысл заключается в том, что белые цвета удаляются с изображения. В качестве примера для обеих прямоугольников я применил режим смешивания Multiply (Умножение), вы увидите результат, о котором я говорил чуть ранее. Белые цвета были удалены с двух фигур.
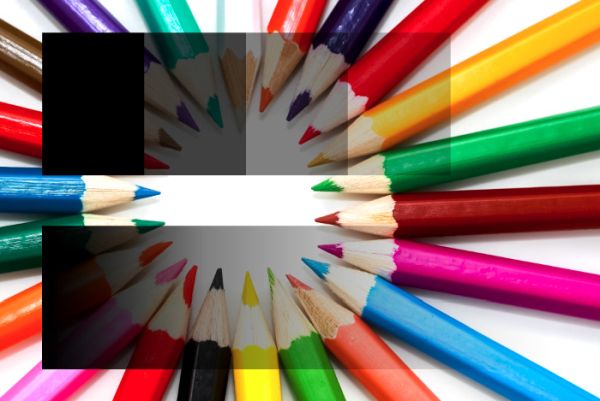
Все режимы смешивания в этой группе связаны, но эффекты получаются немного разные.
Следующая группа режимов наложения осветляет изображение так же, как и первая группа затемняет. Только на этот раз все чёрные цвета удаляются со слоя, к которому применяется один из режимов наложения этой группы. Итак, если к двум прямоугольникам применить режим смешивания Screen (Экран), то вы увидите, что чёрные цвета исчезли, а из белых получился предполагаемый эффект.

Последняя группа режимов смешивания интересна тем, что в результате из слоя удаляются средние тона. Итак, если вы хотите добавить контраст определённому слою, то всё что нужно сделать, это применить один из режимов смешивания из группы «Контрастные» и вы получите нужный результат. В качестве примера я применил к двум прямоугольникам режим наложения Overlay (Перекрытие). Заметьте, что серые оттенки были полностью удалены из центральных областей фигур. Так же были удалены некоторые белые и чёрные оттенки, я предполагаю, что эти области тоже содержали полутона.

Заключение
В процессе работы, если вам необходимо применить определённый эффект к изображению, то вы должны перейти в раскрывающийся список и выбрать один из режимов наложения из нужной группы не задумываясь. Довести такие действия до автоматизма можно только при помощи практики, бывает так, что многие действия легко забываются со временем, если их не использовать часто.
Используйте режимы наложения, работайте и экспериментируйте с ними, и тогда эти три основные группы надолго отложатся у вас в голове. Спасибо за прочтение!
Ссылка на источник урока.










