Корректирующий слой «Карта градиента»
В сегодняшнем уроке мы сосредоточимся прежде всего на корректирующем слое Gradient Map (Карта градиента) в Adobe Photoshop. Градиенты этого корректирующего слоя являются перекрытием (наложением), включающие в себя всего лишь несколько цветов. Они в значительной степени скрывают оригинальные цвета изображения, перекрывая его сочетанием выбранных вами цветов. Ниже я покажу вам, как применить слой, загрузить градиенты, которые ещё не установлены, а также как откорректировать градиент. После этого мы добавим корректирующий слой Curves (Кривые), где будем использовать один из доступных пресетов. На этом этапе нам необходимо добавить немного контраста. И в завершении мы воспользуемся фильтром Camera RAW, чтобы произвести заключительные настройки. Надеюсь в итоге у нас получится придать изображению устрашающий вид или что-то в этом роде.
Выбор изображения
Я решил выбрать это изображение, потому что оно уже на начальном этапе выглядит пугающим. Я зашёл немного вперёд и, произведя вышеперечисленные коррекции, был доволен результатом.

Корректирующий слой «Карта градиента»
Для начала преобразуйте слой с изображением в смарт-объект. Для этого кликните по нему правой кнопкой мыши и из меню выберите Convert to Smart Object (Преобразовать в смарт-объект). Затем перейдите на панель Adjustments (Коррекция) и кликните по значку Gradient Map (Карта градиента). После чего откроется панель Properties (Свойства) и на панели слоёв появится корректирующий слой «Карта градиента». Обратите внимание, после этого поверх изображения будет наложен цвет, проигнорируйте эту ситуацию. Чуть ниже я покажу вам, как это исправить.
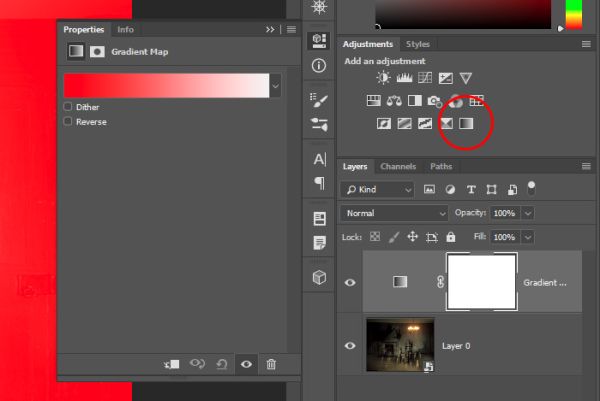
Загрузка дополнительных градиентов
По умолчанию Photoshop отображает набор из нескольких градиентов. Если вы желаете расширить его, то необходимо загрузить другие наборы. Для этого на панели Свойства кликните по градиенту, чтобы открыть редактор градиентов. В открывшемся окне нажмите по значку шестерёнки, опирайтесь на изображение ниже.
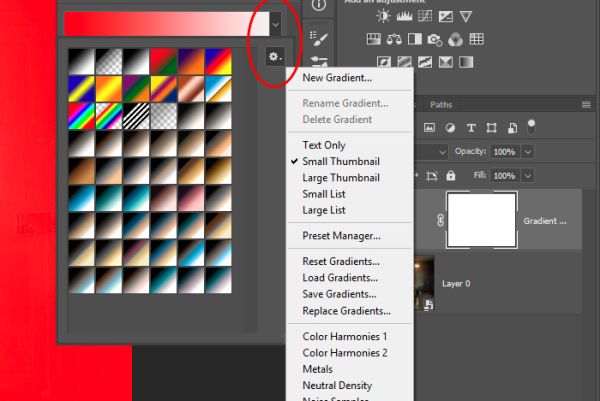
В нижней части раскрывающегося меню находятся различные наборы градиентов, которые можно установить. Выберите один из них, а затем нажмите Append (Добавить). Этим вы добавите выбранные градиенты в текущий набор. Я выбрал пресет Photographic Toning (Фотографическое тонирование). Добавленные мною градиенты вы можете увидеть на скриншоте выше.
Выбор градиента
Теперь настало время выбрать градиент и применить его к нашему изображению. В предверии Хэллоуина, мне бы хотелось добавить на изображение немного оранжевого оттенка. Поэкспериментируя, я остановился на Sepia 1 (Сепия 1).
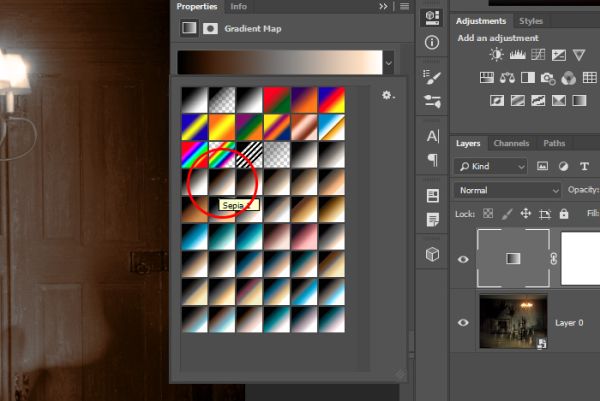
Посмотрите на полученный эффект.

Выглядит неплохо, но я решил не останавливаться на этом.
Добавление контраста при помощи кривых
Как я уже говорил чуть ранее, я хочу добавить немного контраста на изображение. В этом нам поможет корректирующий слой Curves (Кривые), добавьте его. На панели «Свойства» кликните по раскрывающемуся списку Preset (Наборы) и выберите вариант Strong Contrast (RGB) (Сильная контрастность (RGB)). Этим мы затемним изображение и придадим ему устрашающий вид.
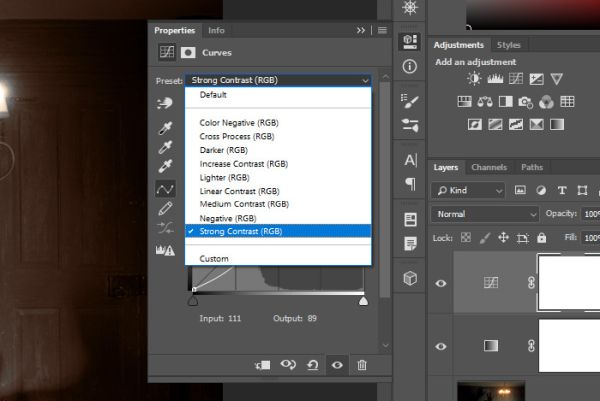
Дополнительные корректировки градиента
По желанию вы можете вернуться к корректирующему слою «Карта градиента», нажав по нему. На панели «Свойства» кликните по градиенту, чтобы открыть редактор градиентов. Здесь вы можете внести дополнительные корректировки.
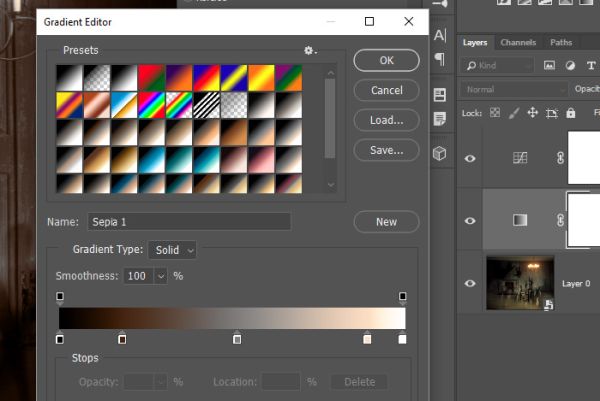
Чтобы внести изменения в выбранный градиент, нужно кликать по ползункам внизу градиента. Нажав на один из них, откроется окно Выбор цвета, где вы можете изменить цвет для этой части градиента. Помимо этого, можно перемещать ползунки в любых направлениях, пока не добьётесь нужного эффекта. Я решил насытить коричневым оранжевый оттенок, для этого я кликнул по второму ползунку справа внизу. Это дало нам больше цвета и сделало элементы на изображении немного темнее.

Добавление фильтра Camera RAW
Эффект получился неплохой, но выглядит не так страшно. Теперь мы будем использовать Camera RAW, для этого перейдите в меню Filter > Camera RAW Filter (Фильтр – Фильтр Camera RAW).
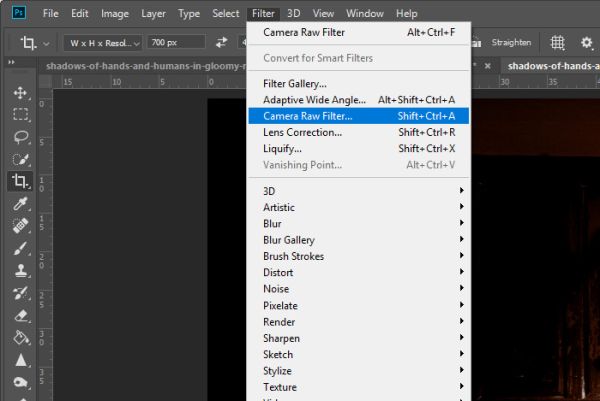
В окне Camera RAW мы поработаем с несколькими ползунками. Для начала переместите ползунок Highlights (Света) влево, чтобы уменьшить яркость лампы, висящей на потолке. Затем переместите ползунок Whites (Белые) вправо для увеличения выборочной яркости (центр огней), ползунок Blacks (Чёрные) влево, чтобы на изображении выделялись тени и самое главное ползунок Clarity (Чёткость) вправо до упора. Этими настройками мы придали изображению устрашающий вид, который я хотел.
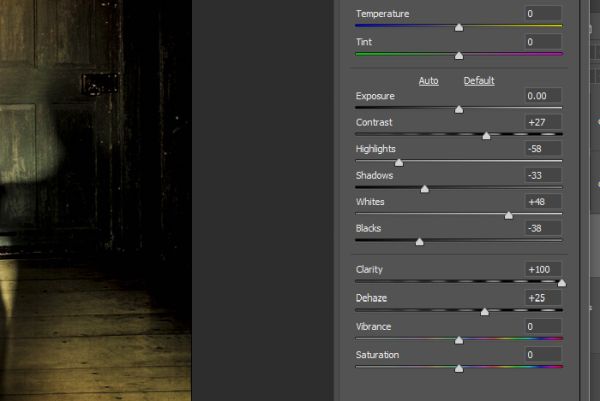
Вот конечный результат. В отличие от оригинала, откорректированное изображение заметно изменилось.

Пройдя эти шаги, можно выбрать любой диапазон цветов, всё зависит от ваших творческих способностей. Добиться такого эффекта было совсем несложно и даже весело. Надеюсь я чётко продемонстрировал вам, как удалить цвет и добавить наложение градиента на изображение в Adobe Photoshop.
Постскриптум – вот ещё один вариант. Здесь я обесцветил оранжевый оттенок.

Ссылка на источник урока.










