Методы усиления резкости изображения в Фотошоп
Что же на самом деле происходит, когда дело доходит до усиления резкости в Adobe Photoshop? Проще говоря, Фотошоп находит края, которые расположены внутри изображения, и очищает их. Края можно охарактеризовать, как любую область с заметным изменением между цветом и яркостью. Именно от этого изменения будет зависеть считается ли данная область краем или нет. Задача Фотошоп заключается в добавлении глубины к цветам на краях, а иногда и фактическое изменение цвета пикселей (при увеличении контрастности). Итак, если у вас есть изображение, которое с одной стороны чёрное, с другой стороны белое с мягкой серой линией, идущей вниз по центру, то на этой серой линии будет сосредоточен фокус. Скорее всего, линия будет сужена, а некоторые из этих серых пикселей будет изменены на чёрные или белые. Однако не стоит забывать что не всегда "краем" считается то, что мы обычно рассматриваем как край. В Фотошоп краем может быть кривая, точка или случайная форма. То есть всё, что включает в себя разницу в цвете или яркости, как я уже упоминал выше.
Возможно, на первый взгляд данная тема может показаться малозначимой, но на самом деле она является важным аспектом. Целые книги были посвящены данной тематике, поэтому не стоит недооценивать её важность.
Поскольку резкость изображений в Adobe Photoshop и Camera RAW очень важна и "глубока", поэтому одним уроком здесь не обойтись. В дальнейшем я буду добавлять ещё уроки на данную тематику. В сегодняшнем уроке мы обсудим только основы: что такое резкость и какие инструменты и фильтры необходимо использовать.
Что может и не может сделать резкость?
Я постараюсь быть кратким и понятным. Резкость в Фотошоп может придать изображению гораздо более чёткий вид. То, что когда-то было слегка мягким и нечётким можно вернуть к жизни. В общем, все фотографии из камер в какой-то степени мягкие по своей природе. Для этих целей был создан ряд инструментов.
Резкость не может избавить от размытий размытые фотографии. Я не буду говорить что, вообще ничего сделать нельзя, потому что в арсенале Фотошоп имеется один инструмент Shake Reduction (Стабилизация изображения), с помощью которого можно исправить определенный тип размытия. Ежедневно разработчики таких программ, как Adobe Photoshop, работают над решением проблемы размытых фотографий. Я просто хотел, чтобы вы это знали. Фильтры усиливают резкость изначально хорошо выглядевших фотографий.
Взгляните на изображение ниже. Оригинал находится слева, версия с усилением резкости - справа. Обратите внимание, на сколько сильнее и лучше выделяются капли воды справа. Если бы вы посмотрели на это изображение без усиления резкости, то решили бы, что оно изначально выглядит неплохо. Но теперь, когда вы увидели его после обработки, вам покажется, что оригинал выглядел несколько мягким, не таким чётким.

Какие типы изображений поддаются усилению резкости?
Я уже говорил, что качественные фотографии больше поддаются влиянию на них резкости от фильтров Photoshop, Camera RAW и даже Lightroom. Снова повторюсь, что все фотографии, полученные из фотоаппаратов, по своей природе мягкие, не совсем чёткие. В то время, как в меню многих камер включены различные функции и инструменты для усиления резкости, но работу такого типа лучше оставить для последующей обработки. Усилить резкость фотографии, можно в одном из приложений, о которых я говорил чуть ранее.
Изображения, которые находятся не в фокусе, мало изменятся в процессе применения фильтров резкости. Причиной всему то, что Фотошоп не сможет правильно определить край, и даже, если бы он смог, то для чего он должен усиливать резкость? Как должно выглядеть изображение? К сожалению, обработка таких фотографий - в основном пустая трата времени и сил.
Инструменты для усиления резкости изображений
Когда дело доходит до усиления резкости фотографий, то для этих целей в Фотошоп имеется много вариантов. Давайте их кратко рассмотрим. Перейдите в меню Filter > Sharpen (Фильтр - Усиление резкости).
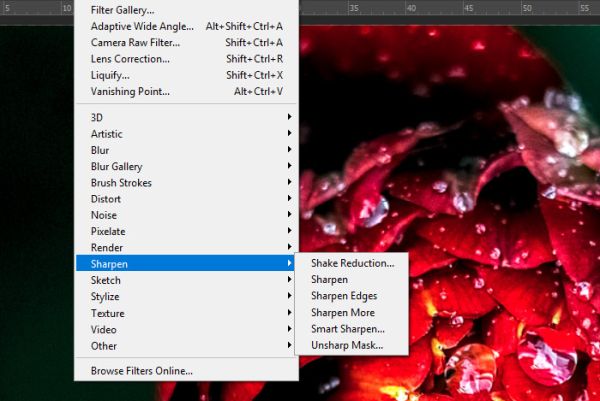
Внутри этого меню находятся несколько различных вариантов: Shake Reduction (Стабилизация изображения), Sharpen (Усиление резкости), Sharpen Edges (Резкость на краях), Sharpen More (Резкость +), Smart Sharpen ("Умная" резкость), Unsharp Mask (Контурная резкость). Из всех этих фильтров Smart Sharpen ("Умная" резкость) является самым мощным с большим количеством опций. Некоторые из выше перечисленных фильтров не совсем новые (Sharpen (Усиление резкости), Sharpen Edges (Резкость на краях), Sharpen More (Резкость +)), они использовались в более ранних версиях Фотошоп. На сегодняшний день фильтр Smart Sharpen ("Умная" резкость) - является наиболее важным и часто используемым, на нём стоит сосредоточить своё внимание.
Конечно, Unsharp Mask (Контурная резкость) - это неплохой вариант, но Smart Sharpen ("Умная" резкость) по-прежнему является лучшей альтернативой и вам безусловно стоит его использовать.
Так же в Фотошоп имеется инструмент Sharpen Tool (Резкость), доступ к которому можно получить через вертикальную панель инструментов.
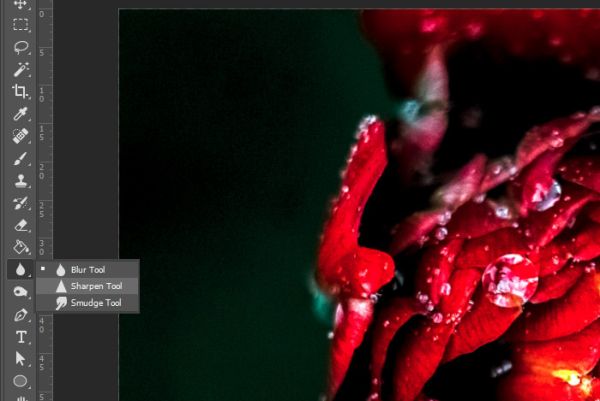
Признаюсь, что время от времени я использую данный инструмент для простых действий (он работает подобно кисти с настройками на панели параметров), но комбинировать со смарт-объектом и фильтром Smart Sharpen ("Умная" резкость) не стоит. Любые действия, относящиеся к резкости, можно достигнуть с помощью фильтра Smart Sharpen ("Умная" резкость), а затем просто замаскировать области, которые вы не хотите затрагивать.
Многие редакторы фотографий в этих целях используют Camera RAW в качестве фильтра. Работая в Фотошоп, у вас есть возможность перейти в Camera RAW для внесения каких-либо изменений. После того, как вы закончите, можете вернуться обратно в Фотошоп и продолжить свою работу. Camera RAW имеет возможности повышенной производительности, которые используют многие редакторы. Мне очень нравится использовать фильтр резкости Camera RAW, но я делаю это только при определённых обстоятельствах. Кстати, если вы хотите больше узнать о Camera RAW в качестве фильтра, то прочитайте урок "Использование Camera RAW в качестве фильтра в Фотошоп".
Если я работаю с насыщенными фотографиями хорошего качества, то я ничего не предпринимаю, кроме её улучшения в Camera RAW при помощи панели Basic (Основные) и усиливаю резкость прямо в этом приложении. Если же требуется существенное редактирование изображения (в том числе и усиление резкости) я, как правило, использую Фотошоп. Любой вариант по своему хорош, но вам нужно следить за тем, какое приложение предлагает неразрушающую резкость. Если вы сначала используете Camera RAW в качестве фильтра, а затем перейдёте к Фотошоп, то все изменения, проделанные в Camera RAW, будут постоянные. Если вы используете Camera RAW в качестве фильтра, но из Фотошоп, то все изменения будут неразрушаемыми. Просто убедитесь, что вы преобразовываете свои слои в смарт-объект. Если вы используете фильтр Smart Sharpening ("Умная" резкость) внутри Фотошоп, то сначала преобразуйте свой слой в смарт-объект, дабы избежать постоянных изменений.
Примечание
Прежде чем закончить данный урок, я хочу напомнить вам один важный аспект по усилению резкости в Фотошоп. Если для этого вы используете смарт-объект и фильтр "Умная" резкость, и в то же время размер вашего изображения очень большой, то в случае его кадрирования, результат, которого вы добились, будет изменён. Сила повышения резкости зависит от размера изображения, поэтому прежде чем усиливать резкость, сначала измените размер своего изображения, иначе вам потребуется выполнять дополнительную работу. Даже я порой забываю об этом и приходится тратить время на дополнительную работу. Мне следует прислушиваться к собственным советам.
Надеюсь, я понятно раскрыл тему по усилению резкости изображений с помощью нескольких программ Adobe.
Ссылка на источник урока.










