Микс-кисть в Photoshop
В статье по Photoshop вы познакомитесь с инструментом Микс-кисть, узнаете как смешать краски кисти с имеющимися цветами на холсте, помимо этого мы рассмотрим основные опции, чтобы в дальнейшем вы смогли рисовать реалистичные художественные шедевры.
В этом Photoshop уроке мы разберём следующие вопросы:
- Настройка параметров Микс-кисти;
- Как очистить кисть;
- Смешивание цветов;
- Использование размываемого наконечника микс-кисти;
- Создание пользовательских кистей;
- Использование влажных и сухих микс-кистей.
Этот урок займет не более часа. Загрузите файл Lesson10 и распакуйте на рабочем столе. Работая над этим уроком, сохраняйте исходные файлы.
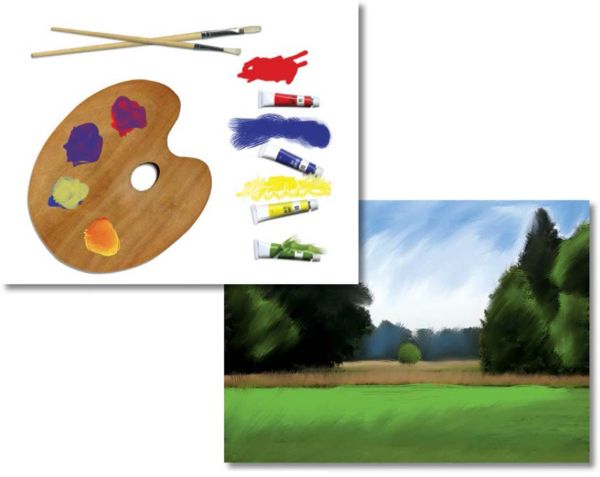
Об инструменте Mixer Bruch (Микс-кисть)
Благодаря возможности смешения цветов, изменения гибкости кисти и характеристик мазка, инструмент Mixer Bruch (Микс-кисть) позволяет нам создавать эффекты, подобно картинам на холсте.
Вы, наверно, не раз использовали кисти в Photoshop для выполнения различных задач. В этом уроке мы подробнее рассмотрим инструмент Mixer Bruch (Микс-кисть). В отличие от других видов кистей, она позволяет смешивать краску кисти с цветами фотографии. Так же можно изменить влажность или смешивать цвета непосредственно на холсте.
В Photoshop с версии CS6 кисти приобрели реалистичную щетину. Добавляя текстуры и эффекты, можно получить завораживающие шедевры. При помощи инструмента Микс-кисть (B) можно создавать более качественные и реалистичные картины. Так же в Photoshop с версии CS6 появились новые кисти с размываемыми кончиками, при помощи которых можно добиться эффекта рисунка пастелью и угольным карандашом. Сочетая параметры щетины и мазка кисти с различным значением влажности, количеством краски на кончике и смешением нескольких цветов, вы сможете добиться желаемого результата.
- При запуске программы Photoshop зажмите и удерживайте комбинацию клавиш Ctrl + Alt + Shift для восстановления настроек по умолчанию.
- В появившемся окне, в котором вам будет предложено удалить текущие настройки, нажмите «Да».
- Перейдите в меню File > Browse In Bridge (Файл – Просмотр в Bridge), чтобы открыть Adobe Bridge.
- В панели Favorites (Избранное) укажите местоположение папки Lesson10. Если у вас не установлена программа Adobe Bridge, то при выборе команды Browse In Bridge (Просмотр в Bridge), вам будет предложено её установить.
- Здесь мы выберем изображение палитры, чтобы изучить параметры кисти и научиться смешивать цвета. Вы научитесь превращать обычный ландшафт в акварельный шедевр.
- Дважды кликните по файлу 10Palette_Start.psd, чтобы открыть его в Photoshop. Если вы много рисуете в Photoshop, то удобней всего использовать графический планшет, к примеру Wacom, вместо мыши. В этом случае Photoshop с лёгкостью «почувствует», как вы используете электронное перо и автоматически изменит нажим, угол наклона и другие настройки кисти.
- Перейдите во вкладку File > Save As (Файл – Сохранить как) и дайте название файлу 10Palette_Working.psd. В диалоговом окне Photoshop Format Options (Параметры формата Фотошоп) нажмите OK.

Параметры кисти
Изображение включает в себя палитру и четыре тюбика с краской, их вы можете использовать в процессе работы в качестве образцов. Далее вам предстоит поэкспериментировать с разными вариациями цветов, мазков кисти и параметров влажности.
При помощи инструмента Zoom (Z) (Масштаб) увеличьте тюбик с краской, чтобы его рассмотреть.
Перейдите к инструменту Eyedropper (I) (Пипетка) и кликните по красному тюбику, чтобы взять образец. Цвет переднего плана сменится на красный.
Возьмите инструмент Mixer Brush (B) (Микс-кисть), скрытый в наборе инструментов Brush (B) (Кисть).
Примечание: если включена OpenGL, Photoshop отобразит образцы, где вы сможете предварительно посмотреть, какой цвет будете использовать.
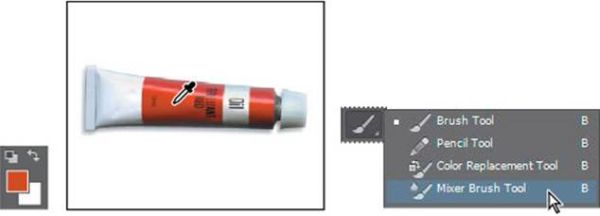
Перейдите в меню Window > Bruch (F5), чтобы открыть панель кистей и выберите самую первую.
В панели кистей имеются готовые кисти и различные опции для их настройки.
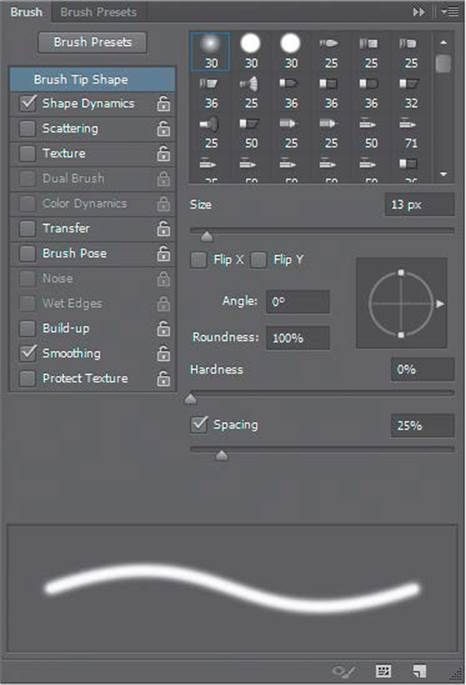
Настройка влажности кисти
Эффект кисти, определяется тремя опциями на верхней панели параметров: Wet (Влажность), Load (Заполнение) и Mix (Смешивание). Параметр Влажность управляет количеством краски, которое кисть собирает с холста. Опция Заполнение определяет количество краски на кисти в процессе рисования (подобно реальной кисти, в процессе рисования краска на кончике высыхает и заканчивается). Параметр Смешение контролирует коэффициент смешения красок на кисти и на холсте.
Вышеперечисленные параметры можно настраивать по отдельности. Тем не менее, удобней и быстрее будет выбрать стандартную комбинацию из раскрывающегося списка.
В верхней панели настроек выберите вариант Dry (Сухая) из раскрывающегося списка комбинаций Микс-кисти.
Обратите внимание, после выбора сухой комбинации Микс-кисти, опция Влажность автоматически установилась на 0%, Заполнение – 50%, а у параметра Смешение никакого значения нет, данное поле вообще стало не активным. Всё потому что, сухая кисть позволяет рисовать непрозрачной краской, и при этом краски на сухом холсте смешивать вы не сможете.
Попробуйте порисовать ею выше красного тюбика. Кисть будет рисовать насыщенным красным цветом. Не отпуская кнопки мыши, продолжайте рисовать, вскоре краска на кончике кисти высохнет и закончится.
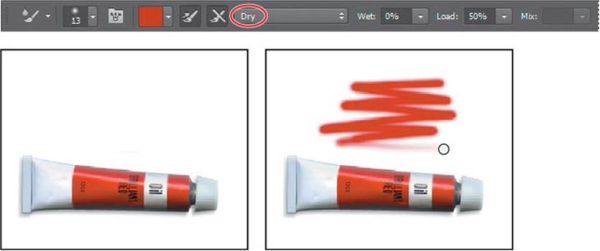
Возьмите образец синей краски из соответствующего тюбика. Для выбора цвета вы можете использовать либо инструмент Пипетка (I), либо кликнуть мышкой по синему тюбику и при этом зажать клавишу Alt на клавиатуре. В случае, если вы использовали первый вариант, то после выбора цвета не забудьте снова переключиться на инструмент Mixer Bruch (Микс-кисть).
На панели настроек в наборе кистей установите круглую кисть веер. Затем из раскрывающегося списка выберите комбинацию Wet (Влажная).
Примечание: зажмите клавишу Alt и кликните по тюбику с синей краской, кисть автоматически подберёт цветовую вариацию в области образца. Если вы хотите выбрать только чистый цвет, то прежде чем выбрать краску для кисти, кликните по маленькой стрелке возле опции Current Brush Load (Текущая заполненность кисти) и из раскрывающегося списка выберите Ljad Solid Colors Only (Заполнить только чистые цвета).
Попробуйте порисовать ею выше синего тюбика. В результате краска смешается с белым фоном.
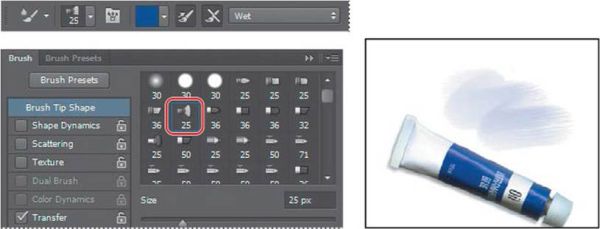
Снова установите комбинацию Микс-кисти на Dry (Сухая) на панели параметров и нарисуйте что-нибудь ею над синим тюбиком. Получился более тёмный, матовый синий оттенок, который не смешивается с белым фоном.
Примечание: у вас имеется возможность просмотреть, как будет рисовать настроенная кисть при помощи панели Live Tip Brush Preview (Предварительный просмотр кончика кисти). Для отображения или скрытия этого диалогового окна, кликните мышкой по опции Toggle The Live Tip Brush Preview (Включить предварительный просмотр кончика кисти), расположенной в нижней части панели кистей. Чтобы работала данная опция, вам потребуется поддержка OpenGL.
Щетина кисти веер прорисовывается гораздо лучше, нежели первоначальная кисть. Изменяя различные характеристики щетины, в процессе рисования у вас будут получаться разные текстуры мазка.
Далее откройте панель кистей и уменьшите плотность щетины до 40%. Попробуйте порисовать кистью, чтобы увидеть, как изменилась текстура мазка. Отдельные щетинки стали прорисовываться более чётко.
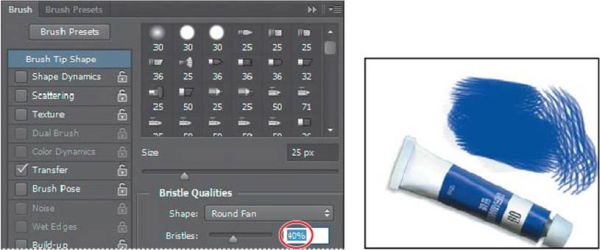
Теперь поработаем с краской из жёлтого тюбика. Для примера я буду использовать кисть плоскую заострённую с щетиной средней жёсткости, находится она чуть правее от кисти веера. На верхней панели параметров из раскрывающегося списка выберите комбинацию Микс-кисти Dry (Сухая). Попробуйте что-нибудь нарисовать ею выше тюбика с жёлтой краской.
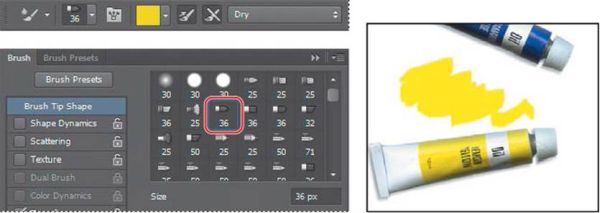
Теперь из раскрывающегося списка выберите комбинацию Very Wet (Очень мокрая), и попробуйте что-нибудь ею нарисовать. Обратите внимание, в этом случае жёлтая краска смешается с белым фоном.
Использование размываемых кончиков кистей
В программе Photoshop CS6 имеется возможность выбирать размываемый кончик кисти, чтобы во время рисования изменялась ширина кисти. В панели кистей размываемые кончики представлены в виде карандашей. Давайте немного поэкспериментируем с размываемыми плоскими и точечными кончиками кистей.
Возьмите образец из тюбика с зелёной краской, в верхней панели параметров из раскрывающегося списка выберите комбинацию Dry, Heavy Load (Сухая, много краски).
Выберите один из размываемых наконечников в виде карандаша (я выбрал кисть Размываемая точка). Если вы выбрали другую кисть, то в параметре Shape (Форма растровой точки) установите Erodible Point (Размываемая точка). Размер кисти смените на 30 пикселей, а для параметра Softness (Сглаживание) выставите максимальное значение 100%. Опция Сглаживание определяет, насколько быстро будет размываться краска, чем больше значение данной опции, тем соответственно быстрее будет размываться краска.
Нарисуйте зигзагообразную линию выше тюбика с зелёной краской.
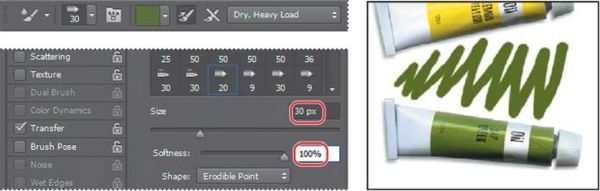
В процессе рисования, когда кончик размывается, мазок кисти становится более толстым.
Кликните по кнопке Sharpen Tip (Острый кончик) на панели кистей и нарисуйте линию рядом с предыдущей.
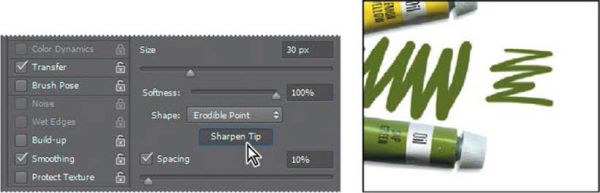
Чем острее кончик, тем более узкая линия будет получаться во время рисования.
На панели кистей для параметра Shape (Форма растровой точки) установите Erodible Triangle (Размываемый треугольник) и нарисуйте зигзагообразную линию. По желанию вы можете использовать любой из доступных размываемых кончиков в зависимости от эффекта, которого хотите достичь.
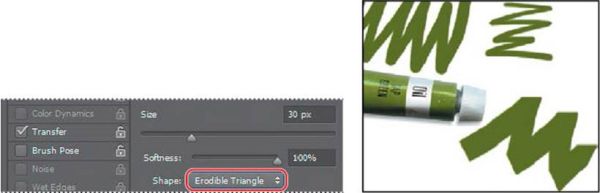
Смешивание цветов
До сих пор мы использовали влажные и сухие кисти, вносили изменения в настройки и смешивали краску с белым фоном. Теперь мы уделим больше внимания смешиванию нескольких красок на палитре.
Уменьшите масштаб, дабы увидеть полную палитру с тюбиками краски.
В зависимости от сложности работы, возможно, вам придётся набраться терпением. Процесс смешивания цветов довольно трудоёмкий.
Перейдите на панель слоёв и выберите слой Paint mix, чтобы в процессе смешивания красок не затрагивалась художественная палитра коричневого цвета на фоновом слое. Принцип работы инструмента Микс-кисть (B) заключается в том, что он смешивает краски только лишь на активном слое, если вы не активировали опцию Sample All Layers (Все слои) в верхней панели параметров.
При помощи пипетки возьмите образец краски из тюбика красного цвета. Убедитесь, что у вас выбран инструмент Микс-кисть и в панели кистей возьмите кисть круглую с тупым концом (в наборе она пятая по счёту). В верхней панели параметров из раскрывающегося списка комбинаций выберите Wet (Влажная) и нанесите краску на верхний круг палитры.
Отключите опцию Clean The Brush After Each Stroke (Чистить кисть после каждого штриха).
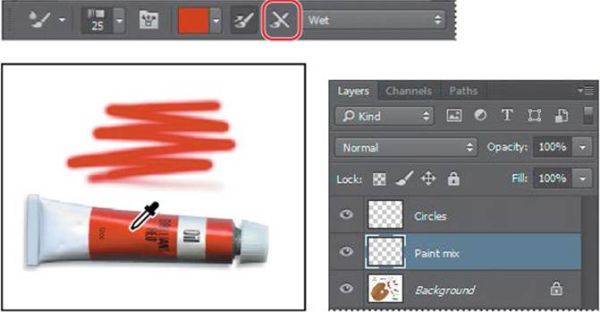
Инструментом Пипетка (I) возьмите образец краски из синего тюбика, и закрасьте тот же круг на палитре, смешав красную и синюю краски. В итоге получился пурпурный цвет.
Для выбора краски используйте инструмент Пипетка (I), так как образец находится на другом слое. Для удобства используйте горячие клавиши, нажатием клавиши I вы выберите пипетку.

Закрасьте следующий круг на палитре. Кисть всё ещё будет рисовать пурпурным цветом, потому что краска осталась на кончике и сохраниться, пока вы её не очистите.
В верхней панели параметров раскройте список Current Brush Load (Текущая заполненность кисти) и выберите Clean Brush (Очистить кисть). Значок данного списка станет прозрачным, это означает, что никакая краска в данный момент не выбрана.
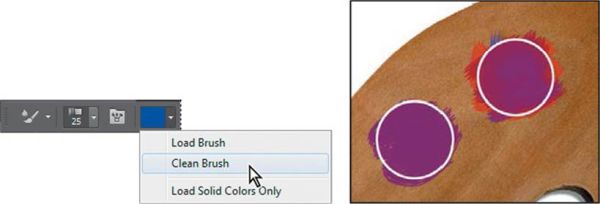
Для того, чтобы Photoshop очищал кисточку после каждого мазка, нажмите на значок Clean the brush after each stroke (Чистить кисть после каждого мазка). Если вы хотите, чтобы Photoshop каждый раз после мазка заполнял кисть, то активируйте опцию Load the brush after each stroke (Заполнять кисть после каждого мазка). По умолчанию эти два параметра активны.
В верхней панели параметров откройте список Current Brush Load (Текущая заполненность кисти), нам понадобится функция Load Brush (Заполнить кисть), чтобы заполнить кончик кисти синей краской. Закрасьте половинку следующего круга на палитре синим цветом.
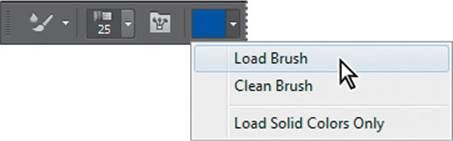
Возьмите образец краски из тюбика жёлтого цвета и влажной кистью закрасьте синий кружок на палитре, дабы смешать два цвета.
На последнем круге смешайте жёлтую и красную краски, используя влажную кисть, чтобы в итоге получить оранжевый цвет.
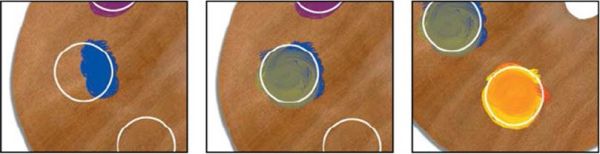
Уберите видимость слоя Circles, чтобы убрать контуры кругов на палитре.
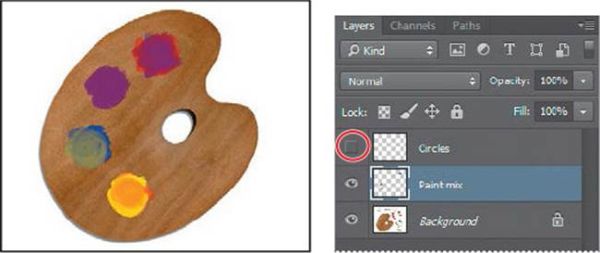
Перейдите в меню File > Save (Файл - Сохранить).
Советы от опытного пользователя Photoshop

Горячие клавиши для работы с микс-кистью
В Photoshop по умолчанию нет горячих клавиш для работы с инструментом Микс-кисть (B), но вы можете их создать. Для этого:
- Перейдите в меню Edit > Keyboard Shortcuts (Редактирование – Клавиатурные сокращения).
- Для параметра Shortcuts For (Клавиатурные сокращения для) в раскрывающемся списке выберите Tools (Инструменты).
- При помощи бегунка прокрутите список до конца.
- Выберите нужную вам команду и определите для неё клавишу. Клавиатурные сокращения вы можете создать для следующих команд:
- Load Mixer Brush (Заполнить микс-кисть)
- Clean Mixer Brush (Очистить микс-кисть)
- Toggle Mixer Brush Auto-Load (Переключить автозаполнение микс-кисти)
- Toggle Mixer Brush Auto-Clean (Переключить автоочистку микс-кисти)
- Toggle Mixer Brush Sample All (Переключить образец со всех слоёв для микс-кисти).
Создание пользовательской кисти
В наборе программы Photoshop содержится немало кистей, что очень удобно. Но если вам нужна уникальная кисть, которую вы будете использовать для своих проектов, в этом случае проще создать свой собственный пресет. В качестве примера давайте создадим кисть с собственными настройками, которую мы будем использовать в следующем разделе.
Откройте панель кистей и внесите следующие изменения:
- Size (Кегль) 36 пикселей;
- Shape (Форма растровой точки) – Round Fan (Круглый веерный);
- Bristles (Щетина) 35;
- Length (Длина): 32%;
- Thickness (Толщина): 2%;
- Stiffhess (Твёрдость): 75%;
- Angle (Угол): 0%;
- Spacing (Интервалы): 2%.
В некоторых случаях значения, которые вы вводите для кегля, щетины, толщины и твёрдости могут отображаться некорректно. Чтобы избежать данной проблемы выделяйте только цифры (без знака процента).
В панели кистей раскройте меню (значок в правой верхнем углу).
В меню панели Brush выберите команду New Brush Preset (Новый набор параметров кисти).
Дайте название кисти - Landscape и нажмите OK.
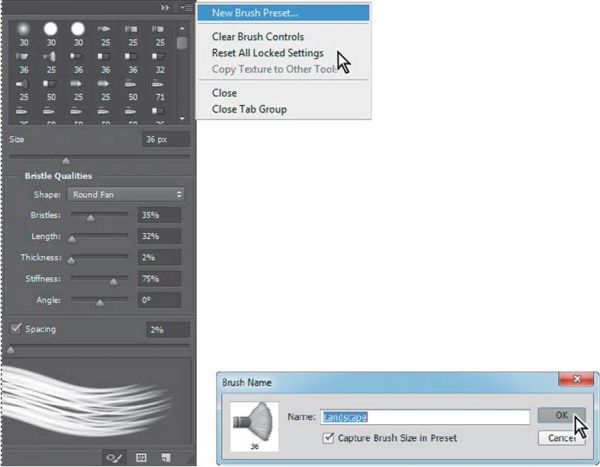
В панели кистей перейдите во вкладку Brush Presets (Наборы кистей). Здесь отображаются образцы штрихов кистей. Если вы точно знаете, какую кисть хотите использовать, то вы с лёгкостью сможете найти её по названию. Для удобства давайте отсортируем кисточки по названиям, чтобы легче было найти свою кисть для дальнейшей работы.
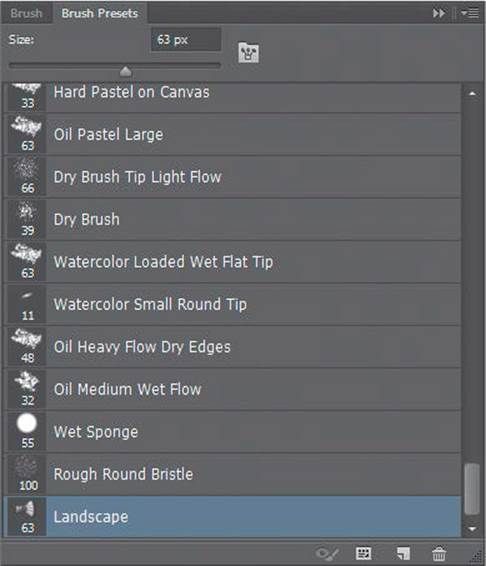
Раскройте меню (значок в верхнем правом углу в наборе кистей) и выберите команду Large List (Большие миниатюры и имена).
Прокрутите весь список с кистями до конца, кисть которую мы только создали находится на самом последнем месте.
Закройте файл 10Palette_Working.psd.
Смешивание красок с фотографией
Чуть ранее мы научились смешивать краски с белым фоном и друг с другом. Теперь мы будем смешивать краски кистью на холсте, в качестве холста мы будем использовать фотографию, всё просто добавим краску и смешаем её с цветом на фотографии. В итоге фотография превратится в акварельный рисунок.
Перейдите в меню File > Open (Файл - Открыть). В папке Lesson 10 откройте файл 10Landscape_Start.jpg.
Затем перейдите во вкладку File > Save as (Файл – Сохранить как), переименуйте файл на 10Landscape_Working.jpg и нажмите кнопку Save (Сохранить). В открывшемся диалогом окне JPEG Options (Параметры JPEG) нажмите OK.

Сначала мы раскрасим небо. Давайте настроем цвета и выберем кисть.
Перейдите на панель инструментов и кликните по значку переднего плана. Возьмите средний светло-синий оттенок (R = 185, G = 204, B = 228) и нажмите OK.
Убедитесь, что у вас выбран инструмент Микс-кисть (B). На панели параметров в раскрывающемся списке установите комбинацию Dry (Сухая), в наборе кистей выберите кисть Landscape. Мы её сохранили, поэтому она доступна для работы с любой фотографией.
Начните закрашивать небо, постепенно продвигаясь ближе к деревьям. Обратите внимание, мы работаем сухой кистью, поэтому краска и цвета на фотографии смешиваться не будут.
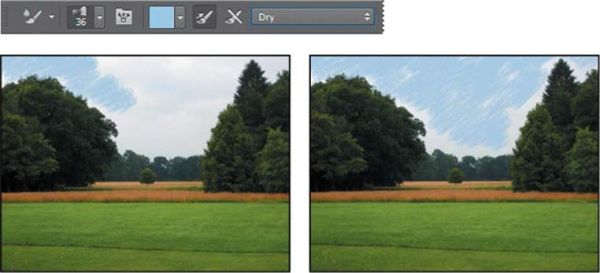
Затем возьмите более тёмный оттенок синего (R = 103, G = 151, B = 212), и закрасьте верхнюю часть неба, по-прежнему используя сухую кисть.
Снова вернитесь к светлому оттенку синего. В верхней панели параметров в раскрывающемся списке установите комбинацию Very Wet, Heavy Mix (Очень мокрая, сильное смешение). Настроенной кистью рисуйте диагональные мазки по небу, чтобы смешать два синего оттенка с красками фотографии. Рисуйте на сколько можно ближе к деревьям, закрашивая всё небо.
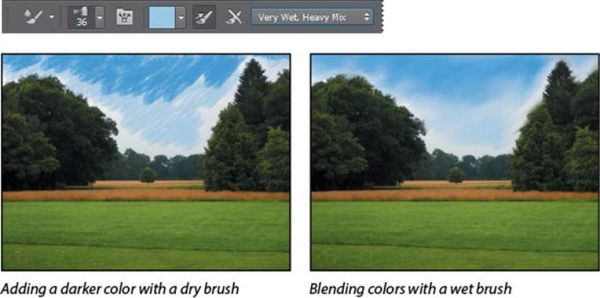
Как только вы закончите с небом, приступайте работать с травой и деревьями.
Выберите светло-зелёный оттенок (R=92, G=157, B=13). В верхней панели параметров выберите комбинацию Dry (Сухая) и поработайте с верхней частью травы.
Возьмите более тёмный оттенок зелёного с травы на фото. На панели параметров комбинацию для микс-кисти смените на Very Wet, Heavy Mix (Очень мокрая, сильное смешение) и диагональными штрихами пройдитесь по всей траве, чтобы смешать краски.
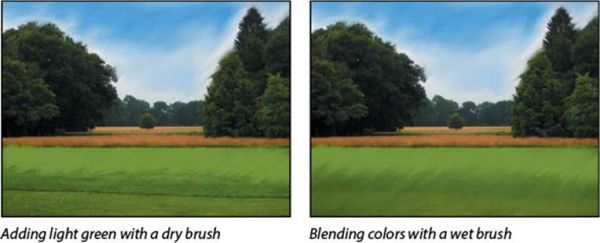
Помните, чтобы выбрать образец для краски, при активном инструменте Микс-кисть (B) зажмите Alt, вместо того, чтобы использовать инструмент Пипетка (I). Для выбора только чистого цвета, удобней использовать горячие клавиши, которые вы установили чуть ранее.
Снова возьмите светло-зелёный оттенок и, используя сухую кисть, определите светлые участки на деревьях, в том числе и на небольшом деревце в середине пейзажа. Затем выберите тёмный оттенок (R = 26, G = 79, B = 34) и комбинацию для кисти смените на Very Wet, Heavy Mix (Очень мокрая, сильное смешение). Смешайте цвета на деревьях.
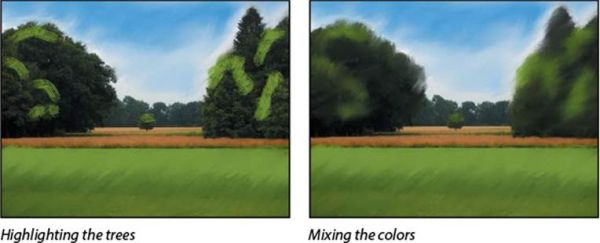
Получается неплохо. Нам осталось поработать с отдалёнными на заднем плане деревьями и с пожелтевшей травой.
Выберите насыщенный синий оттенок для деревьев на заднем плане (R=65, G=91, B=116). Краску нанесите на верхнюю часть деревьев сухой кистью. После этого влажной кистью нанесите штрихи, чтобы смешать цвет деревьев с выбранным оттенком.
Примечание: для получения необычных красивых эффектов раскрашивайте деревья в разных направлениях. С инструментом Микс-кисть (B) можно творить настоящие художественные шедевры.
Возьмите образец цвета с пожелтевшей травы, на панели параметров установите комбинацию Очень мокрая, сильное смешение. Мазками нанесите краску на траву. Область возле маленького деревца в центре раскрасьте более мягкими мазками.
Перейдите в меню File > Save (Файл – Сохранить) и закройте документ.

Вуаля! Мы создали шедевр, используя кисти и краски и, заметьте, нет никакого беспорядка после творческого процесса.
Вариации кистей
Вы можете выйти за пределы настроек данного урока, чтобы исследовать многочисленные вариации настроек для Микс-кисти. Поиграйте с положениями кисти и опциями динамики формы.
В разделе Brush Pose (Положение кисти) вы можете поэкспериментировать с наклоном, поворотом и нажимом щетины. Для этого откройте панель кистей, выберите раздел Brush Pose (Положение кисти) из списка слева. Переместите ползунок параметра Наклон по оси X слева на право. Поиграйте с бегунком параметра Наклон по оси Y, чтобы наклонить кисть вперёд или назад. Поэкспериментируйте с параметром Поворот (вращение будет более очевидным при использовании плоской кисти в виде веера). Измените значение параметра Нажим, он определяет, какое влияние кисть будет оказывать на холст.
Параметры раздела Shape Dynamics (Динамика формы) влияют на устойчивость мазка кисти. Переместите ползунки вправо, чтобы увеличить количество вариаций мазка.
Если вы используете стилус или планшет Wacom, то Photoshop автоматически распознает угол и нажим электронного пера, которыми вы воздействуете на него и применит их к кисти. Используя перо, вы можете манипулировать такой опцией, как Size Jitter (Колебание размера). Выберите Pen Pressure (Нажим пера) или Pen Tilt (Наклон пера) в параметре Control (Управление) в разделе Динамика формы, чтобы видеть, как происходят изменения.
В Photoshop имеется множество других опций для придания мазку кисти различных деталей. Сколько и какие параметры будут доступны, зависит от выбранной вами формы щетины кисти.
Галерея картин
Используя инструменты рисования, в том числе и кисти, в Photoshop можно создавать всевозможные художественные эффекты.
Размываемые кончики кисти придадут вашим шедеврам дополнительный реализм. Ниже представлены несколько образцов произведения искусства, выполненные в Photoshop.
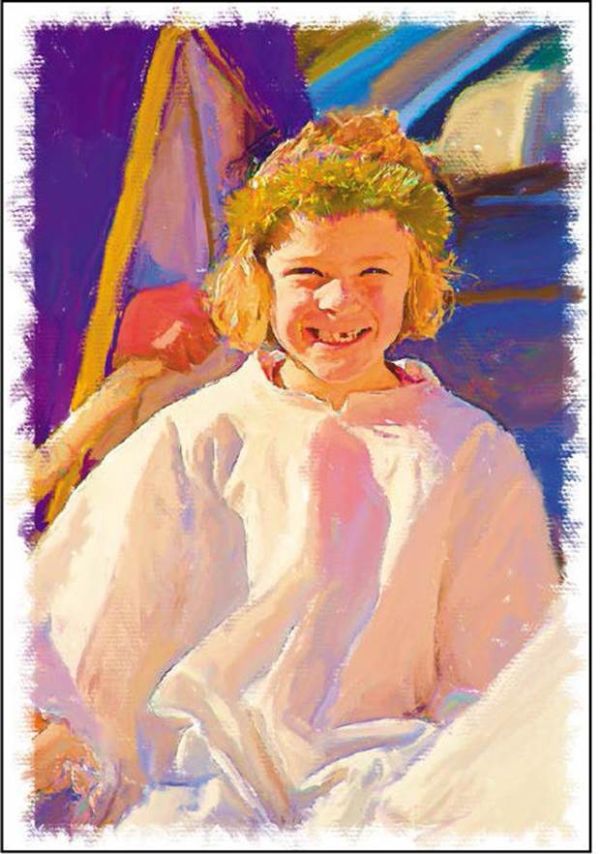
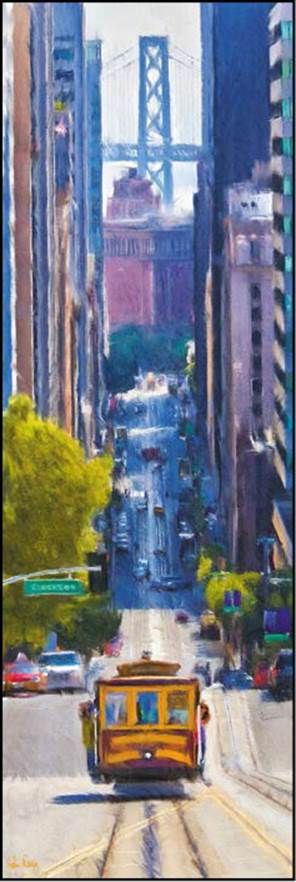
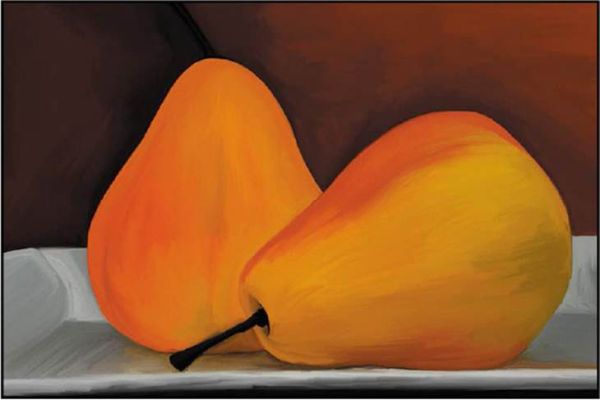

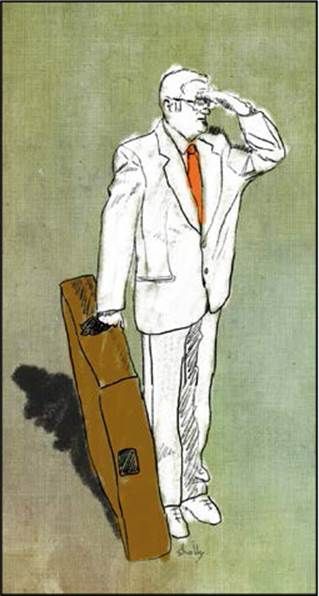
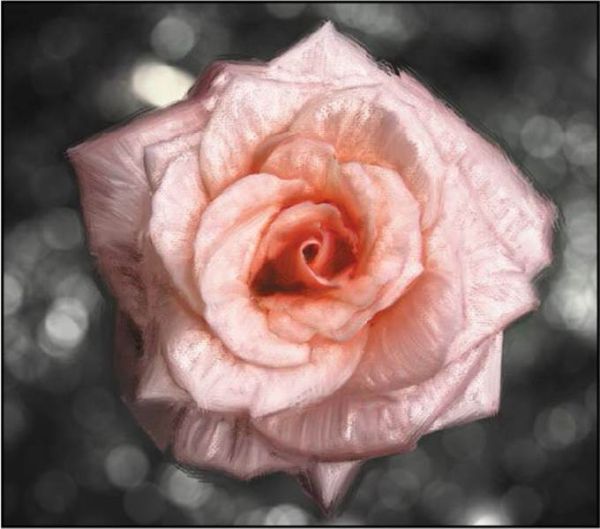
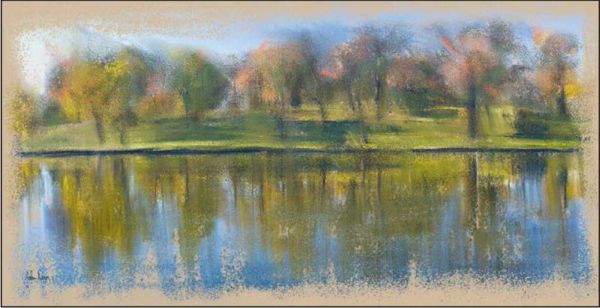
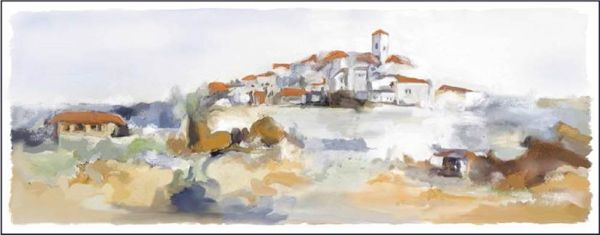
Часто задаваемые вопросы
- Чем отличается Микс-кисть от других кистей?
- Как заполнить Микс-кисть краской?
- Как чистить Микс-кисть?
- Как отобразить в списке названия кистей?
- Что такое Предварительный просмотр кончика кисти и как его скрыть?
- Что такое размываемые кончики кисти?
Ответы
- Микс-кисть способна смешивать краски кистью на холсте.
- Заполнить Микс-кисть можно путем выбора образца цвета либо при помощи инструмента Пипетка (I), либо зажать Alt и выбрать образец краски. Так же это можно сделать при помощи команды Load Brush (Заполнить кисть) в верхней панели параметров из раскрывающегося списка рядом со значком цвета Текущая заполненность кисти.
- Для очистки кисти понадобится команда Clean Brush (Очистить кисть) из того же раскрывающегося списка на панели параметров.
- Чтобы в списке кистей отображались их названия, откройте панель кистей, кликните по раскрывающемуся меню в верхнем правом углу и выберите одну из команд Маленькие миниатюры и имена или Большие миниатюры и имена.
- Live Tip Brush Preview (Предварительный просмотр кончика кисти) показывает вам, как будет рисовать настроенная вами кисть. Данная опция доступна, если включен программный интерфейс OpenGL. Чтобы скрыть или показать Предварительный просмотр кончика кисти, нажмите на значок Toggle The Live Tip Brush Preview (Включить предварительный просмотр кончика кисти) в нижней части панели кистей.
- Размываемый кончик кисти предназначен для изменения ширины кисти во время рисования. В панели кистей размываемые кончики представлены в виде значков карандаша.
Ссылка на источник урока.










