Опция «Загрузить файлы в стек»
В этом уроке вы узнаете, как легко и просто открыть сразу несколько изображений в Photoshop на отдельных слоях при помощи команды Load Files into Stack (Загрузить файлы в стек). Я буду использовать Photoshop CC, но данный урок полностью совместим с версией CS6 и более ранними версиями.
Независимо от того, компонуем ли мы изображения, создаём коллажи или разрабатываем макеты, мы часто сталкиваемся с проблемой загрузки нескольких изображений или файлов, которые все необходимо открыть в одном документе. И чтобы каждое изображение открылось на отдельном слое.
Традиционный подход – открыть каждое изображение в Photoshop по отдельности, а затем скопировать и вставить или перетащить каждое из них в один документ. Но это займёт немало времени. Существует более быстрый способ. На самом деле, что от нас требуется, так это просто указать Photoshop, какие изображения или файлы нужно открыть. Затем можете расслабиться, а программа сама создаст новый документ, откроет выбранные вами изображения и разместит каждый на отдельном слое. Давайте посмотрим, как это работает!
1. Команда «Загрузить файлы в стек»
С открытым Photoshop перейдите в File > Scripts (Файл – Сценарии) и выберите Load Files into Stack (Загрузить файлы в стек). Слово «Стек» означает стопка, то есть слои располагаются один поверх другого.
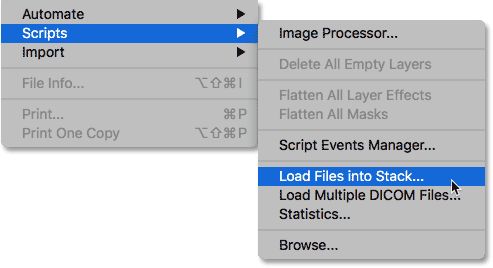
В результате откроется диалоговое окно Load Layers (Загрузить слои).
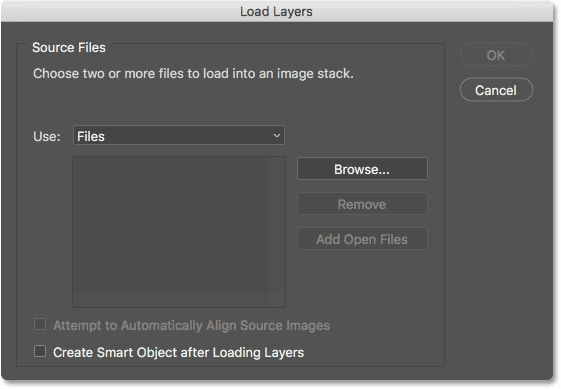
Всё, что осталось, это указать Photoshop, какие изображения или файлы нужно открыть. Существует два способа. Одним из них является просто выбрать папку на вашем компьютере, а затем программа автоматически загрузит все изображения или файлы, находящиеся в этой папке. Второй способ отличается от первого тем, что вам предоставляется возможность выбирать в папке изображения или файлы самостоятельно вручную.
Остановимся на первом способе. Для параметра Use (Использовать) установите Folder (Папку), затем нажмите Browse (Обзор) и перейдите к нужной папке.
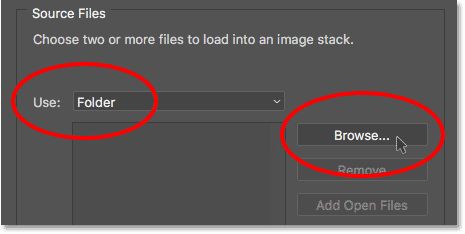
Тем самым откроется окно «Проводник файлов». Перейдите к местоположению папки на компьютере. Мои изображения находятся в папке photos на рабочем столе.
Заметьте, что файлы в папке не активны, а это значит, что мы не можем их выбрать. Photoshop автоматически выберет все файлы в папке. Нажмите OK в окне «Проводник файлов».
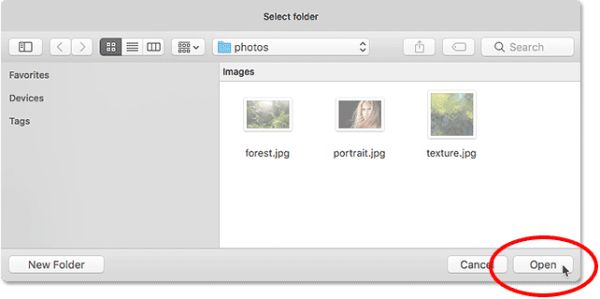
В моём случае я нажму кнопку Cancel (Отмена), чтобы закрыть окно, ничего не выбирая. Я хочу продемонстрировать вам второй способ, выбор изображений вручную.
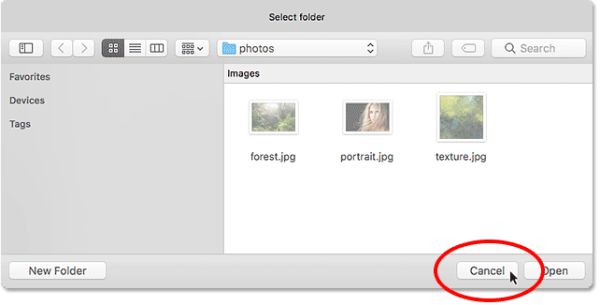
Мы снова возвращаемся к диалоговому окну «Загрузить слои». Если вместо того, чтобы выбрать все изображения в папке, вы хотите выбрать изображения вручную, то для параметра Use (Использовать) установите Files (Файлы), затем нажмите Browse (Обзор).
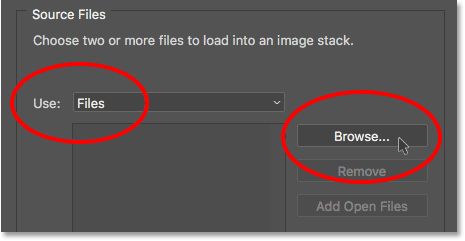
Так же, как и ранее откроется окно “Проводник файлов». Перейдите в папку, в которой содержатся изображения. Я перейду в ту же папку photos, на моём рабочем столе.
Обратите внимание, на этот раз файлы в папке отображаются не серым цветом, это означает, что мы можем выбрать любые из них. Для начала выберите одно изображение, затем зажмите Ctrl и выберите остальные, которые желаете открыть. У меня только три изображения в папке, поэтому я выбрал их все.
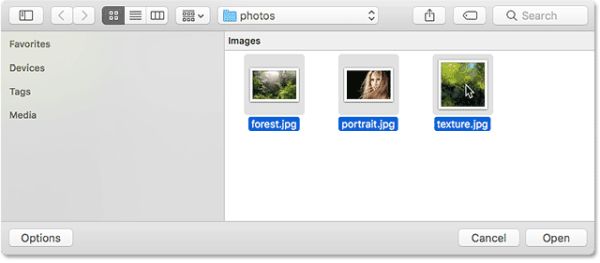
2. Название файлов
Прежде чем мы пойдём дальше, обратите внимание на названия файлов («forest.jpg», «portrait.jpg» и «texture.jpg»). Photoshop будет использовать название файлов, как название для слоёв. Так что было бы неплохо переименовать файлы перед загрузкой. Конечно, вы всегда можете переименовать слои позже, но переименование файлов сэкономит время.
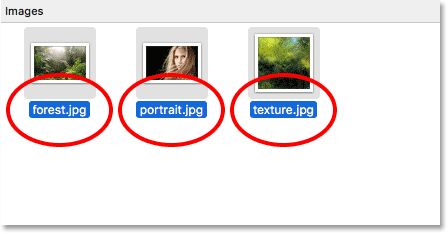
После выбора нажмите OK в окне «Проводник файлов» или Open (Открыть) в окне поиска.
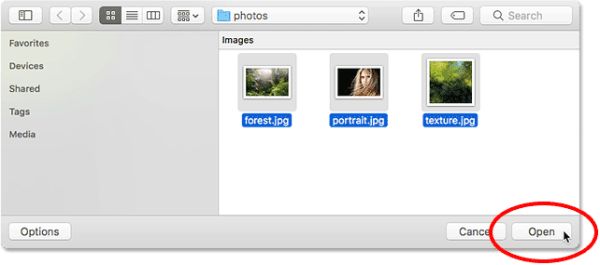
Название изображений появятся в диалоговом окне «Загрузить слои» в виде списка:
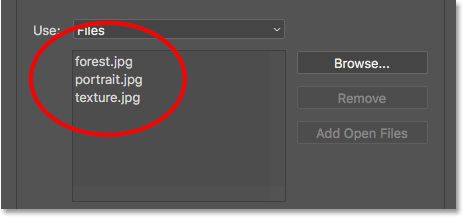
3. Удаление файла из списка
Если вы выбрали не нужный вам файл, просто кликните по нему в списке, чтобы выделить и нажмите кнопку Remove (Удалить).
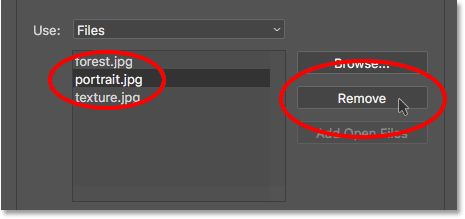
4. Загрузка изображений
На самом деле я не буду удалять ни один из своих файлов и нажму OK.
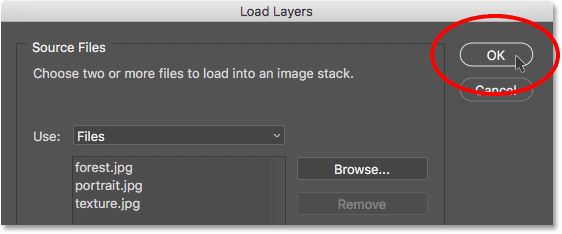
Процесс может занять некоторое время. В итоге Photoshop создаст новый документ, загрузит все выбранные изображения и поместит каждое на отдельный слой, посмотрите скриншот ниже. Обратите внимание, как я уже говорил ранее, программа использует название изображения в качестве названия слоя. В название так же включается расширение (jpg).
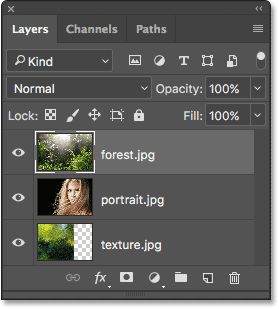
5. Просмотр изображений
Так как слой forest.jpg располагается выше всех слоёв, то его содержимое («Тропический лес») закрывает два других изображения.

Чтобы увидеть изображение ниже, временно отключите самый верхний слой, кликнув по значку глаза слева от названия слоя.
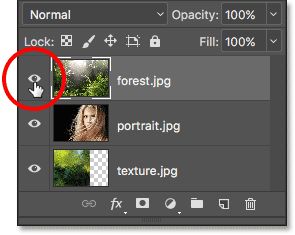
Теперь в документе мы можем увидеть портрет девушки.

Давайте отключим видимость слоя с портретом (portrait.jpg) и мы сможем увидеть, что находится на самом нижнем изображении.
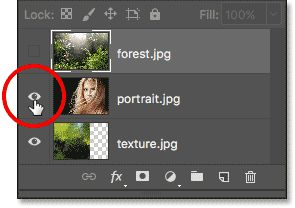
Теперь на рабочем документе мы видим изображение с текстурой. Обратите внимание на панель слоёв. На миниатюре нижнего слоя справа от изображения расположен рисунок шахматной доски. Такая текстура шахматки в Photoshop представляется прозрачностью слоя. Создавая новый документ для хранения изображений, программа устанавливает значения ширины и высоты документа на основе размеров самого большого изображения.
Три мои фотографии имеют одинаковую высоту, но по ширине текстура немного меньше по размеру, относительно двух других фото. Если изображения разной величины, то вы можете подогнать их размеры после того, как они были загружены в Photoshop.
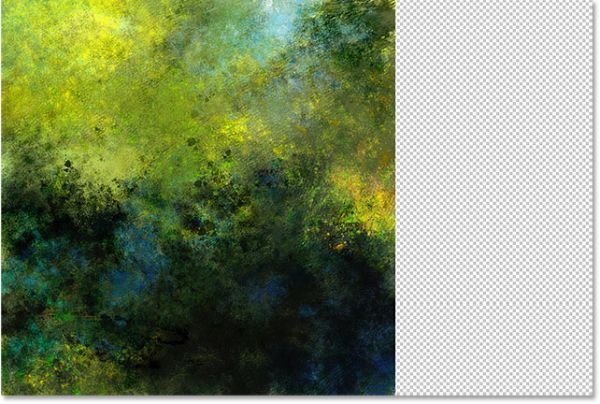
6. Смешивание изображений
Вы уже знаете, как можно открыть одновременно несколько изображений в одном документе на отдельных слоях. Но чтобы завершить урок, я хочу смешать три мои изображения, получив красивую композицию. Поскольку смешивание изображений выходит за рамки данного урока, то я не буду демонстрировать это слишком подробно.
Для начала мне нужно изменить размер текстуры, чтобы она заполнила весь холст. Поэтому активируйте этот слой.
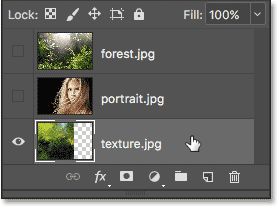
Перейдите в меню Edit (Редактирование) и выберите Free Transform (Свободное трансформирование) или нажмите комбинацию клавиш Ctrl + T.
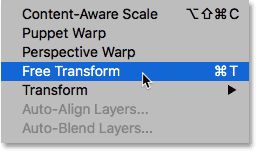
В результате вокруг текстуры появилась рамка с маркерами. Выберите правый центральный маркер и перетащите его вправо, пока текстура не заполнит весь холст. Изменение размера изображения таким способом приведёт к потере качества и искажению исходных пропорций. Я сделал это, потому что, буду его использовать только в качестве текстуры.
Чтобы применить все изменения, нажмите Enter.
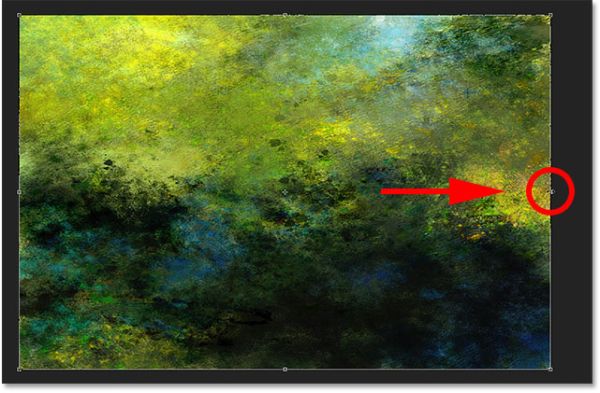
Далее верните обратно видимость двух слоёв.
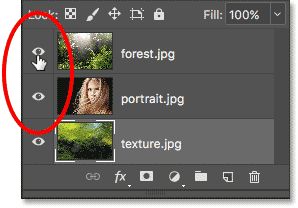
Мне нужно, чтобы портрет девушки был выше леса, поэтому слой portrait.jpg перетащите выше всех слоёв.
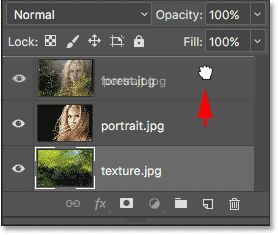
Теперь смешаем портрет с лесом при помощи режима наложения. Для портрета установите режим смешивания Экран.
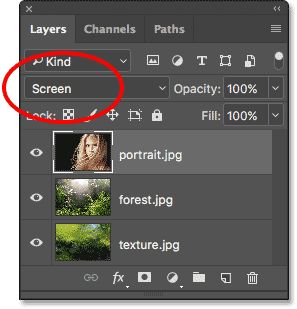
Режим смешивания Экран скрыл все чёрные области на портрете, а остальная часть портрета смешалась с изображением леса.

Затем изображение с текстурой переместите выше двух других изображений.
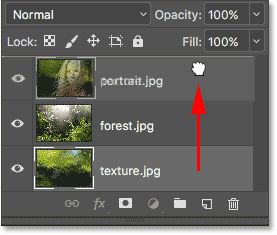
Для текстуры установите режим наложения Мягкий свет, дабы смешать её с нижележащими изображениями.
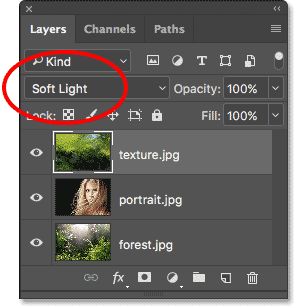
Режим Мягкий свет не только смешал текстуру с изображениями, но и повысил общий контраст, делая светлые зоны ещё светлее и тёмные участки соответственно темнее. Тем самым мы увеличили насыщенность цветов общей композиции. Вы можете узнать больше о режимах в статье «Режимы смешивания в Photoshop».
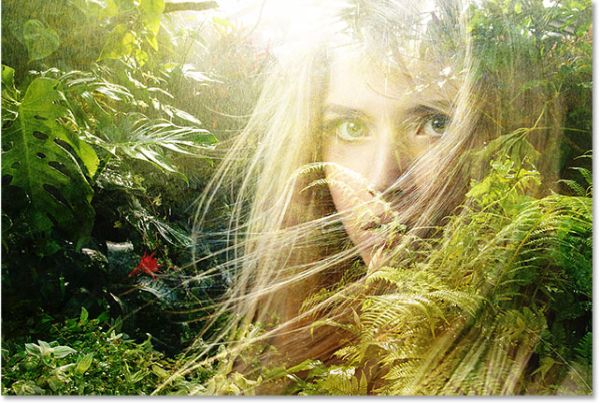
7. Использование маски слоя
Единственное, что мне не нравится в моей работе это то, что после смешивания с текстурой в нижней части композиции появились слишком тёмные области. Решить эту проблему можно при помощи использования маски слоя.
Убедитесь, что у вас выбрана текстура и кликните по значку создания маски слоя в нижней части панели слоёв.

Справа от миниатюры слоя появится миниатюра маски, заполненная белой заливкой.
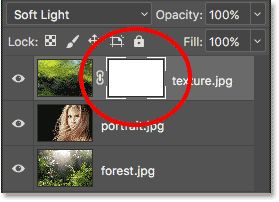
На панели инструментов выберите Кисть (B).
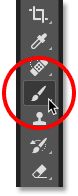
Так как мне необходимо скрыть некоторые части текстуры, то цвет переднего плана должен быть установлен на чёрный.
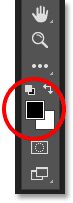
Затем настроенной кистью пройдите по слишком тёмным участкам. Начну я с тени слева от волос девушки. В этой области чёрный цвет скроет слой с текстурой, восстановив предыдущую яркость.

Так же я скрою тень в правом нижнем углу композиции, которая выглядит слишком тёмной.

Посмотрите ещё раз на панель слоёв, на миниатюре маски появились два пятна чёрного цвета, это участки текстуры, которые больше не видны в документе.
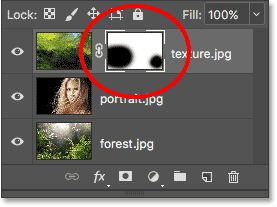
Вот так выглядит наш конечный результат, после загрузки изображений в Photoshop в качестве отдельных слоёв, смешивания их при помощи режимов наложения и использования маски слоя. В этой статье вы можете узнать больше о маске слоя в Photoshop.

Из этого урока вы узнали, как легко можно открыть несколько изображений, используя команду Load Files into Stack (Загрузить файлы в стек), но это не единственный способ. Проделать такую операцию можно при помощи Adobe Bridge.
Ссылка на источник урока.










