Параметры автоматической цветокоррекции в Photoshop
Я уже писал, что использование функции Auto (Авто) в Photoshop может стать отправной точкой для коррекций изображений, и таких функций «Авто» немало. Давайте рассмотрим пример. Откройте изображение в Фотошоп, перейдите в меню Image > Adjustments (Изображение - Коррекция) и выберите Brighness/Contrast (Яркость/Контрастность). Откроется диалоговое окно, в котором имеется кнопка «Авто». Если нажать её, то ползунки автоматически переместятся в те места, в которые Photoshop посчитает наиболее подходящими, полагаясь на собственный интеллект. Ниже в этом уроке я продемонстрирую вам ещё несколько примеров этой функции. Позволив Photoshop изначально настроить изображение, а затем подкорректировать его самостоятельно, так вы сможете сэкономить много времени.
В сегодняшнем уроке я хотел бы рассказать вам о скрытой панели двух коррекций «Кривые» и «Уровни». На панели «Свойства» этих двух коррекций есть кнопки «Авто», за которыми скрываются дополнительные автоматические настройки. Лично я полагаю, что не каждый сможет найти эту скрытую панель, не будучи заранее осведомлён о ней. Я узнал о них и хочу поделиться с вами. Ниже я расскажу вам, что могут сделать эти дополнительные алгоритмы автоматической настройки.
Выбор изображения
Для этого урока я выбрал изображение, которому можно придать дополнительный контраст. Я не буду доводить настройки до совершенства, просто хочу показать вам различия, сделанные некоторыми из этих алгоритмов. По-моему, ночной огонь для этого подойдёт идеально.

Корректирующие слои «Уровни» и «Кривые»
Дополнительные алгоритмы автоматической настройки скрыты внутри панелей свойств коррекций Levels (Уровни) и Curves (Кривые). Перейдите на панель Adjustments (Коррекция) и нажмите на значок «Кривые». В результате откроется панель «Свойства» и на панели «Слои» добавится новый корректирующий слой.
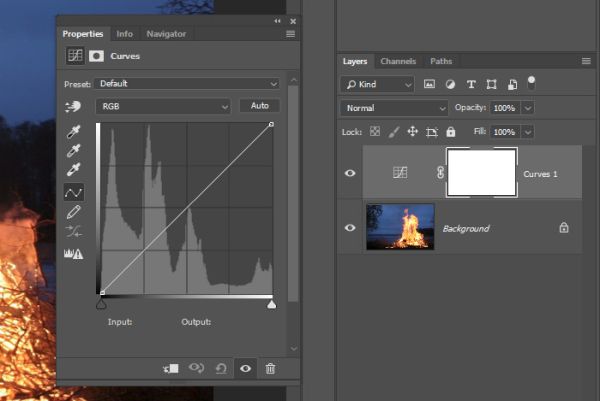
Открытие панели параметров автокоррекции
Я снова повторю вам, что применить автоматическую коррекцию очень просто. Всё, что необходимо сделать, это нажать на кнопку Auto (Авто) на панели Properties (Свойства). Ниже на скриншоте эта кнопка обозначена красным цветом. Чтобы получить доступ к дополнительным алгоритмам коррекции, нужно зажать клавишу Alt на клавиатуре и кликнуть по кнопке «Авто».
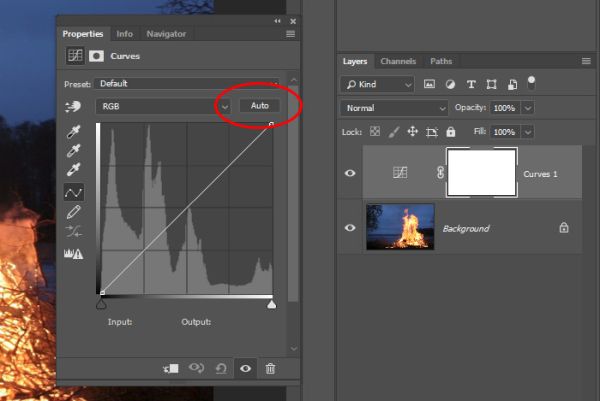
Вот диалоговое окно Auto Color Correction Options (Параметры автоматической цветокоррекции).
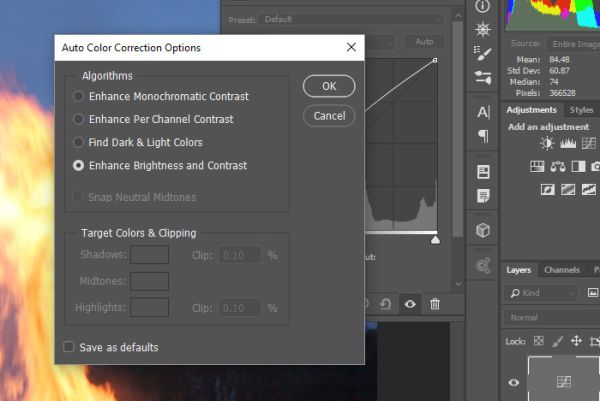
При обычном нажатии на кнопку «Авто» на изображение вносятся изменения относительно внешнего вида. Эти изменения подобны тому, если бы вы выбрали нижнюю опцию Enhance Brightness and Contrast (Улучшить яркость и контраст) в открывшемся окне «Параметры автоматической цветокоррекции». Давайте рассмотрим все алгоритмы.
Разъяснение алгоритмов
В этом разделе я постараюсь объяснить вам, для чего предназначен каждый алгоритм в диалоговом окне «Параметры автоматической цветокоррекции». Честно говоря, многое из того, что я вам расскажу, не будет иметь никакого значения. В конечном счёте внешний вид изображения имеет наибольшее значение, поэтому, даже если вы думаете, что один из вариантов является «единственным» для вас после прочтения его описания, то это совсем не так. Сейчас я опишу каждый вариант.
- Enhance Monochromatic Contrast (Улучшить монохроматический контраст): данная опция работает непосредственно со световыми и теневыми участками, независимо от рассмотрения каждого канала. Это означает, что каждый канал изменяется одинаково, сохраняя общее отношение между цветами. Светлые участки изображения будут выглядеть светлее, а тёмные соответственно станут темнее после выбора данного варианта. Данный алгоритм использует команда Image > Auto Contrast (Изображение - Автоконтраст).
- Enhance Per Channel Contrast (Улучшить контраст по каналам): в отличие от предыдущего варианта, этот алгоритм акцентируется на каждом канале. Использование этой опции может привести к более глубокой коррекции, поскольку каждый канал изменяется по отдельности. В связи с этим цветовые оттенки могут измениться, добавятся новые или удаляться. Данный алгоритм подобен меню Image > Auto Tone (Изображение - Автотон).
- Find Dark & Light Colors (Найти тёмные и светлые цвета): данный вариант находит среднее значение самых светлых и самых тёмных пикселей изображения, используя их для увеличения контраста. Этот алгоритм использует команда Image > Auto Color (Изображение – Автоматическая цветовая коррекция).
Я советую вам использовать это окно, чтобы поэкспериментировать и проанализировать, как работает каждый алгоритм. По крайней мере теперь вы знаете, что окно «Параметры автоматической цветокоррекции» существует и что его параметры в значительной степени могут изменить ваше изображение.
Привязка к нейтральным средним тонам
В этом диалоговом окне есть ещё одна опция Snapping Neutral Midtones (Привязать к нейтральным средним тонам). На скриншоте ниже она выделена красным цветом.
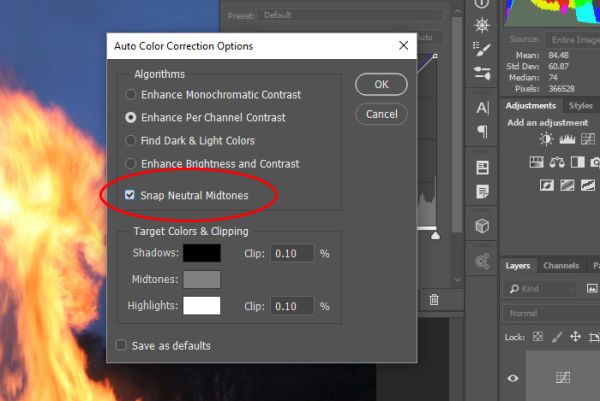
Если выбрать один из трёх верхних алгоритмов, то данная опция станет доступной. Она находит средний нейтральный цвет на изображении и регулирует средние тона, чтобы сделать цвет нейтральным. Вам потребуется установить этот флажок несколько раз, чтобы увидеть её влияние на изображение.
В нижней части диалогового окна есть и другие опции, связанные с отсечением светлых областей и теней. Мы не будем подробно рассматривать эту часть. В этой статье я лишь хотел показать вам, что при зажатии Alt и клике по кнопке «Авто» на панели «Свойства» для коррекции «Кривые» и «Уровни» у вас откроется окно с дополнительными настройками, которые, возможно, помогут вам в работе с изображениями. Многим нравится производить коррекцию вручную, но, как я уже говорил, неплохо было бы сначала позволить Photoshop принять несколько решений за вас.
Надеюсь, вы поняли, как использовать дополнительные автоматические алгоритмы для настройки тона изображений в Photoshop.
Ссылка на источник урока.










