Параметры кисти – Рассеивание
В этом уроке мы рассмотрим вторую по счёту категорию панели кистей – Scattering (Рассеивание), которая предназначена для рассеивания множественных копий отпечатка формы кисти в процессе рисования одного мазка. В результате создаётся иллюзия в виде «распыления» элементов кисти внутри холста.
Для получения доступа ко всем параметрам данной категории просто перейдите на вкладку Рассеивание, которая располагается на панели кистей с левой стороны. Если вы нажмёте на чекбокс слева от названия категории, тем самым вы просто включите данную опцию, но это не даст вам доступ к параметрам управления. Поэтому удостоверьтесь, что нажали на саму вкладку.
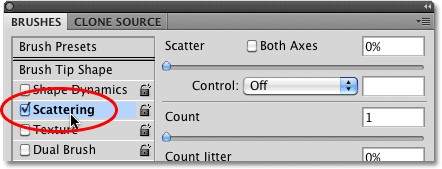
Выбрав её, с правой стороны панели кистей появятся различные параметры для управления данной категорией. Поле с параметрами разделено на два основных раздела Scatter (Рассеивание) и Count (Счётчик). Параметры раздела Рассеивание контролируют, на каком расстоянии будут располагаться друг от друга отдельные отпечатки кисти. Параметры раздела Счётчик отвечают за количество дополнительных отпечатков кисти во время рисования мазка.
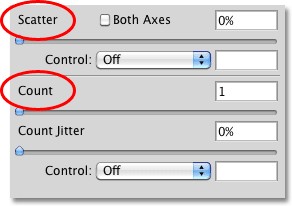
Давайте рассмотрим каждую опцию подробнее.
Рассеивание
Я уже говорил, что параметры раздела Scatter (Рассеивание) позволяют нам контролировать, насколько далеко друг от друга будут отображаться отдельные следы кисти во время рисования, иными словами, насколько далеко они будут «разбросаны». Чтобы увидеть, как работают параметры, лучше показать это на примере.
Я буду использовать одну из стандартных круглых кистей Photoshop, но вы можете выбрать любую другую кисть.
Если опция Рассеивание равна 0%, то никакого разброса отпечатков кисти не будет, это можно увидеть по сделанному горизонтальному мазку на рабочем холсте.
Чтобы было лучше видно, как отпечатки кисти следуют один за другим по горизонтальной прямой линии, я увеличил интервал между ними.

Чтобы увеличить степень рассеивания, достаточно просто перетащить ползунок этого параметра вправо. Все изменения вы можете наблюдать в области предварительного просмотра, расположенного в нижней части панели кистей. Чем дальше вы будете перетаскивать ползунок, тем больше будет рассеивание отдельных следов кисти в разные стороны.
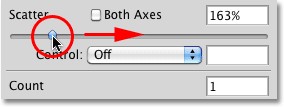
Я снова нарисую горизонтальный мазок кисти на холсте, но только теперь я увеличил степень рассеивания. Вы увидите, что Photoshop в случайном порядке меняет положение каждого отпечатка кисти относительно линии направления мазка. С увеличением значения этого параметра, отпечатки кисти будут рассеиваться все больше и больше в разные стороны.
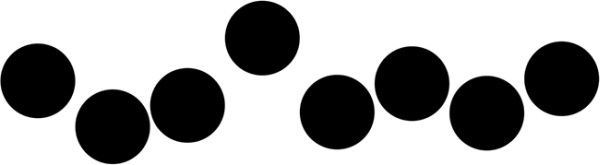
Обе оси
Опция Both Axes (Обе оси) вносит разнообразие в процесс рассеивания.
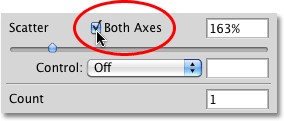
Вследствие этого Photoshop будет рассеивать отпечатки кисти не только вдоль линии мазка, но и перпендикулярно ей. Некоторые отпечатки будут перекрываться друг другом, а между другими интервалы увеличатся.
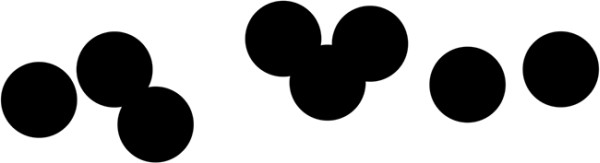
Управление рассеиванием
Подобно параметрам «Угол наклона», «Размер» и «Форма», находящихся в разделе «Динамика формы», программа Photoshop даёт нам различные варианты динамического контроля над степенью рассеивания мазков кисти. Эти варианты находятся в списке опции Control (Управление).
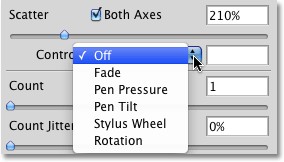
Параметры Pen Pressure (Нажим пера) и Pen Tilt (Наклон пера) для корректной работы требуют наличие графического планшета. При выбранной опции «Нажим пера» степень рассеивания отпечатков кисти будет зависеть от нажима пера на планшете, а функция «Наклон пера» отвечает за степень рассеивания отпечатков в зависимости от наклона пера на планшете.
Единственный параметр, который не требует наличие графического планшета – Fade (Переход). Он контролирует последовательность уменьшения степени разброса отпечатков в период определённого количества шагов, которое устанавливаете вы сами. Помните, что после того, как степень разброса отпечатков будет равно 0%, дальнейшее рассеивание не будет осуществляться, пока вы не приступите к рисованию нового мазка.
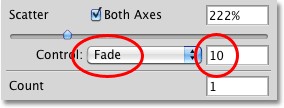
Прежде чем вы начнёте работать с функцией «Управление» убедитесь, что увеличили значение опции «Рассеивание». В противном случае никакого разброса отпечатков кисти не будет. В качестве примера я нарисовал горизонтальный мазок кисти, для количества шагов я установил значение 10. Посмотрите, после того как разброс отпечатков кисти закончился, мазок кисти превращается в прямую горизонтальную линию.
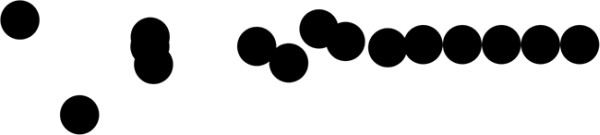
Счётчик
Вы уже знаете, что Photoshop создаёт мазок при помощи многократного повторения отпечатков. По умолчанию, за 1 шаг программа рисует 1 отпечаток, но это условие можно изменить при помощи параметра Count (Счётчик ). На самом деле, мы можем указать Photoshop создавать до 16 отпечатков за шаг, в то время, как по умолчанию за один раз рисуется лишь один отпечаток.
Чтобы увеличить значение этого параметра, просто передвиньте ползунок вправо, следя за изменениями в области предварительного просмотра. Помните, вы сначала должны увеличить значение для параметра «Рассеивание», а уже потом переходить к счётчику. В противном случае никаких изменений вы не заметите, так как копии отпечатков кисти просто будут накладываться один на другой.
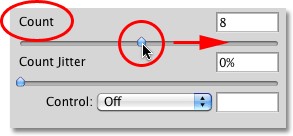
Я установил такие значения: Счётчик 8, Рассеивание 500%. В результате разброс отпечатков получился полноценный, по всему рабочему документу.
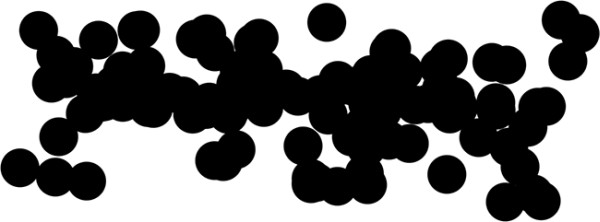
Управление счётчиком
Подобно рассеиванию, счётчик так же включает в себя функцию Control (Управление), предоставляющая уже знакомые нам варианты динамического управления количеством отпечатков. Выберите любой вариант из раскрывающегося списка.
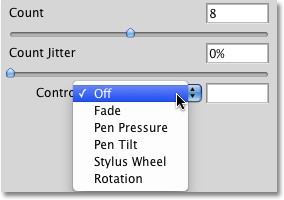
Прежде чем выбрать любой из вариантов убедитесь, что повысили значение параметра «Счётчик», в противном случае за 1 шаг вы будете наблюдать только один нарисованный отпечаток кисти, не зависимо от выбранного вами варианта.
Параметр «Счётчик» отвечает за максимальное количество отпечатков кисти, которые Photoshop должен нарисовать за один раз. Рассмотрим пример, допустим, из списка вы выбрали вариант «Нажим пера» и для параметра «Счётчик» установили значение 8. Применяя максимальное давление на перо графического планшета, мазку кисти будет добавлено 8 отпечатков.
В данном случае так же параметр Fade (Переход) – единственная опция, не требующая наличие графического планшета. Он контролирует постепенное уменьшение числа отпечатков за определённое количество шагов, которое вы указываете сами.
На этот раз функцию «Нажим пера» я установил и для «Рассеивания» и «Счётчика», чтобы результат их зависел от степени нажима пера на поверхность графического планшета. На скриншоте ниже представлен мазок кисти, который получился у меня во время рисования.
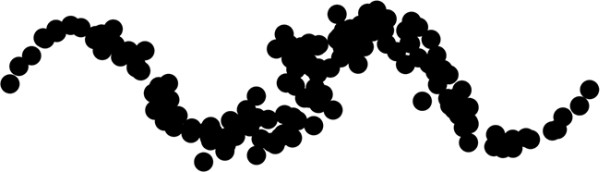
Колебание счётчика
И в заключении мы рассмотрим ещё один параметр Jitter (Колебание). При помощи него мы можем задать Photoshop, в случайном порядке, изменять значение параметра «Счётчик». Чем правее вы переместите ползунок колебания, тем больше случайных дополнительных отпечатков кисти будет во время рисования. Но сначала необходимо повысить значение счётчика, которое по умолчанию всегда равно 1.
Функцию «Колебание» можно использовать отдельно, чтобы придать случайность и хаотичность числу создания отпечатков кисти или же в сочетании с одним из параметров управления счётчика.
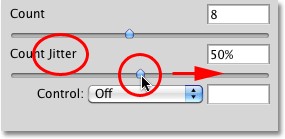
Сегодня мы с вами познакомились с ещё одним разделом Scattering (Рассеивание), который находится в панели кистей. При помощи него можно контролировать степень рассеивания отпечатков кистей. В дальнейшем мы рассмотрим остальные разделы.
Ссылка на источник урока.










