Инструмент «Перо кривизны» в Photoshop CC 2018
Этот простой в использовании пошаговый урок научит вас рисовать контуры и фигуры с помощью нового инструмента Curvature Pen Tool (P) (Перо кривизны) в Photoshop CC 2018. Так же вы узнаете, как преобразовать созданные контуры в слои-фигуры, векторные маски и выделение.
Видео: как рисовать с помощью инструмента «Перо кривизны»
Одной из самых значимых возможностей в Photoshop CC 2018 является новый инструмент Curvature Pen Tool (P) (Перо кривизны). «Перо кривизны» является упрощённой версией стандартного инструмента Pen Tool (P) (Перо). Он позволяет нам рисовать сложные фигуры и контуры без необходимости редактировать направляющие или запоминать клавиатурные комбинации. Использовать инструмент «Перо кривизны» так же просто, как добавлять опорные точки, щёлкая по рабочему холсту. Photoshop использует тпкие точки для автоматического рисования вашего контура. Как следует из его названия, инструмент «Перо кривизны» по умолчанию рисует изогнутые линии. Я так же покажу вам, как при помощи него рисовать прямые линии и переключаться между изогнутыми и прямыми линиями по мере необходимости. Подобно стандартному инструменту «Перо», вы так же легко сможете преобразовать контуры в выделение, позволяя любому, даже начинающему пользователю, создать идеальное выделение в Photoshop. Посмотрим, как это работает!
Инструмент Curvature Pen Tool (P) (Перо кривизны) доступен только в Photoshop CC 2018, поэтому вам необходимо обновить свою программу. Если вы являетесь подписчиком Creative Clouds, вы можете обновить свою программу, используя данный урок в качестве помощника. Давайте начнём!
1. Настройка документа
Создание нового документа
Вместо того, чтобы мне просто показать, как работает инструмент «Перо кривизны», я расскажу вам всё подробно, а вы просто следуйте за мной. Начнём мы с создания нового документа. Откройте Photoshop, перейдите в меню File (Файл) и выберите New (Создать).
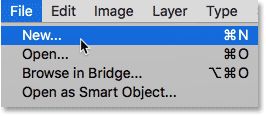
Откроется диалоговое окно «Новый документ». На панели Preset Details (Подробные сведения о стиле) справа для ширины и высоты документа установите 1000 пикселей. Для разрешения установите 72 пикс/дюйм и убедитесь, что в поле «Cодержимое фона» установлен белый цвет. После всех изменений нажмите Create (Создать) в нижнем правом углу. На вашем экране откроется новый документ, заполненный белой заливкой.
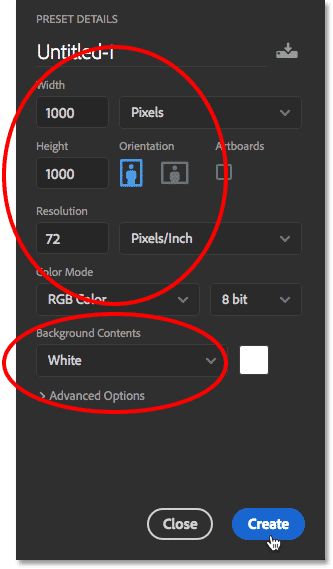
Настройки для направляющих
Теперь, когда у нас есть документ, давайте добавим несколько направляющих, чтобы нам было легче рисовать. Для этого перейдите в меню View (Просмотр) и выберите New Guide Layout (Новый макет направляющей).
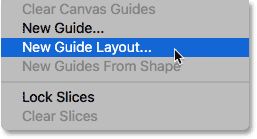
В диалоговом окне «Новый макет направляющей» введите значение 6 для двух параметров «Число столбцов» и «Число строк». Убедитесь, что значение Gutter (Средник) (или его ещё называют отступ) для столбцов и строк было пустым или ровнялось 0. Если у вас есть какие-либо ранее существующие направляющие, которые необходимо удалить, выберите опцию Clear Existing Guides (Удалить существующие направляющие) в нижней части окна. После внесения всех изменений нажмите OK.
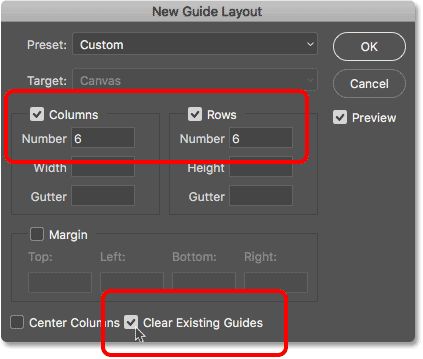
Посмотрите на рабочий холст у вас появилась сетка в 6 строк и 6 столбцов из направляющих.
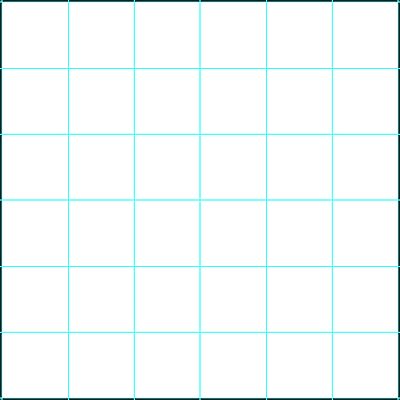
2. Как рисовать при помощи инструмента «Перо кривизны»
Выбираем инструмент Curvature Pen Tool (P) (Перо кривизны)
Теперь, когда наш документ настроен, давайте узнаем, как использовать новый инструмент Curvature Pen Tool (P) (Перо кривизны) в Photoshop CC 2018. Выберите его на панели инструментов. По умолчанию инструмент «Перо кривизны» расположен в одном наборе со стандартным инструментом Перо (P), поэтому кликните и удерживайте левую кнопку мыши по значку пера до появления выпадающего списка. Затем выберите инструмент «Перо кривизны».
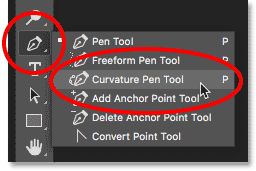
Изменяем режим для инструмента
Прежде чем мы начнём рисовать нашим новым инструментом, определитесь, что вы хотите нарисовать контур или фигуру, используя параметр Tool Mode (Режим инструмента) в верхней панели. По умолчанию для данного параметра задано значение Path (Контур), что мне и нужно. Если вы хотите нарисовать фигуру, установите значение Shape (Фигура). Я считаю, что проще нарисовать контур, потому что его легче видеть, когда вы рисуете, помимо этого свой контур вы сможете преобразовать в фигуру, когда закончите. Но об этом чуть позже. На данный момент оставьте режим инструмента без изменения (Контур).
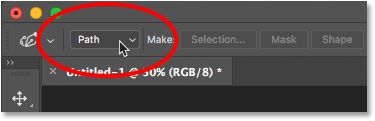
Создаём начальную опорную точку
Чтобы нарисовать контур или фигуру, кликните один раз внутри документа, чтобы установить начальную точку. Я сделал клик в месте, где пересекаются две направляющие центральная вертикальная и самая нижняя горизонтальная. Обратите внимание, на том месте, где вы кликнули, появился маленький квадрат. Это и есть начальная опорная точка.
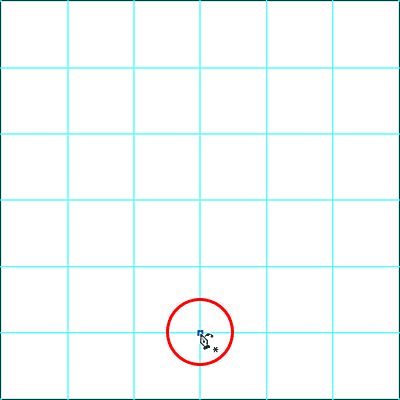
Добавляем вторую опорную точку для рисования прямой линии
Далее кликните ещё раз, чтобы добавить вторую опорную точку. Я добавлю её в месте пересечения двух направляющих самая первая вертикальная направляющая слева и центральная горизонтальная. Обратите внимание, что даже если инструмент называется «Перо кривизны», Photoshop рисует прямую линию, известную как сегмент контура между двумя опорными точками. Причина в том, что рисование кривой линии требует наличие трёх опорных точек. Первая – начало кривой, вторая – конец, третья - центральная. Центральная точка определяет угол и дугу кривой. Без неё Photoshop будет рисовать прямую линию.
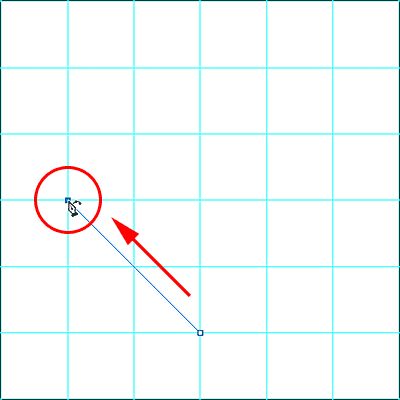
Добавляем третью точку для рисования кривой
Кликните инструментом «Перо кривизны», чтобы добавить третью точку. Я добавлю её в месте пересечения двух направляющих самой верхней горизонтальной и центральной вертикальной. Как только вы добавите третью точку, прямая линия станет кривой.
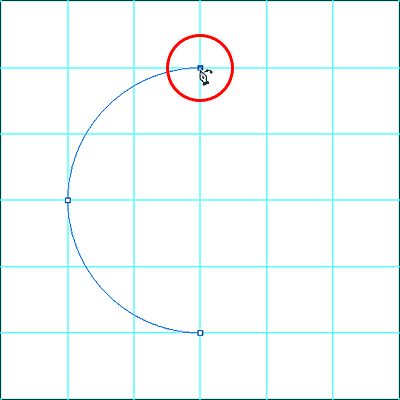
Изменение толщины и цвета контура
По желанию вы можете откорректировать цвет и толщину контура, кликнув по значку шестерёнки в верхней панели параметров.
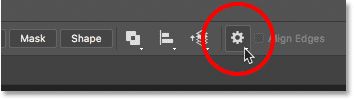
Откроется диалоговое окно «Параметры контура», в котором вы можете изменить толщину контура в пределах от 0,5 до 3 пикселей, так же вы можете выбрать другой цвет для контура. Я задам толщину 3 пикселя и цвет Magenta (Пурпурный). Обратите внимание, что эти настройки доступны только для того, чтобы вы могли видеть свой контур во время работы. Они не влияют на фактический контур в документе. Чтобы закрыть диалоговое окно «параметры контура» снова кликните по значку шестерёнки.
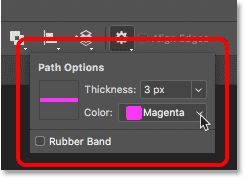
Теперь мы видим, что и толщина, и цвет моего контура изменились.
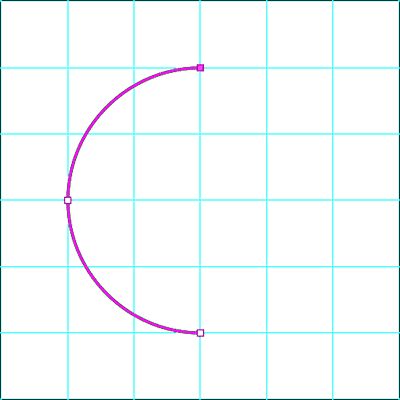
Добавляем дополнительные опорные точки
Для продолжения рисования контура или фигуры просто кликайте, чтобы добавить больше точек. По умолчанию, как только вы начали рисовать кривую, добавив третью точку, все последующие, которые вы добавите, так же будут рисовать кривую. Четвёртую точку я добавлю в месте пересечения двух направляющих самой правой вертикальной и центральной горизонтальной. Тем самым мы добавим новый сегмент контура между третьей и четвёртой точками и расширим кривую.
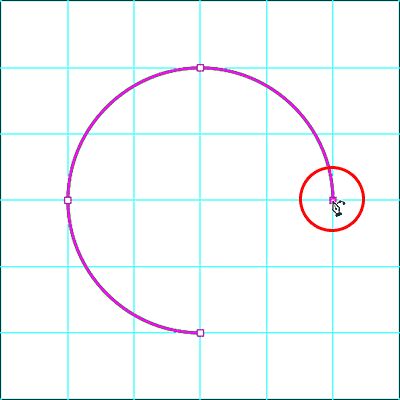
Закрываем контур
Чтобы закрыть контур, кликните по начальной опорной точке. Мы нарисовали идеальный круг с помощью инструмента Curvature Pen Tool (P) (Перо кривизны).
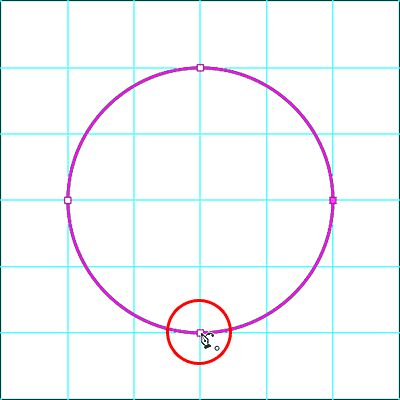
3. Изменение формы контура
Перемещение опорной точки
Мы нарисовали наш контур, но можно легко вернуться и изменить его форму. На самом деле существует несколько способов сделать это. Вот один из них: с выбранным инструментом «Перо кривизны» кликните по опорной точке, чтобы выбрать, а затем перетащите её в новое место. Я переместил верхнюю опорную точку на две вертикальные направляющие вправо.
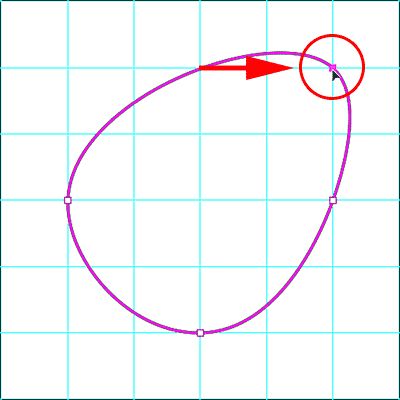
Добавляем дополнительные опорные точки
Так же можно добавить дополнительные опорные точки к нашему контуру. Для этого кликните в любом месте по контуру, затем перетащите новую точку, чтобы изменить форму контура. Я добавил точку слева вверху.
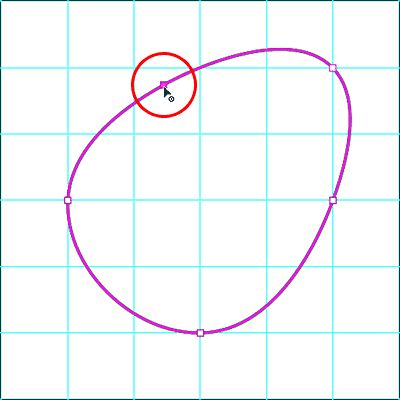
Затем переместил её в сторону верхнего левого угла. Опирайтесь на скриншот ниже.
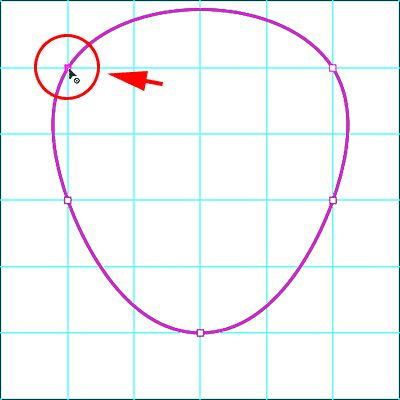
Вторую новую точку я добавил в самом верху в центре контура, а затем перетащил её вниз, где линии сетки пересекаются чуть выше центра.
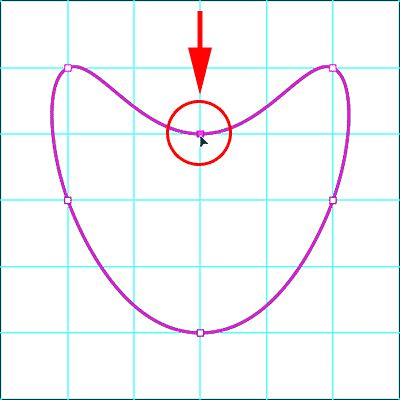
Переключение между «гладкой» и угловой точками
До сих пор все опорные точки, которые мы добавили инструментом «Перо кривизны», были точками кривой (их так же называют «гладкие точки»). То есть форма пути изгибается, проходя через точку. Другой способ изменить форму контура – преобразовать точку кривой в угловую точку. Для этого дважды щёлкните по существующей точке кривой.
Я проделал это с последней точкой, которую переместил вниз, и теперь мы видим, что вместо плавной кривой траектория контура резко меняет направление в этой точке. Чтобы обратно преобразовать угловую точку в гладкую, снова сделайте двойной клик по ней.
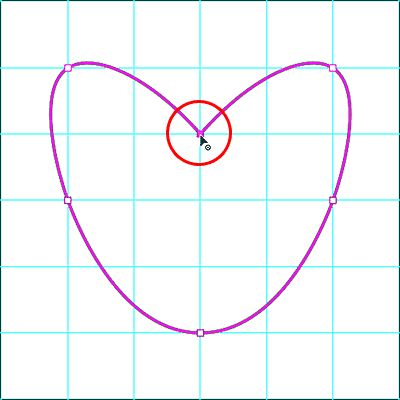
Удаление опорной точки
Для удаления опорной точки с выбранным инструментом «Перо кривизны» выделите точку, а затем нажмите клавишу Backspace (Win)/Delete (Mac) на клавиатуре. Я удалил точку, с которой мы чуть ранее делали преобразование, и контур вернулся к той же форме, в которой он находился перед добавлением точки.
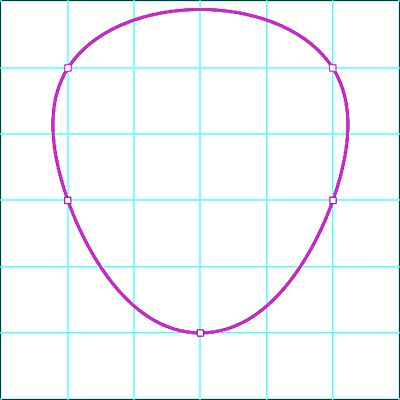
Удаление всего контура
Чтобы удалить весь контур, сделайте клик правой кнопкой мыши внутри документа и выберите Delete Path (Удалить контур). Так же можно удалить весь контур, нажимая Backspace (Win)/Delete (Mac) на клавиатуре, если не выбраны никакие опорные точки.
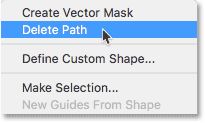
Я удалил весь контур, чтобы вернуться к чистому документу.
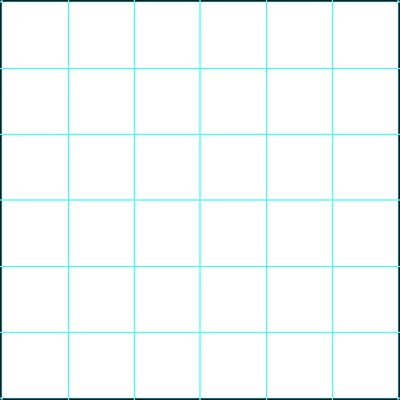
Рисуем прямые контуры с помощью инструмента Curvature Pen Tool (P) (Перо кривизны)
Основным преимуществом инструмента «Перо кривизны» заключается в том, что им легко рисовать кривые контуры. Но мы так же можем легко использовать его для рисования прямых линий. Вы уже знаете, как преобразовать гладкую опорную точку в угловую, просто дважды кликнуть по ней. Но если мы заранее знаем, что нам нужно нарисовать прямую линию, то нет необходимости сначала добавлять точку кривой, а затем преобразовывать её. Поэтому, создавая новую опорную точку, сразу делайте двойной клик. Photoshop автоматически добавит точку в качестве угловой точки.
Предположим, что мы хотим нарисовать контур прямоугольной формы, используя наш новый инструмент. Начинаем с клика, чтобы установить начальную точку. Я начну с нижнего левого угла.
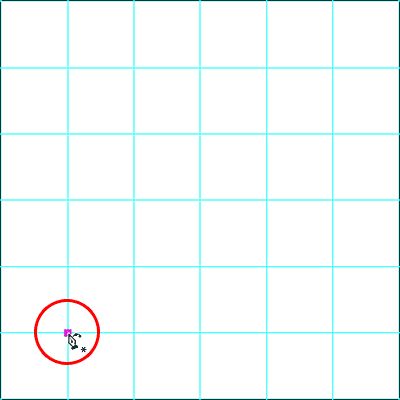
Поскольку мы знаем, что следующая точка должна быть угловой, создайте её двойным щелчком мыши, а не одним. Двойным кликом я создал угловую точку чуть выше начальной точки на две горизонтальные направляющие.
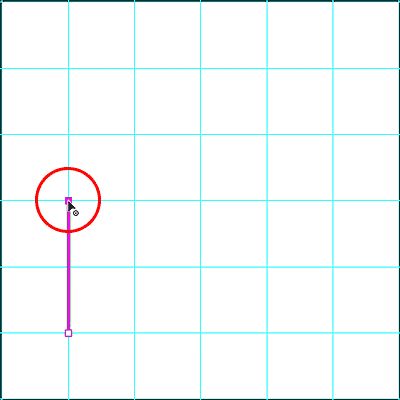
Добавляя третью точку для прямоугольной формы, я снова делаю двойной клик, чтобы добавить её в качестве угловой точки. Обратите внимание, поскольку мы добавляем точки в виде угловых точек, Photoshop соединяет их при помощи прямых линий вместо кривых.
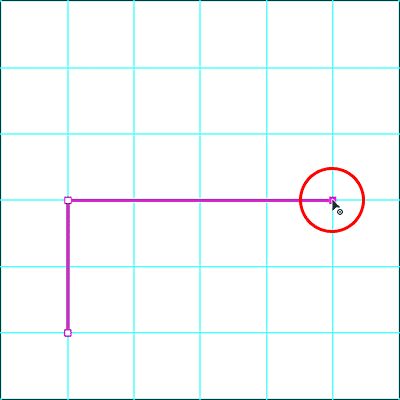
Я добавлю четвёртую опорную точку, дважды кликнув по правому нижнему углу. И опять Photoshop добавляет прямолинейный сегмент.
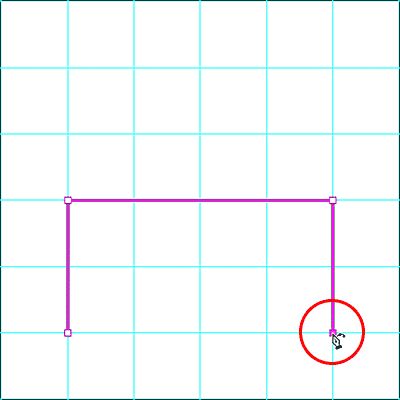
И в завершении прямолинейного контура, дважды кликните по начальной опорной точке, и Photoshop добавит оставшийся прямолинейный сегмент.
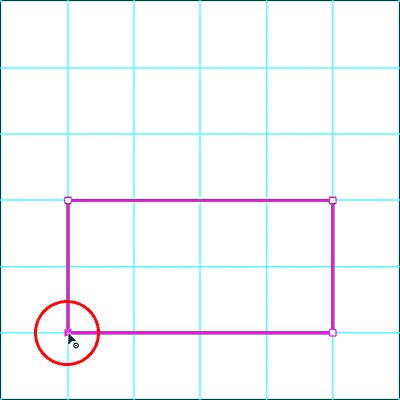
Преобразование прямолинейного сегмента в арку
Что, если вместо плоской горизонтальной линии в верхней части прямоугольной фигуры вы хотите сделать арку? С помощью инструмента Curvature Pen Tool (P) (Перо кривизны) это легко. Всё, что необходимо сделать, - это кликнуть в любом месте сегмента верхнего контура, чтобы добавить новую опорную точку.
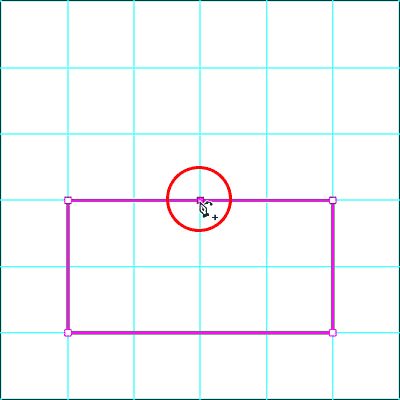
Затем перетащите новую точку вверх для создания арки.
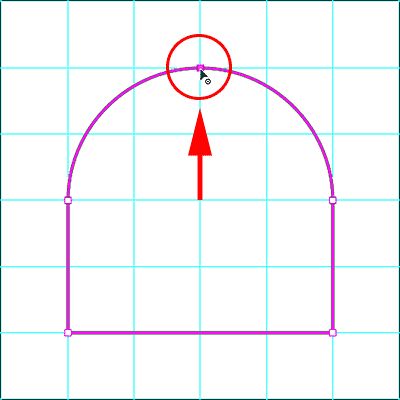
Перемещение одновременно нескольких опорных точек
До сих пор мы узнали, как переместить отдельную опорную точку, кликнув и перетащив её с помощью нового инструмента. Но что, если нам необходимо переместить сразу две или несколько опорных точек? В этом случае мы можем использовать инструмент Direct Selection Tool (A) (Выделение узла), выглядит он в виде белой стрелочки. Находится он в одном наборе с инструментом Path Selection Tool (A) (Выделение контура) в виде чёрной стрелки на панели инструментов. Нажмите и удерживайте инструмент «Выделение контура», пока не появится выпадающий список, а затем выберите инструмент «Выделение узла».
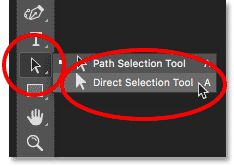
Предположим, мы хотим изменить высоту нашей прямоугольной фигуры. Нам нужно выбрать все три точки, составляющие верхнюю её часть (точки в верхнем левом и верхнем правом углах и по центру вверху арки). Чтобы выбрать сразу эти три точки, нажмите и перетащите прямоугольную область вокруг всех трёх точек с помощью инструмента «Выделение узла».
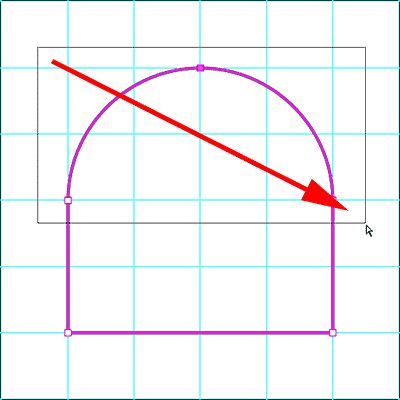
Выбрав все три точки в верхней части, кликните по одной из них и перетащите все три вниз.
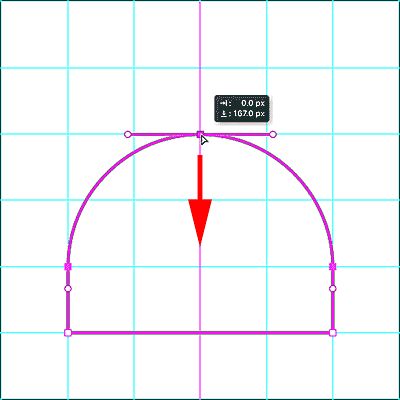
Вернитесь к инструменту «Перо кривизны», повторно выбрав его на панели инструментов.
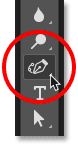
Чтобы удалить контур и начать всё заново, кликните правой кнопкой мыши внутри документа и выберите Delete Path (Удалить контур).
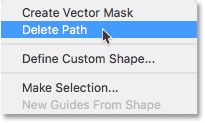
4. Рисуем сердце с помощью инструмента Curvature Pen Tool (P) (Перо кривизны)
В заключающей части урока давайте объединим всё то, что мы узнали о гладких и угловых точках и нарисуем контур в форме сердца. Когда мы закончим эту часть, то вы узнаете, как превратить контур в реальную фигуру, а также в векторную маску и в выделение.
Сначала кликните в центре нижней горизонтальной направляющей инструментом «Перо кривизны», чтобы установить начальную опорную точку.
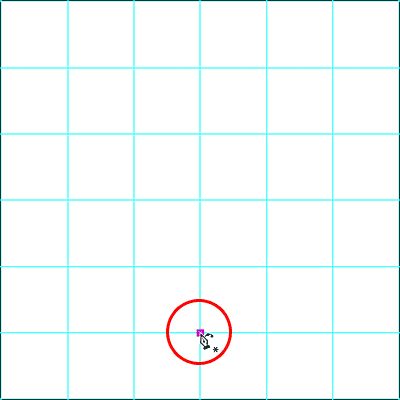
Затем кликните в левом верхнем углу, где первая вертикальная направляющая слева пересекает вторую горизонтальную направляющую сверху. Этим мы добавили вторую точку, поскольку на данный момент у нас есть только две точки, Photoshop нарисовал прямолинейный сегмент между ними.
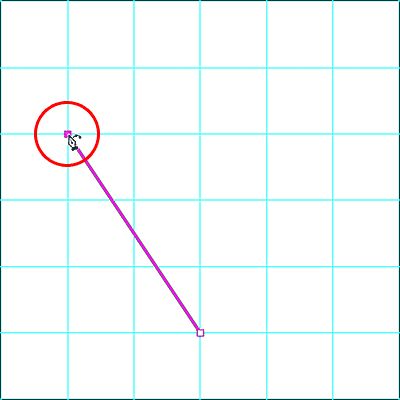
Третью точку добавьте, где верхняя горизонтальная направляющая пересекается со второй вертикальной направляющей слева. Поскольку мы добавили третью точку, Photoshop преобразовал прямолинейный сегмент в кривую.
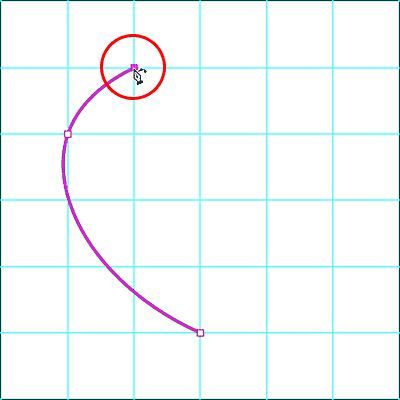
Нам нужно добавить четвёртую точку в то место, где вторая горизонтальная направляющая сверху пересекает вертикальную направляющую в центре. В данном случае нам нужна не гладкая точка, а угловая, поэтому при её создании делайте двойной клик.
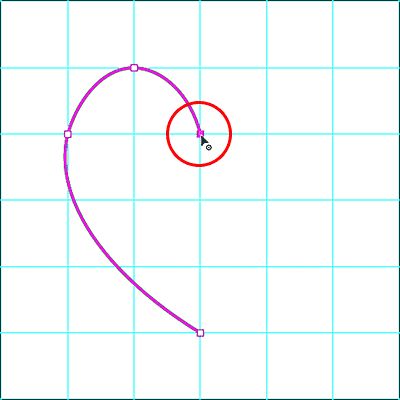
Добавим ещё одну точку в месте пересечения двух направляющих первой верхней горизонтальной и второй вертикальной справа. Несмотря на то, что мы добавляем гладкую точку (одним кликом), Photoshop рисует прямолинейный сегмент. Это потому, что наша предыдущая точка была угловой.
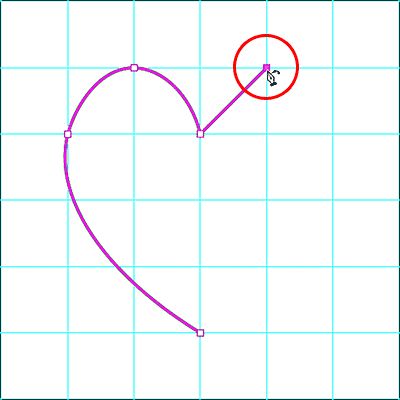
Следующую точку мы добавим, где первая вертикальная направляющая справа пересекает вторую горизонтальную направляющую сверху. Программа снова преобразует прямую линию в кривую.
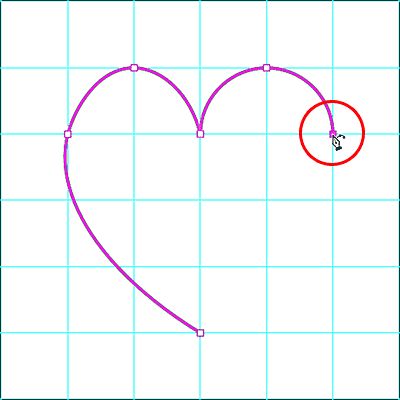
Наконец, давайте закроем контур и завершим форму сердца, кликнув по начальной точке внизу. Нам нужно, чтобы эта точка была угловой, а не гладкой, поэтому завершаем контур двойным кликом по начальной точке.
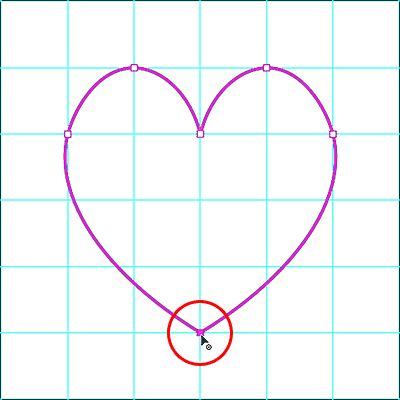
Отключение направляющих
Мы закончили рисовать инструментом Curvature Pen Tool (P) (Перо кривизны), поэтому давайте удалим направляющие. Для этого перейдите в меню View > Show (Просмотр - Показать) и выберите Guides (Направляющие).
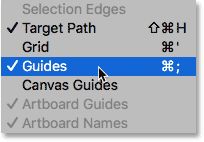
В результате на рабочем холсте останется только наш контур в виде сердца.
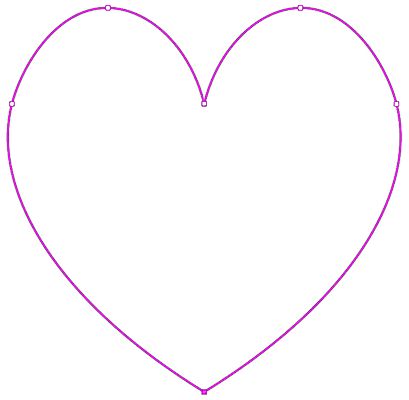
5. Преобразование контура в выделение, векторную маску или фигуру
Теперь, когда наш контур готов, Photoshop упрощает процесс преобразования контура в выделение, векторную маску или фигуру. При активном инструменте «Перо кривизны» все три варианта преобразования вы найдёте в верхней панели параметров. Просто выберите тот, который вам нужен.
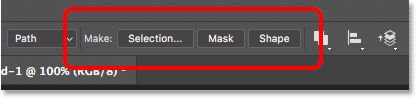
Выделение контура
Для преобразования контура в выделение выберите Selection (Выделение).
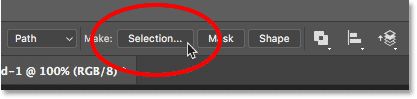
Photoshop откроет диалоговое окно Make Selection (Выделить область), по желанию вы можете внести какие-либо изменения в окне или просто нажмите OK, чтобы закрыть диалоговое окно.
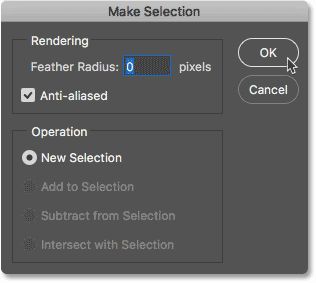
Программа мгновенно преобразует контур в выделение подобно «марширующим муравьям».
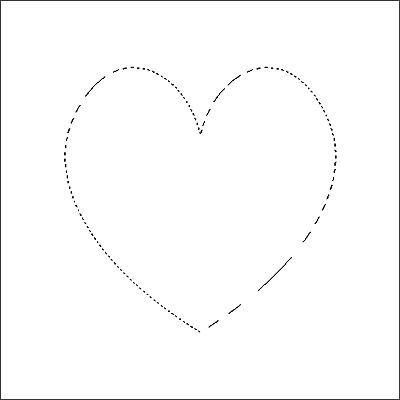
Давайте отменим выделение и рассмотрим два других варианта. Для этого перейдите в меню Edit > Undo Selection Change (Редактирование - Отменить: замена выделенной области) или нажмите Ctrl + Z на клавиатуре.
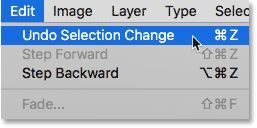
Векторная маска
Чтобы создать векторную маску из контура выберите вариант Mask (Маска) на панели параметров.
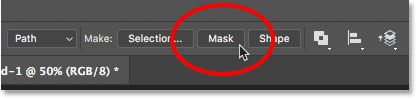
Photoshop преобразует контур в векторную маску, и только область внутри контура останется видимой в документе. Рисунок шахматной доски вокруг сердца представляет прозрачность, так как у нас нет других слоёв ниже маски.
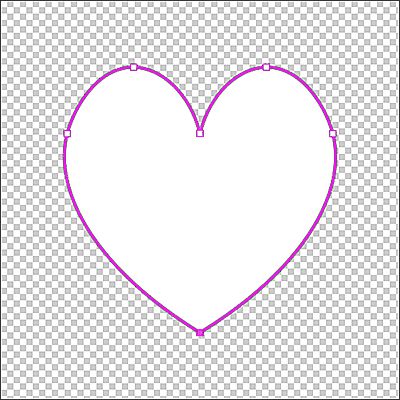
И если мы посмотрим на панель слоёв, то увидим миниатюру векторной маски.
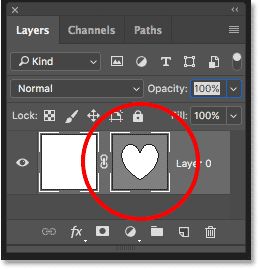
Я отменил второй вариант, чтобы продемонстрировать вам третий. Для отмены так же пройдите во вкладку Edit > Undo Add Vector Mask (Редактирование - Отменить: добавить векторную маску) или нажмите Ctrl + Z на клавиатуре.
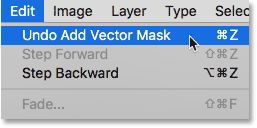
Фигура
Наконец, чтобы преобразовать контур, нарисованный инструментом Curvature Pen Tool (P) (Перо кривизны), в фигуру, выберите Shape (Фигура) на панели параметров.
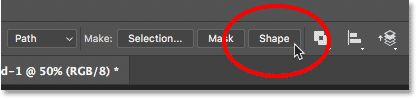
Photoshop заполнит новую фигуру текущим цветом переднего плана, в моём случае это чёрный.
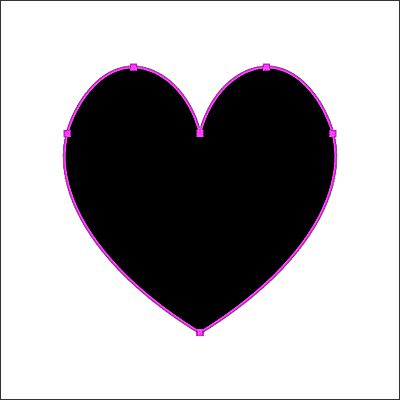
Если мы снова обратимся на панель слоёв, то увидим новый слой Shape 1. Чтобы изменить цвет фигуры, дважды кликните по миниатюре фигуры.
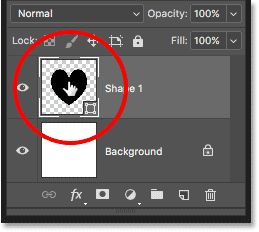
Затем выберите новый цвет из окна Color Picker (Палитра цветов). Поскольку мы нарисовали форму сердца, я выберу красный оттенок. Нажмите OK, когда закончите, чтобы закрыть окно.
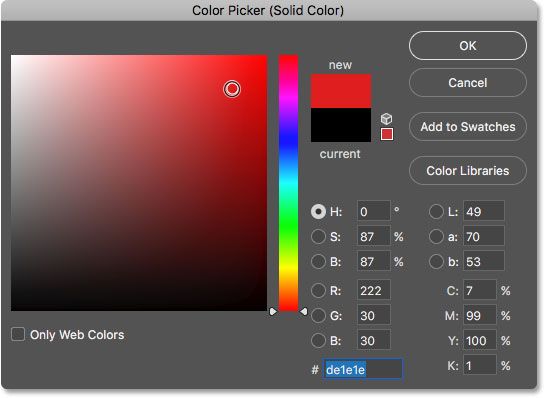
Чтобы скрыть контур вокруг фигуры, нажмите Enter (Win)/Return (Mac) на клавиатуре. Или просто выберите другой инструмент на панели инструментов. Моя форма сердца теперь заполнена красным цветом.
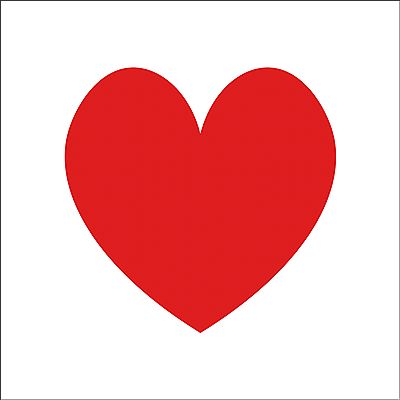
Вот и всё! Это наш пошаговый урок по рисованию контуров и фигур с помощью нового инструмента Curvature Pen Tool (P) (Перо кривизны) в Photoshop CC 2018.
Ссылка на источник урока.










