Применение смарт-фильтров к тексту
Прочитав данный урок, вы научитесь применять фильтры к тексту, используя смарт-объекты. Для урока я буду использовать Photoshop версии CC.
В Photoshop имеется множество полезных функций для работы с текстом, но одна вещь, которую вы не сможете сделать, это применить фильтры к текстовому слою. Потому что фильтры предназначены для манипулирования пикселей, а текст в Photoshop относится к векторным изображениям. Если можно было бы каким-то образом применять фильтры непосредственно к тексту, то это бы существенно упростило работу.
К счастью, прогресс не стоит на месте! На самом деле существует несколько способов, но один из них, безусловно лучше, чем остальные. Давайте их рассмотрим. Классическим способом, является растрирование текстового слоя, то есть преобразование его из векторного изображения в пиксельное. А так как фильтры предназначены для работы с пикселями, то к растрированному тексту мы сможем применить любой фильтр, который нам понравится. У этого способа имеются недостатки. Основная проблема в том, что как только мы растрировали текст, он стал не доступным для дальнейшего редактирования. И фильтры к такому слою применяются, как статические эффекты, а это значит, что, как и сам текст, так и эти фильтры, после их применения, не доступны для редактирования.
Лучшим способом применения фильтров является, преобразование текстового слоя в смарт-объект. Смарт-объект, служит как виртуальный контейнер, в который помещается объект, в нашем случае это текст. Все фильтры применяются, как бы над контейнером. Photoshop позволяет применять фильтры к смарт-объекту, сохраняя текстовый слой внутри полностью редактируемым. Фильтры к смарт-объектам применяются не как статические эффекты, а как смарт-фильтры.
Так что же такое смарт-фильтр? Во многом, смарт-фильтр подобен обычному фильтру, за исключением того, что он остаётся полностью редактируемым, даже после того, как мы его применили. Вы можете в любое время, повторно открыть диалоговое окно смарт-фильтра и внести изменения в настройки без потери качества. Смарт-фильтры имеют и другие полезные особенности. Мы можем как включить, так и отключить любой из применённых смарт-фильтров, так же можно применять несколько смарт-фильтров к одному смарт-объекту и даже изменять режим смешивания и непрозрачность независимо от самого смарт-объекта. Помимо этого, смарт-фильтр применяется с встроенной маской, вы всегда можете подкорректировать любой эффект, если не хотите, чтобы он был применён ко всему тексту. Все эти полезные функции мы подробно рассмотрим в этом уроке.
Смарт-объекты и смарт-фильтры являются одними из наиболее мощных функций в Photoshop, а в сочетании с текстовыми слоями нет предела их возможностям.
Вот документ, который я уже открыл в Photoshop CC. Для экономии времени я написал текст Smart Objects. Фоновое изображение я скачал с Adobe Stock, вы же можете использовать для фона всё что угодно.
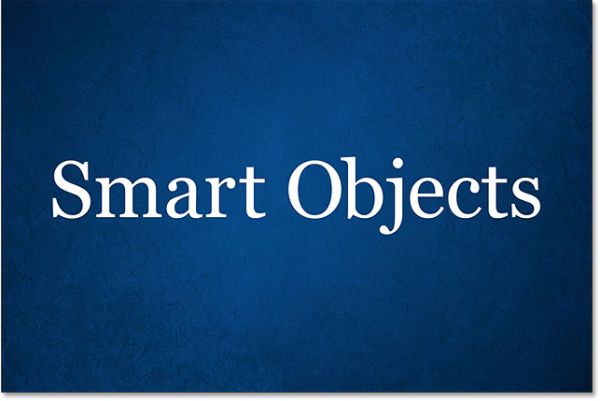
Посмотрите на панель слоёв, здесь видно, что мой документ состоит из двух слоёв: синее фоновое изображение и текст на отдельном слое над фоном. Вы, наверно, знаете, что текстовый слой обозначается буквой Т на миниатюре.
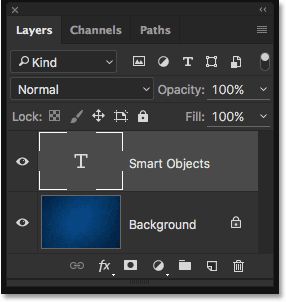
Преобразование текстового слоя в смарт-объект
Для начал давайте посмотрим, что произойдёт, если применить один из фильтров к обычному текстовому слою. Выберите его.
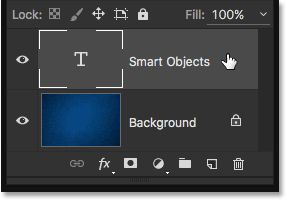
Попытаемся применить к нему фильтр Размытие по Гауссу. Расположен он в меню Filter > Blur (Фильтр - Размытие).
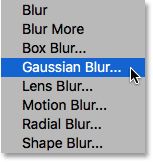
Вместо того, чтобы применить выбранный фильтр, откроется диалоговое окно, в котором Photoshop предупредит нас о том, что текстовый слой нужно либо растрировать, либо преобразовать в смарт-объект, но в случае растрирования текст больше не будет редактируемым. Мне нужно, чтобы он остался редактируемым, поэтому я нажму на кнопку Convert To Smart Object (Преобразовать в смарт-объект).
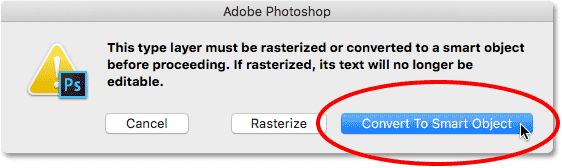
После этого откроется диалоговое окно фильтра Размытие по Гауссу. Но для начала обратите внимание на панель слоёв. Какие изменения там произошли?
Заметьте, что текстовый слой больше не является таковым. Миниатюра, на которой ранее ничего не отображалось, кроме буквы Т, показывает нам реальное содержимое слоя. В нижнем правом углу миниатюрки появился значок смарт-объекта. Это означает, что данный слой был преобразован в смарт-объект. Текстовый слой есть, но он располагается внутри смарт-объекта. Как к нему добраться и изменить текст, мы рассмотрим чуть позже.
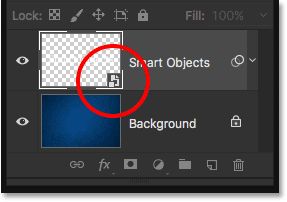
Применение смарт-фильтра
Теперь, когда текстовый слой преобразован в смарт-объект, можно к нему применить фильтр Размытие по Гауссу. В диалоговом окне находится только одна опция Radius (Радиус), установите значение около 6 пикселей. В этом уроке мы не будем изучать какой-либо конкретный фильтр в мельчайших подробностях. Мы просто научимся применять смарт-фильтры к тексту и рассмотрим их особенности. После того, как вы поймете основы того, как они работают, вы с лёгкостью сможете экспериментировать с любыми другими фильтрами.
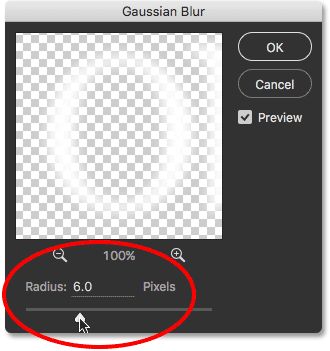
Установив значение радиуса, нажмите OK, дабы закрыть окно. Посмотрите, к тексту применился лёгкий эффект размытия.
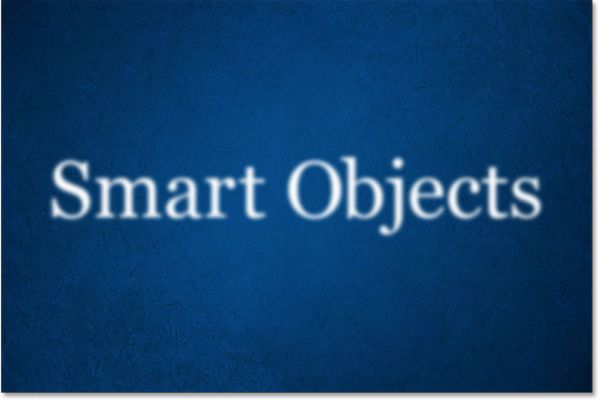
К примеру, я решил изменить значение для радиуса. Если бы я просто растрировал текстовый слой, а затем применил к нему фильтр Размытие по Гауссу, то применённый фильтр был бы не редактируемым. Единственное, что бы мне осталось сделать, это повторно применить фильтр поверх первоначального, в ином случае мне бы пришлось отменить последний шаг и повторно применить фильтр с другими настройками.
Но к счастью, наш эффект применился, как смарт-фильтр, посмотрите на панель слоёв, он включен в список смарт-фильтров и располагается непосредственно ниже смарт-объекта.
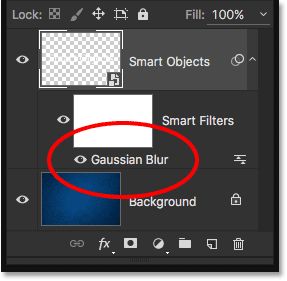
Редактирование смарт-фильтра
Всё до банальности просто! Как я уже упомянул ранее, преимущество смарт-фильтров в том, что после их применения они остаются редактируемыми. Для повторного открытия диалогового окна и внесения в него изменений, нам всего лишь на всего нужно дважды кликнуть по его названию на панели слоёв.
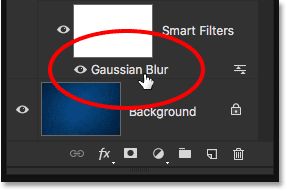
Этими действиями снова откроется диалоговое окно фильтра с параметрами, которые используются в настоящее время (в моём случае это значение 6 пикселей). Обратите внимание, что я сказал: «Параметры, которые в настоящее время используются», это потому что смарт-фильтры являются полностью неразрушающими. Применённый фильтр Размытие по Гауссу фактически не применяется к самому тексту, подобно обычному фильтру. Вместо этого Photoshop просто показывает результат подобно предварительному просмотру, как выглядит текст с моими текущими настройками. Из-за того, что это просто предварительный просмотр, мы можем изменить настройки в любое время.
Я решил увеличить текущее значение с 6 до 20 пикселей.
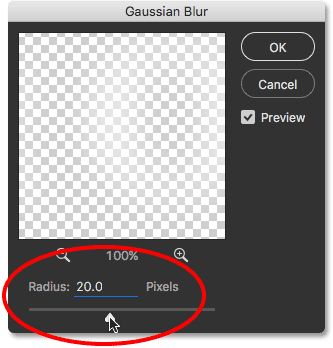
Нажимаем OK, чтобы ещё раз закрыть диалоговое окно. Теперь мы видим, что эффект размытия стал гораздо сильнее. Важно понимать, что здесь не повторное применение размытия. Другими словами, Photoshop не применил размытие в 20 пикселей поверх предыдущего размытия со значением 6 пикселей. Вместо этого он заменил предыдущее значение на новое.
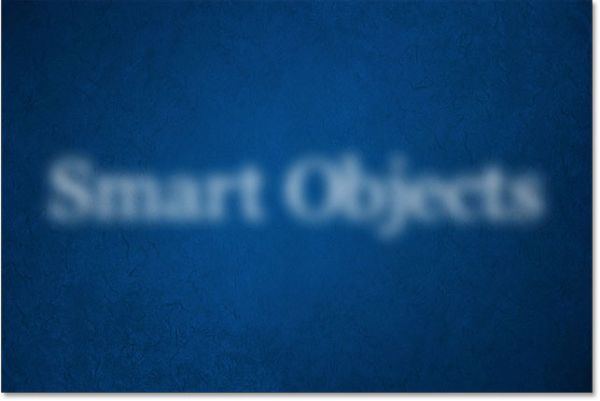
Чтобы доказать это, давайте снова откроем диалоговое окно смарт-фильтра Размытие по Гауссу и уменьшим значение для размытия.
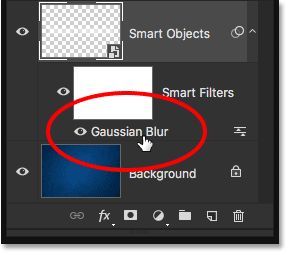
Я уменьшил значение для радиуса до 2 пикселей, это даже меньше первоначального значения.
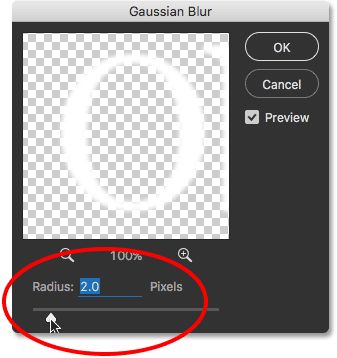
Нажатием OK, закройте диалоговое окно. И что мы видим, заметный эффект размытия в 20 пикселей заменился слабым эффектом в 2 пикселя. Если бы я повторно применял Размытие по Гауссу, то слабого эффекта размытия я бы уже не добился. Тем не менее, благодаря смарт-фильтрам, наши действия не являются постоянными. Вы всегда можете вернуться назад и изменить настройки смарт-фильтра.
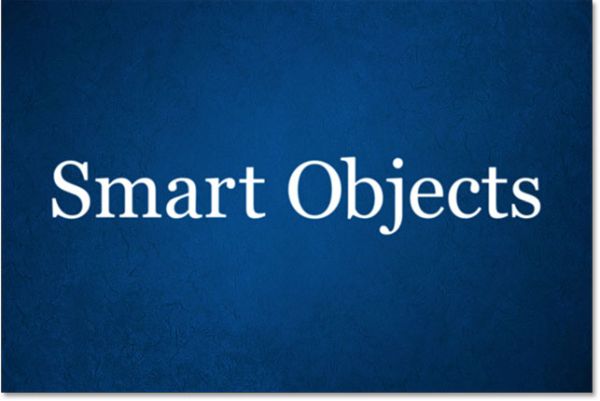
Отмена смарт-фильтра
Давайте отменим наш последний шаг, для этого перейдите в меню Edit > Undo Edit Filter Effect (Gaussian Blur) (Редактирование – Отменить: Редактировать эффект фильтра (Размытие поГауссу)) или нажмите Ctrl + Z.
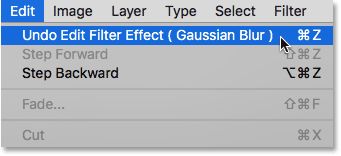
Обратите внимание, название команды именно Undo Edit Filter Effect (Отменить: Редактировать эффект фильтра), а не просто Undo Gaussian Blur (Отменить: Размытие по Гауссу). Всё потому что, предыдущим моим шагом было не добавление фильтра, а его редактирование, а Photoshop рассматривает добавление и редактирование смарт-фильтров в качестве отдельных шагов. После выбора этой команды, программа отменила последнее редактирование в настройках фильтра Размытие по Гауссу, возвратив нас назад к предыдущему значению радиуса в 20 пикселей. Можно было бы повторно открыть диалоговое окно и внести изменения вручную, но отмену последнего шага произвести быстрее. Если вы вносили несколько изменений, то чтобы возвращаться каждый раз на шаг назад используйте клавиши Ctrl + Аlt + Z до тех пор, пока не вернётесь к нужным настройкам.
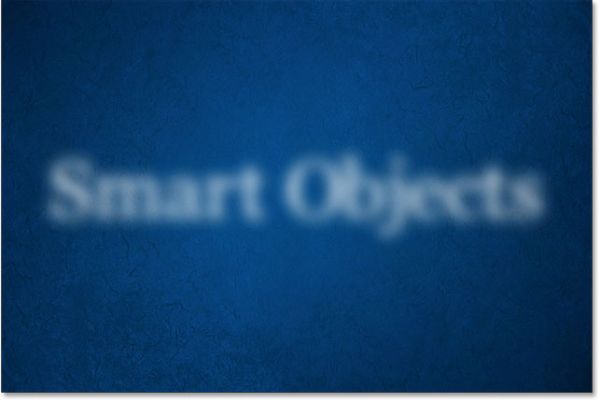
Отображение и скрытие смарт-фильтра
Ещё одной особенностью смарт-фильтров является то, что вы можете скрыть эффект фильтра без его удаления или отмены. Посмотрите на панели слоёв слева от названия смарт-фильтра располагается значок глаза, именно он отвечает за его видимость. Чтобы временно скрыть эффект и просмотреть текст без применения этого смарт-фильтра, просто нажмите на значок глаза, чтобы отключить его.
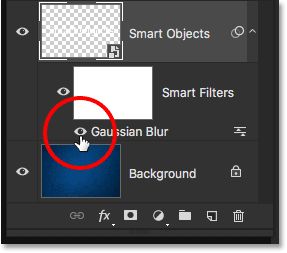
Эффект размытия выключен, теперь мы можем посмотреть, как текст выглядит без него.
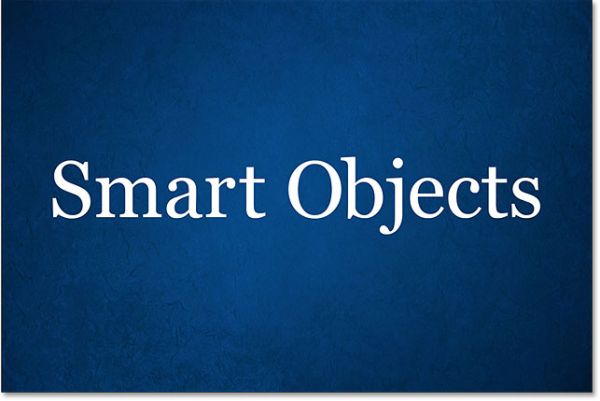
Чтобы снова включить его, кликните по пустому месту, где был расположен значок глаза.
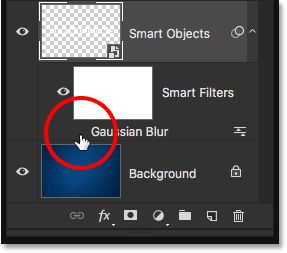
К тексту снова применился прежний эффект размытия.
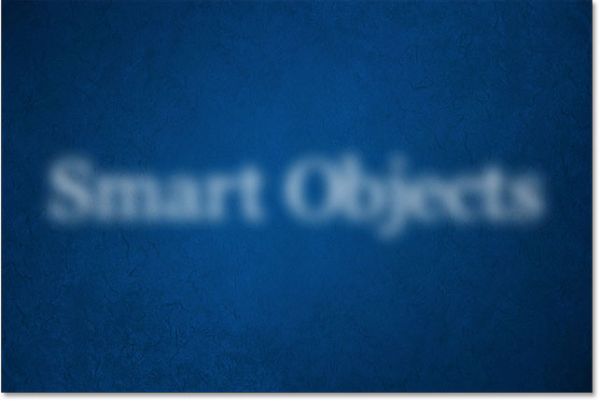
Удаление смарт-фильтра
Что же делать, если смарт-фильтр Размытие по Гауссу мне больше не понадобится? Можно просто отключить его видимость, как мы делали чуть ранее, но если он вам вообще больше не нужен, то просто удалите его.
Одним из способов удаления смарт-фильтра является щелчок правой кнопкой мыши по фильтру непосредственно на панели слоёв. Из выпадающего меню выберите команду Delete Smart Filter (Удалить смарт-фильтр). Я считаю это самый удобный и быстрый способ.
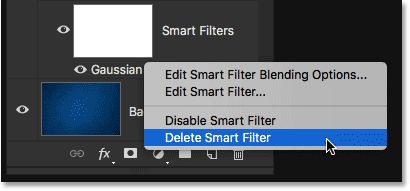
Другой не менее удобный способ – это перемещение смарт-фильтра в нижнюю часть панели слоёв на значок урны.
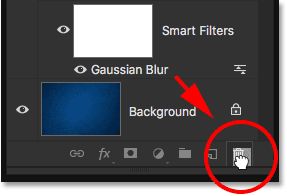
В любом случае фильтр удаляется из смарт-объекта.
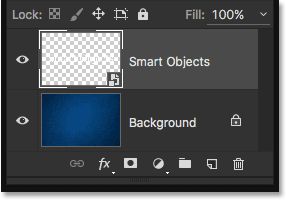
Так как у меня нет каких-либо других применённых смарт-фильтров, то мой текст вернулся в исходное состояние.
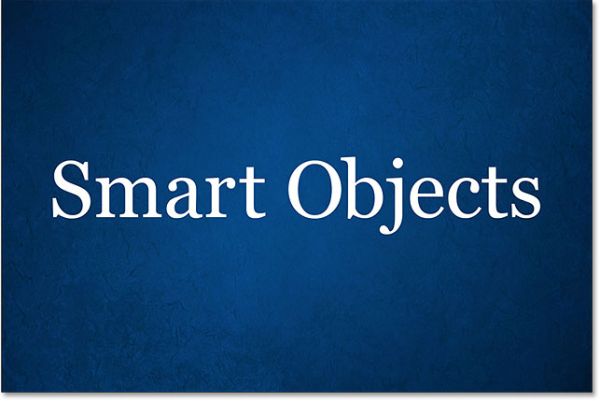
Применение другого фильтра
Благодаря их неразрушающему характеру, вы смело можете экспериментировать с различными смарт-фильтрами, не беспокоясь о том, чтобы ничего не испортить. Вы уже видели, как с лёгкостью можно их скрыть или удалить, если вам не понравился результат. Я снова добавлю к тексту эффект размытия, но при помощи фильтра Motion Blur (Размытие в движении), для этого перейдите в меню Filter > Blur (Фильтр - Размытие).
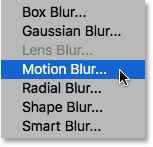
На этот раз Photoshop не предупреждает нас о необходимости растрировать слой или преобразовать его в смарт-объект, так как мы чуть ранее его уже преобразовали. В результате открывается диалоговое окно фильтра Размытие в движении.
В качестве примера, давайте, создадим вертикальное размытие, установив Угол 90 градусов и Смещение около 120 пикселей.
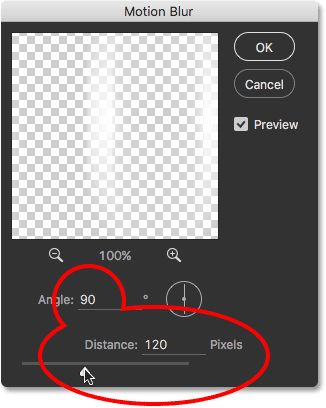
Нажатием OK, закройте диалоговое окно. Посмотрите на текст, к нему применился эффект размытия.

Обратите внимание на панель слоёв, фильтр Размытие в движении появился в качестве смарт-фильтра.
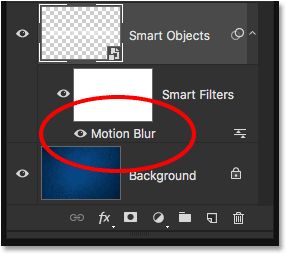
Изменение режима смешивания и непрозрачности смарт-фильтра
Ещё одним преимуществом смарт-фильтров является то, что у них можно регулировать режим наложения и непрозрачность отдельно от самого слоя, чего не скажешь об обычном фильтре. Если вы уже знакомы с режимами смешивания в Photoshop, то, наверно, знаете, что эта вкладка располагается в верхнем левом углу панели слоёв и предназначена она непосредственно для слоя. Давайте попробуем сменить Обычный режим, который установлен по умолчанию на Перекрытие.
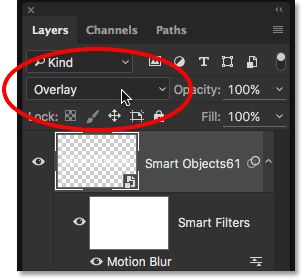
Посмотрите, что получилось в итоге, размытый текст смешался с синим фоном.

Верните режим наложения снова на Обычный.
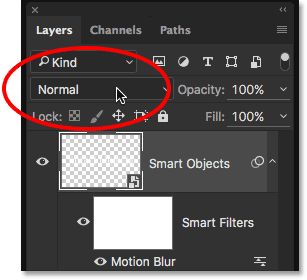
Мы вернулись к предыдущему эффекту.

На этот раз я буду изменять режим смешивания не слоя (смарт-объекта), а самого смарт-фильтра. Для этого кликните по значку, находящемуся непосредственно справа от названия смарт-фильтра. Сколько бы мы не добавили смарт-фильтров, у всех у них можно будет регулировать режим наложения и непрозрачность отдельно.
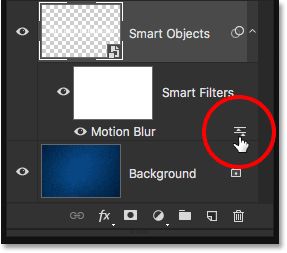
Этими действиями откроется диалоговое окно Параметры наложения (Размытие в движении). Все изменения этого окна будут влиять только на смарт-фильтр.
В качестве режима смешивания так же установите Перекрытие и Непрозрачность понизьте до 80%, чтобы эффект размытия был не столь интенсивным.
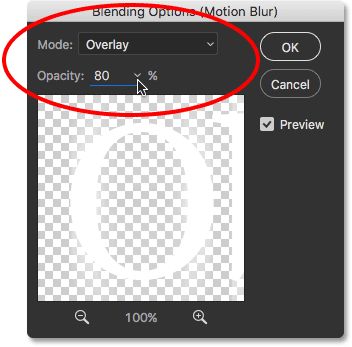
Нажимаем OK, после закрытия окна у нас получился совершенно другой результат. Размытый текст больше не сливается с синим фоном, текст хорошо читаем. Мы понизили непрозрачность именно для эффекта размытия, он стал менее интенсивным, но на сам текст это не повлияло, непрозрачность у него осталась без изменения 100%.

Посмотрите, что произойдёт, если я теперь изменю режим смешивания на Перекрытие для смарт-объекта, то есть текста.
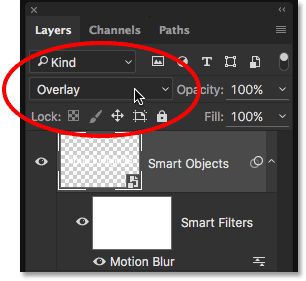
Мы видим ещё один результат, который отличается от первых двух. Сначала Photoshop смешал размытие с текстом, но текст при этом остался читабельным. Затем полученный эффект смешал с синим фоном. Но вот с обычными фильтрами этого проделать невозможно.
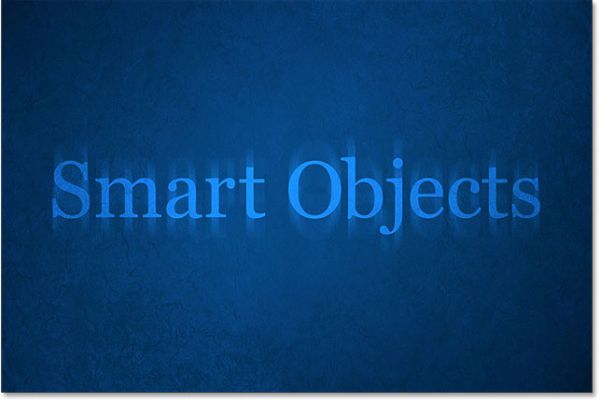
Для смарт-объекта я вернул режим Нормальный, а для смарт-фильтра оставил Перекрытие.
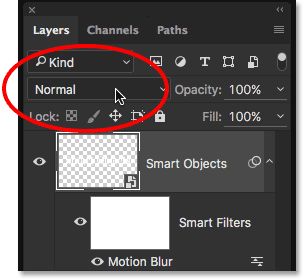
Теперь смарт-объект больше не смешивается с синим фоном, мы снова видим белый текст.

Применение к тексту нескольких смарт-фильтров
До сих пор вы узнали, чтобы применить к тексту смарт-фильтр, необходимо преобразовать текстовый слой в смарт-объект и добавленные фильтры автоматически применяются как смарт-фильтры. Так же вы уже знаете, как применить один смарт-фильтр, но к смарт-объекту возможно применять несколько смарт-фильтров.
Предположим, я доволен эффектом размытия и хочу применить второй фильтр к тексту. Мы уже пробовали пару фильтров размытия, поэтому в этот раз я попробую что-нибудь другое. Перейдите в меню Filter > Distort (Фильтр - Искажение) и выберите Ripple (Рябь).
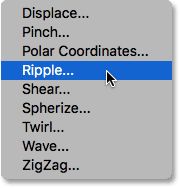
В открывшемся диалоговом окне внесите следующие изменения: Amount (Количество) 200%, Size (Размер) – Medium (Средний).
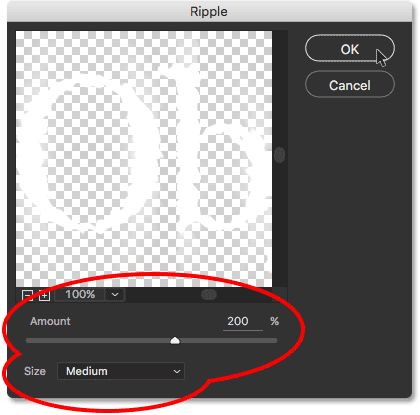
Подобно названию самого фильтра, он создал эффект водной ряби. Закройте диалоговое окно, нажатием OK, и посмотрите результат. Теперь к тексту применено два смарт-фильтра «Размытие в движении» и «Рябь».

Изменение порядка смарт-фильтров
Обратимся к панели слоёв, эффект Рябь был добавлен в качестве нового смарт-фильтра и расположен он над эффектом размытия.
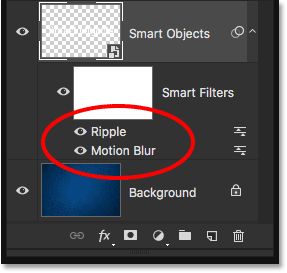
Порядок, в котором располагаются смарт-фильтры имеет важное значение. Photoshop применяет их снизу-вверх. В данном случае это означает, что фильтр Размытие в движении применяется к тексту первым, а затем Рябь.
Вы, наверно, зададите вопрос: «Какое это имеет значение?». Порядок фильтров может в значительной степени изменить внешний вид эффекта. Сейчас вы всё увидите сами. Увеличьте масштаб изображения и посмотрите, вместе с эффектом размытия видна рябь. Это потому что фильтр Рябь применен после эффекта размытия и эффект ряби добавляется не только к тексту, но и к размытым полосам.
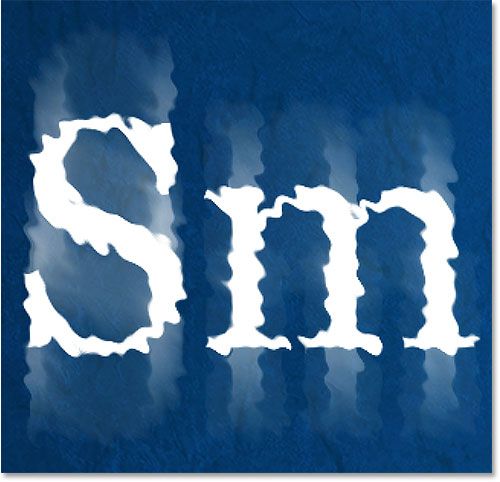
Чтобы изменить порядок фильтров, зажмите верхний фильтр, в данном случае это Рябь и переместите его ниже фильтра Размытие в движении. Белая горизонтальная полоса говорит о том, когда будет отпущена кнопка мыши фильтр будет перемещён.
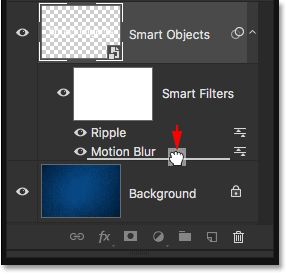
Я изменил порядок фильтров.
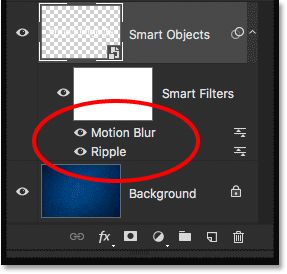
Так как эффект ряби переместился ниже, то он применился только к тексту, а поверх применяется эффект размытия. Снова увеличьте изображение и посмотрите к размытым полосам больше не применён эффект ряби. Вместо этого мы видим обратное, размытие в движении применяется к ряби.
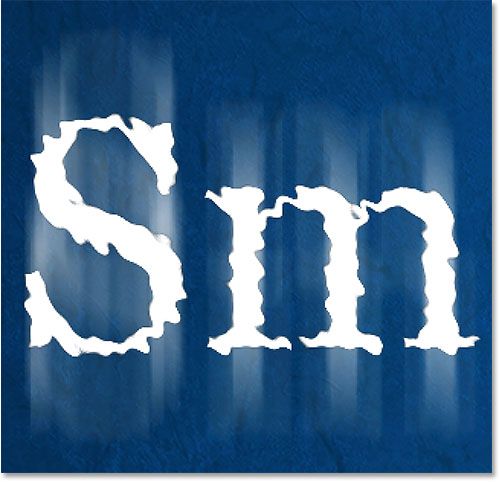
Первый результат мне понравился больше, поэтому перемещу фильтр Размытие в движении на прежнее место в нижнюю часть списка. Для этого перейдите в меню Edit > Undo Move Filter Effect (Редактирование - Отменить: Фильтр-эффект перемещение) или нажмите комбинацию клавиш Ctrl + Z.
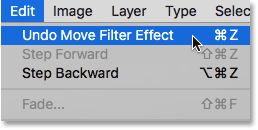
Добавление третьего фильтра
Давайте применим к тексту ещё один фильтр. Пройдите в меню Filter > Stylize > Wind (Фильтр – Стилизация - Ветер).
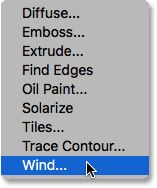
В диалоговом окне фильтра установите следующие значения: Method (Способ) - Wind (Ветер), Direction (Направление) – From the Right (Справа).
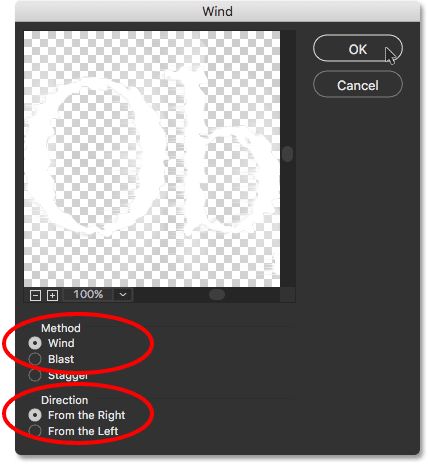
Примените все настройки, нажатием OK. Буквы выглядят так, как будто они раздуваются по направлению ветра справа на лево. Фильтр Ветер применился как к размытым полосам, так и к тексту. Это потому что, в первую очередь был применён фильтр Размытие в движении, затем Рябь, а после него Ветер.

Посмотрите фильтр Ветер был добавлен в качестве смарт-фильтра выше всех. В этом случае так же можно изменить порядок смарт-фильтров или двойным кликом повторно вызвать диалоговое окно и внести изменения в настройки. Помимо этого, можно убрать видимость любого смарт-фильтра, кликнув по значку глаза, а также поменять режим смешивания и непрозрачность, нажав по значку справа от названия смарт-фильтра. Используя смарт-фильтры, у вас открываются большие возможности по созданию различных эффектов. Но моей целью является просто рассказать о пользе смарт-фильтров, поэтому я оставлю всё так, как есть.
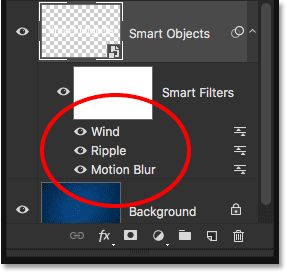
Редактирование текста
Даже с тремя применёнными смарт-фильтрами, текст внутри смарт-объекта остаётся полностью редактируемым. Единственное, что в этом случае мы не сможем сделать, это выбрать инструмент Текст (T), кликнуть по тексту и отредактировать, как обычно. Всё потому что текст находится внутри смарт-объекта, дабы добраться до него, в первую очередь необходимо открыть смарт-объект.
Сделать это можно непосредственно двойным кликом по миниатюре смарт-объекта на панели слоёв.
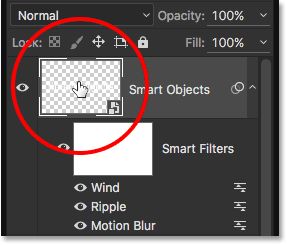
И что мы видим, Photoshop открыл текст на отдельном документе.
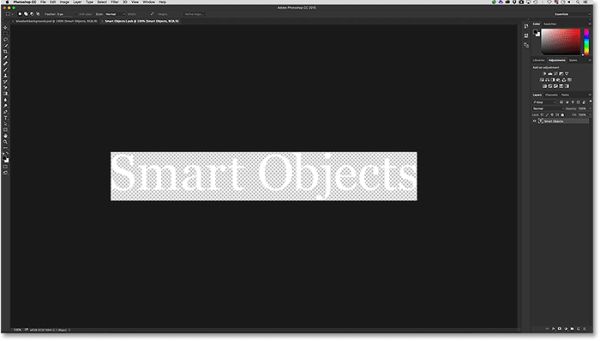
Если мы посмотрим на панель слоёв, то кроме текстового слоя так ничего больше нет.
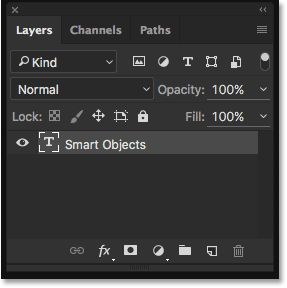
На данный момент мы может отредактировать текст, как обычно. Выберите инструмент Текст (T) на панели инструментов.
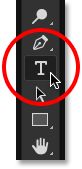
Давайте изменим название текста на Smart Filters, для этого выделите слово Objects.
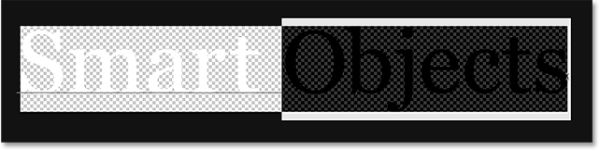
И измените его на Filters.
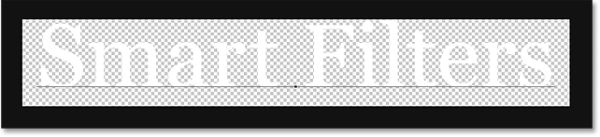
Для сохранения изменений, перейдите в меню File (Файл) и выберите Save (Сохранить).
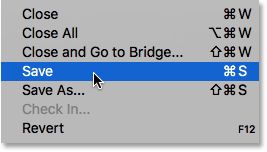
Так как этот документ нам больше не нужен, можете его удалить File > Close (Файл - Закрыть).
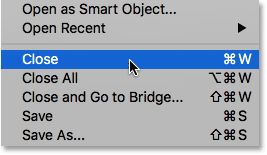
Мы снова вернулись к основному документу, где находится наш текст с применёнными смарт-фильтрами и с обновленными изменениями, которые мы сейчас проделали.

Скрываем эффекты фильтров при помощи маски
И последней важной особенностью смарт-фильтров в Photoshop является встроенная маска слоя, которая позволяет нам оставить эффект только в некоторых областях текста. Обратите внимание на панель слоёв, над списком смарт-фильтров располагается миниатюра маски, заполненная белой заливкой. На все применённые смарт-фильтры приходится одна маска.
Чтобы использовать маску, для начала кликните по её миниатюре, чтобы выбрать.
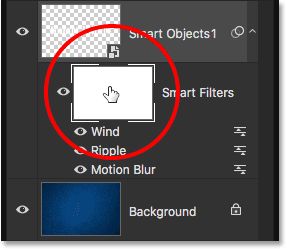
Подробную информацию о маске вы можете узнать здесь. Как работает маска, я объясню вкратце. Если миниатюра маски заполнена белым цветом, то эффекты смарт-фильтров видны на документе. Наша маска заполнена белым цветом, поэтому мы можем видеть все эффекты.
Чтобы скрыть эффекты смарт-фильтров в определённой части текста, просто заполните эту область чёрным цветом. Например, мне хочется скрыть эффекты на слове Smart и оставить их видимыми только на слове Filters. На панели инструментов выберите Прямоугольная область (M).
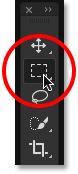
Выбранным инструментов выделите слово Smart.
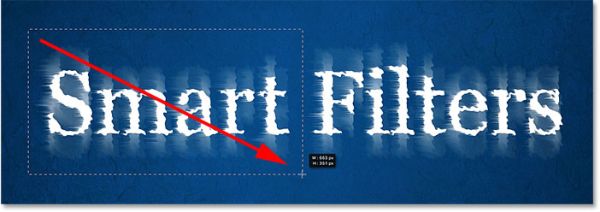
Убедитесь, что у вас выбрана маска и заполните выделенную область чёрным цветом при помощи команды Fill (Выполнить заливку). Находится она во вкладке Edit (Редактирование) или вызовите её нажатием клавиш Shift + F5.
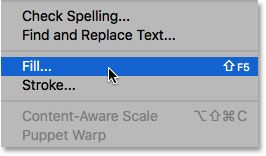
В диалоговом окне в параметре Contents (Содержание) установите чёрный цвет, остальные настройки оставьте без изменения.
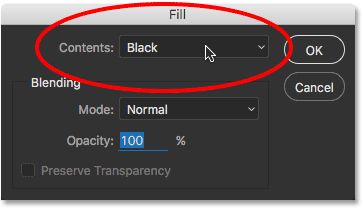
Нажмите OK, чтобы закрыть окно. Photoshop заполнит на маске выделенную область чёрным цветом. Для снятия выделения перейдите в меню Select > Deselect (Выделение – Отменить выделение) или нажмите комбинацию клавиш Ctrl + D.
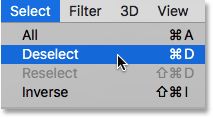
Посмотрите на текст, возле слова Smart эффекты фильтра больше не видны.
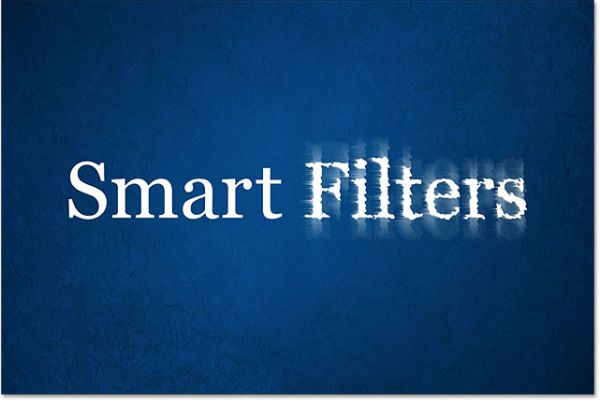
Обратите внимание на панель слоёв, на миниатюре маски появилась область, заполненная чёрным цветом.
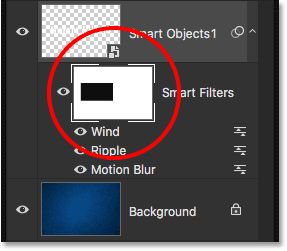
Ну вот, вроде, и всё, что я хотел вам рассказать про смарт-фильтры. Теперь вы можете применять к тексту любые эффекты и в то же время сам текст и применённые к нему эффекты останутся всегда редактируемыми.
Ссылка на источник урока.










