Работа с инструментом «Восстанавливающая кисть»
Совсем недавно я добавил статью о работе с инструментом Spot Healing Brush Tool (Точечная восстанавливающая кисть) в Фотошоп. Мне нравится этот инструмент, и я использую его практически для каждой фотографии, которую редактирую. Чем больше я его использую, чем больше недостатков я обнаружил. Одним из основных недостатков является – непредсказуемость.
Я замечал, что порой, используя инструмент «Точечная восстанавливающая кисть», результаты получаются странными и непредсказуемыми. Это похоже на то, что Фотошоп не принял во внимание то, что я хотел, чтобы он учёл. В итоге получаются странные размытия и различные артефакты в областях, которые я пытаюсь восстановить. Из этих соображений я называю данный инструмент несколько непредсказуемым. Чтобы удалить деффект с помощью этого инструмента, вы вкладываете все свои навыки в алгоритм, чтобы всё исправить. Иногда этот алгоритм выполняет ужасную работу. Я покажу вам пример ниже.
Время от времени мне нравится брать часть управления, которую я теряю с использованием инструмента «Точечная восстанавливающая кисть». Компромисс с возвратом управления – это не менее значимая работа. Лучшая сторона заключается в том, что каждый инструмент, доступный в Фотошоп, имеет свой алгоритм работы, и ни однин из них не совершенен, независимо от того, как вы их используете.
В сегодняшнем уроке я хотел бы обсудить собрата инструмента, о котором я писал выше. В этой статье я расскажу вам об инструменте Healing Brush Tool (Восстанавливающая кисть). Просто уберите одно слово Spot (Точечная) и вот он наш инструмент. Оба инструмента аналогичны тем, что при помощи них можно удалять ненужные объекты на фотографии, но последний позволяет редактору выбирать исходную область для замены объекта. Кроме того, по мере использования этого нового инструмента, вы обнаружите, что у вас есть право выбора источника, Фотошоп фактически смешивает область замещения с цветами и текстурами окружающей области, что даёт вам гораздо лучшее и более реалистичное сочетание. Это отличный и самый подходящий инструмент для таких случаев.
Выбор фото
В процессе создания уроков, подобных этому, мне приходится искать хорошие фотографии для использования в качестве примера. Для этого урока я буду использовать красивый пейзаж со следом от шин автомобиля на поле, которое мы попытаемся удалить. Данная фотография подходит идеально, потому что следы от шин находятся в текстурированной области (траве) на горизонте. По этой причине первый инструмент, о котором я упоминал выше, не сможет выполнить работу хорошо. Взгляните на фотографию.

Возможно, данная фотография покажется вам знакомой, это потому что, я уже её использовал раньше на своём сайте.
Инструмент Spot Healing Bruch Tool (Точечная восстанавливающая кисть)
Чтобы больше узнать об инструменте «Точечная восстанавливающая кисть», почитайте урок «Неразрушительное использование точечной восстанавливающей кисти в Фотошоп». В этом уроке я просто приведу вам пример, как с этой работой справится «Точечная восстанавливающая кисть».
Я выбрал его, чтобы попытаться удалить следы от шин одним махом. Посмотрите на результат этих усилий.
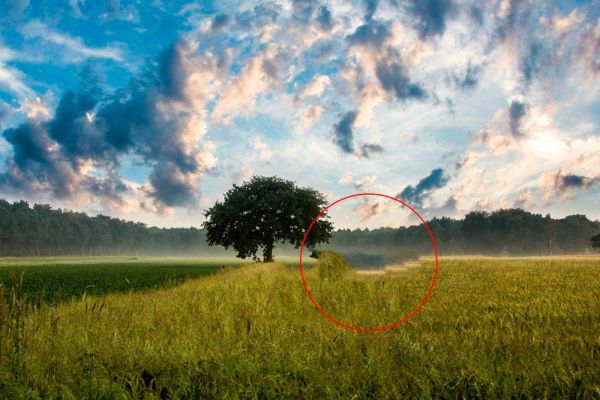
Обратите внимание внутрь круга, невооружённым глазом заметно, что в этой области имеются странные завихрения и исправления, всё это выглядит некрасиво. Причиной всего этого является то, что при выборе образца из других областей для использования их в качестве замены, Фотошоп не знал точно, какой образец взять. Результатом всего этого является скопление различных пикселей.
Инструмент Healing Bruch Tool (Восстанавливающая кисть)
Поскольку у данного инструмента имеется специальная опция, чтобы выбрать образец из источника, он лучше подойдёт для редактирования такого типа. Перейдите на панель инструментов, кликните правой кнопкой мыши по точечной восстанавливающей кисти и из списка выберите нужный инструмент.
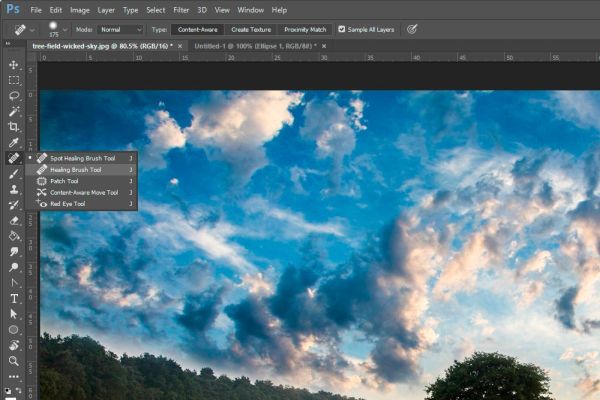
Выбрав инструмент, сразу обратите внимания на верхнюю панель параметров. Мне бы хотелось рассказать о некоторых из них.
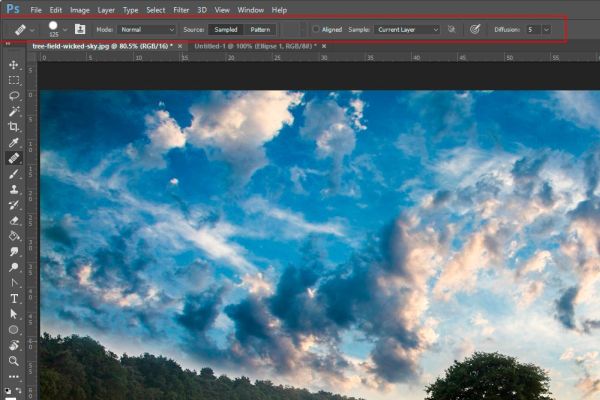
- Mode (Режим): в раскрывающемся списке представлено несколько различных режимов смешивания, которые можно использовать во время «восстановления» области. В настоящее время выбор ограничен и включает в себя: Normal (Нормальный), Replace (Заменить), Multiply (Умножение), Screen (Экран), Darken (Затемнение), Lighten (Осветление), Color (Цветность) и Luminosity (Яркость).
- Source (Источник): с помощью данной опции можно восстановить область, взяв образец из другого источника на фотографии, как я упоминал выше, или можно заполнить область, подлежащую восстановлению, с помощью узора. Выберите один из этих вариантов, чтобы активировать его. Если вы решите установить вариант «Узор», у вас появится возможность выбрать готовый шаблон узора из палитры узоров.
- Aligned (Выравнивание): при не активной опции «Выравнивание» вы можете выбрать образец и использовать его для восстановления всех областей, независимо от того, сколько вы будете кликать мышкой. Если вы её активируете, Фотошоп будет «забывать» об выбранном образце каждый раз, когда вы отпустите кнопку мыши. Он будет использовать новую область в качестве образца, для восстановления конкретных областей.
- Sample (Образец): в данной опции у вас есть право выбора, на каком слое вы хотите взять образец. У инструмента «Восстанавливающая кисть» есть три варианта: Current Layer (Активный слой), Current & Below (Активный и нижний слой) и All Layers (Все слои). Эти три варианта содержатся в раскрывающемся списке.
- Diffusion (Диффузия): эта настройка контролирует то, что можно воспринимать за край восстановливаемой области. Для создания более определённого края уменьшите его значение, для более гладкого края выберите более высокое значение. Возможно вы захотите, чтобы значение было низким, так как восстанавливающая область с достаточно определёнными узорами, такие как веточки и травинки. Если вы работаете с большими областями с меньшей детализацией, например, пустыня, то в этом случае лучше повысить значение.
Удаление следов от шин
Чтобы использовать инструмент «Восстанавливающая кисть», необходима некоторая практика, поэтому я рекомендую вам много экспериментировать. После многократного использования вы будете хорошо и уверенно владеть этим инструментом.
Прежде чем начать, я увеличу размер кисти, чтобы прокрасить след одним махом. Теперь чтобы взять образец, зажмите клавишу Alt, и после того, как курсор мыши приобретёт форму мишени, кликните левой кнопкой мыши. На скриншоте ниже я обозначу область красным кружком, где я взял образец.
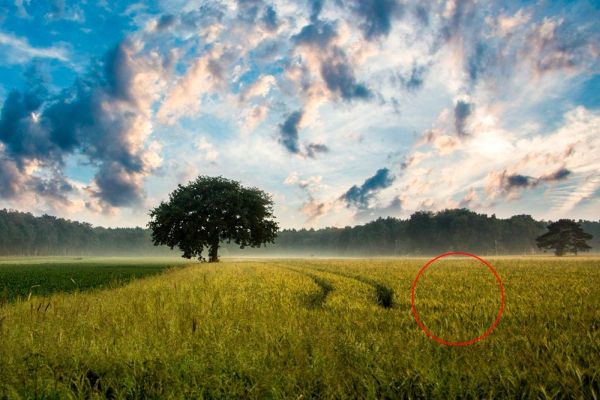
После выбора образца кисть будет заполнена фрагментом этой области. Переместите её и щёлкните в область, которую необходимо восстановить. Я кликнул в область с права от дерева, прямо под горизонтом, и буду перетаскивать вправо до тех пор, пока след от шин не исчезнет.
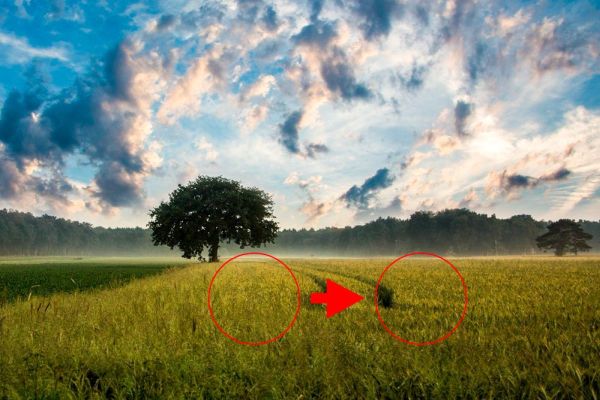
После того, как вы закончили, отпустите кнопку мыши, чтобы посмотреть полученный результат.

Я считаю, что получилось довольно хорошо. Теперь вы знаете, как использовать инструмент Healing Brush Tool (Восстанавливающая кисть) в Фотошоп.
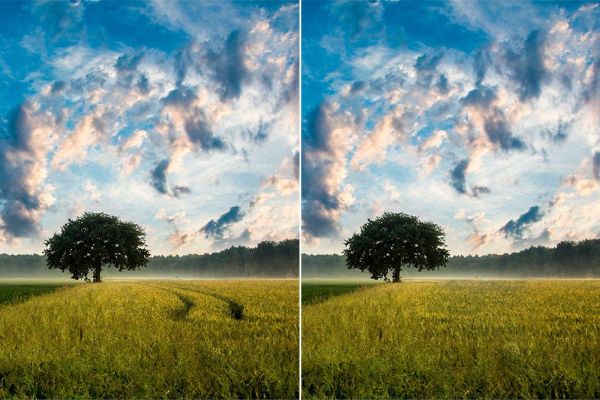
Ссылка на источник урока.










