Растушевка при помощи быстрой маски
В этом уроке вы узнаете, как при помощи инструмента Quick Mask (Q) (Быстрая маска) сделать растушевку фото.
Растушевка делается довольно просто, вы убедитесь в этом, прочитав данную статью. При помощи данной техники можно получить области, как с четкими резкими краями, так и с размытыми мягкими краями, позволяющие плавно вписывать тот или иной объект в окружающую среду. Помимо этого с помощью инструмента Быстрая маска возможно создать эффект виньетки, то есть плавного перехода выделенной области объекта в окружающий его фон.
Большинство пользователей Фотошоп для смягчения краев выделенного участка используют опцию Feather (Растушевка), которая находится в меню Select > Modify (Выделение - Модификация). Но данная опция имеет недостаток, который заключается в том, что применяя растушевку, у нас нет возможности видеть предварительные результаты наших действий.
В Фотошоп имеется гораздо более эффективней способ растушевки, такой же простой в использовании, но с преимуществом просмотра предварительного результата в реальном времени.
Для примера я выбрал фотографию молодой пары, вокруг которой мы будем делать эффект виньетки.

Откройте выбранную вами фотографию в Фотошоп, фоновый слой преобразуйте в обычный, чуть ниже создайте новый слой и заполните его белым цветом.
Примечание переводчика: Работая в Фотошоп, очень удобно давать осмысленные названия слоям, чтобы не путаться в дальнейшем.
Панель слоев должна выглядеть так:
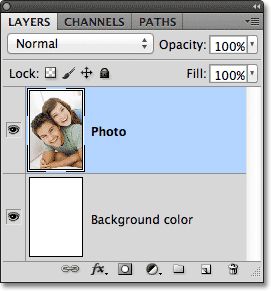
На панели инструментов выберите Elliptical Marquee Tool (Овальная область):
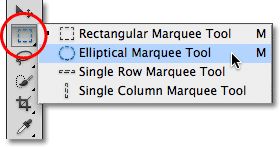
При помощи него создайте выделение эллиптической формы.

Этот инструмент, как большинство инструментов выделения Фотошоп, создает жесткие края выделения, а нам для эффекта виньетки нужны размытые и мягкие края. Но прежде чем мы начнем рассматривать способ с быстрой маской, давайте поверхностно рассмотрим стандартный инструмент для смягчения краев в Фотошоп.
Зайдите в меню Select > Modify (Выделение - Модификация) и выберите Feather (Растушевка). В результате этих действий откроется диалоговое окно, где нам предлагается ввести значение для радиуса растушевки в пикселях.
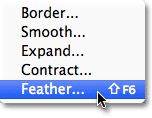
Возникает вопрос - какое значение лучше ввести? В моем случае мне необходимо знать точно, так как мне нужно добиться ровного и плавного перехода между белым фоном и выделенной областью. Все, что я могу в этом случае сделать - подбирать значение методом тыка. Для начала попробую ввести 30 пикселей - но это лишь мое предположение.
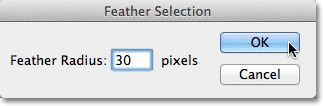
Применяется растушевка нажатием кнопки OK. Посмотрите на рабочий документ. Какие изменения произошли? Практически ничего не изменилось, за исключением того, что выделенный участок стал меньше размером.

В результате на краях выделенной области появилась растушевка, но стандартная "муравьиная дорожка" этого не отображает.
Все дело в том, что контур отображается непосредственно вокруг пикселей, которые выбраны не менее чем на 50%. Таким образом, Фотошоп сообщает: пиксели, находящиеся внутри контура выделения были выбраны более чем на 50%.
Для того, чтобы сразу видеть предварительный результат растушевки лучше всего использовать инструмент Быстрая маска.
Применение инструмента Быстрая маска
Нажатием клавиш Ctrl + Z отмените применение растушевки и включите режим быстрой маски, значок которой расположен в самом низу панели инструментов. Одно нажатие по значку переключает нас в режим быстрой маски, повторное нажатие возвращает в обычный режим. Нажатием клавиши Q вы так же включите режим Быстрая маска.
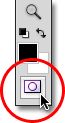
Нажав на значок быстрой маски вы сразу же заметите, что не выделенная область фотографии окрасится в красный цвет. Иными словами, участок фотографии, который не входит в выделенную область, окрасится в красный цвет, но выделенная область останется не окрашенной.

Режим Быстрая маска не только дает нам возможность сразу же видеть выделенный участок, но и редактировать её способами, которые недоступны при помощи стандартных инструментов выделения. К примеру, можно применить любой фильтр Фотошоп.
Обратите внимание, переход между этими областями резкий, это означает, что у нас четкие края. Для их размытия я буду использовать один из фильтров Размытие по Гауссу. Для его выбора перейдите в меню Filter > Blur (Фильтр - Размытие).
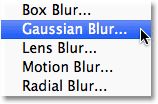
В открытом диалоговом окне вы можете ввести значение для радиуса размытия и сразу же увидеть результат на рабочем документе. Как только вы начнете передвигать ползунок, то заметите, как быстро начнут смягчаться края. Чем больше вы будете увеличивать значение для радиуса, тем больше будут размываться края. Теперь мы видим, что происходит с краями при передвижении ползунка в режиме реального времени.
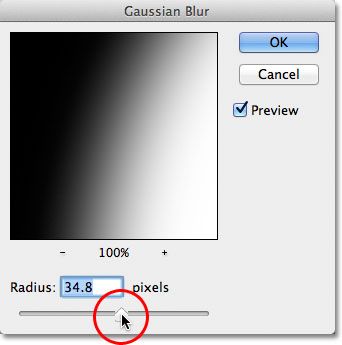
Поиграйте со значениями и когда будете довольны результатом, нажмите OK для закрытия диалогового окна.

Чтобы применить действия быстрой маски, кликните по её значку, либо нажмите клавишу Q.
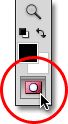
В результате мы вернулись к начальному выделению, который не отображает никаких признаков размытия.

На самом же деле все не так. Проблема в том, что выбрана не та часть фотографии. У нас выбрана внутренняя, а нам нужна внешняя. Нажатием клавиш Ctrl + Shift + I инвертируйте выделенные области или вы можете пройти в меню Select > Inverse (Выделение - Инверсия).
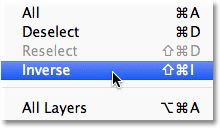
Далее необходимо удалить выделенную область, то есть часть фотографии вне контура. Для этого нажмите Delete на клавиатуре. Растушевка появится от края выделенной области.
Почти готово, осталось удалить выделение нажатием клавиш Ctrl + D. Вот результат:

Ссылка на источник урока.










