Симметрия в Photoshop CC 2019
Функция «Симметрия» в Фотошоп позволяет рисовать сразу несколько мазков кисти для создания зеркальных, симметричных конструкций и узоров. Она работает с инструментами Brush (B) (Кисть), Pencil (Карандаш) и Eraser (Ластик), а также с маской слоя.
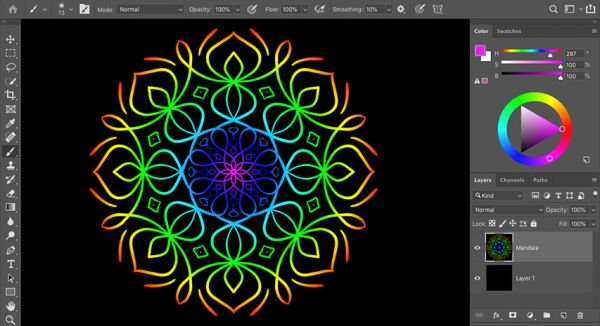
Впервые добавленная в качестве технического варианта в Photoshop CC 2018, функция «Симметрия» теперь является неотъемлемой частью версии CC 2019. В неё включены все основные параметры симметрии из версии CC 2018, такие как Vertical (Вертикальная), Horizontal (Горизонтальная) и Diagonal (Диагональная) и т.д. В обновлённую версию было добавлено ещё два режима Radial (Радиальная) и Mandala (Мандала), позволяющие создавать удивительные, очень сложные симметричные произведения искусства за считанные секунды. Давайте посмотрим, как это работает.
Как рисовать с помощью симметрии в Photoshop
Сначала мы изучим основы использования симметрии для создания простых элементов. Как только мы познакомимся с основами, я покажу вам, как сочетать симметрию с маской слоя для получения более творческих эффектов.
Начнём мы с добавления нового слоя, чтобы наши мазки кисти располагались на отдельном слое. Для этого в нижней части панели слоёв кликните по значку «Новый слой».
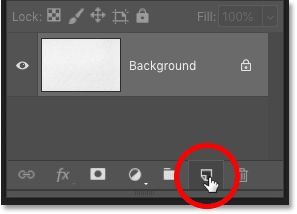
Я уже говорил, что симметрия работает только с инструментами «Кисть», «Карандаш» и «Ластик», которые находятся на панели инструментов. Нам понадобится инструмент «Кисть» (B).
Функция «Симметрия»
Когда вы выберите один из этих инструментов на панели параметров появится значок «Симметрия» (маленькая бабочка). Кликните по нему, чтобы раскрыть список.
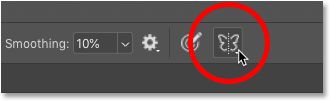
В Photoshop CC 2019 имеется десять различных типов симметрии, в том числе два новых варианта внизу.
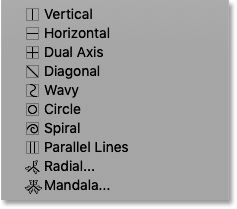
Ниже приводится краткое описание возможностей каждого из десяти вариантов симметрии:
- Vertical (Вертикальная): разделяет холст вертикально и зеркально отражает мазки кисти с одной стороны на другую.
- Horizontal (Горизонтальная): разделяет холст по горизонтали и зеркально отражает мазки кисти сверху вниз или снизу вверх.
- Dual Axis (Двухосевая): разделяет холст горизонтально и вертикально на четыре равные части (верхний левый, верхний правый, нижний левый и нижний правый). Рисование в одной части отражает ваши мазки кисти в других трёх.
- Diagonal (Диагональная): делит холст по диагонали и зеркально отражает мазки кисти с одной стороны на другую.
- Wavy (Волнистая): похож на вертикальный, только с искривлённой волнистой линией вместо прямой линии.
- Circle (Круговая): мазки кисти, нарисованные внутри круга, отражаются за пределами него и наоборот.
- Spiral (Спиральная): зеркальные мазки кисти рисуются по обе стороны спирали.
- Parallel Lines (Параллельные линии): разделяет холст на три вертикальные секции с помощью двух параллельных вертикальных линий. Мазки, нарисованные в центральной секции, отражаются в левой и правой частях.
- Radial (Радиальная): разделяет холст на диагональные сегменты или «ломтики». Мазки кисти, нарисованные в одном сегменте, отражаются в других.
- Mandala (Мандала): аналогичный радиальному, но отражает мазки кисти внутри каждого сегмента, создавая вдвое больше мазков кисти, чем радиальная.
В этом уроке мы не будем рассматривать каждый вариант симметрии в отдельности, так как вы это можете сделать самостоятельно. Но в качестве примера я покажу вам работу одного из них. Я выберу Dual Axis (Двухосевая). Данный вариант представляет собой комбинацию вертикального и горизонтального вариантов, рассмотренных чуть выше.
Контур симметрии
Выбрав нужный тип симметрии из меню, на холсте создаётся контур симметрии. В данном случае мы выбрали Dual Axis (Двухосевая), контур разделил холст вертикально и горизонтально на четыре равные секции.
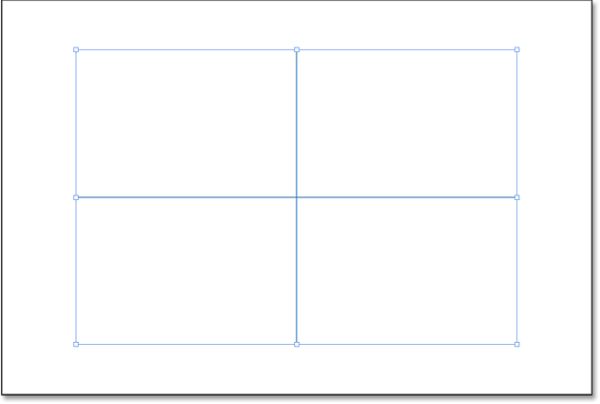
Изменение размера контура
Прежде чем приступить к рисованию симметрии, Photoshop предложит вам контур, чтобы при необходимости вы могли масштабировать или изменить его размер. Но обратите внимание, что контур предназначен лишь для визуальнго ориентира. Рисование симметрии действует на всём холсте, независимо от фактического размера контура. Поскольку рисование вне границы контура имеет тот же эффект, что и рисование внутри, и если вы измените размер контура, то никаких изменений не произойдёт. Поэтому в большинстве случаев вам нет необходимости изменять размер контура.
Однако, если вы хотите изменить размер контура, просто перетащите любую из опорных точек для пропорционального масштабирования контура. Чтобы изменения происходили из центра контура, в процессе перетаскивания опорной точки удерживайте Alt (Win)/Option (Mac).
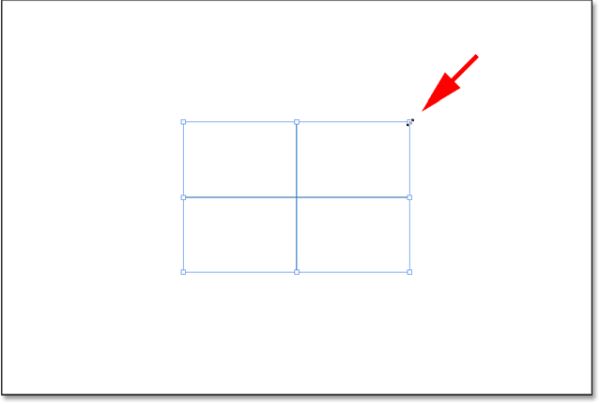
Чтобы применить все изменения (даже, если вы не корректировали его размер) и выйти из команды трансформирования, нажмите галочку на панели параметров или Enter (Win)/Return (Mac) на клавиатуре.
Рисование симметрии
Теперь, ориентируясь по контуру симметрии, начните рисовать в одном из разделов. Photoshop автоматически будет копировать и зеркально отражать мазки кисти в других разделах, создавая симметричный дизайн.
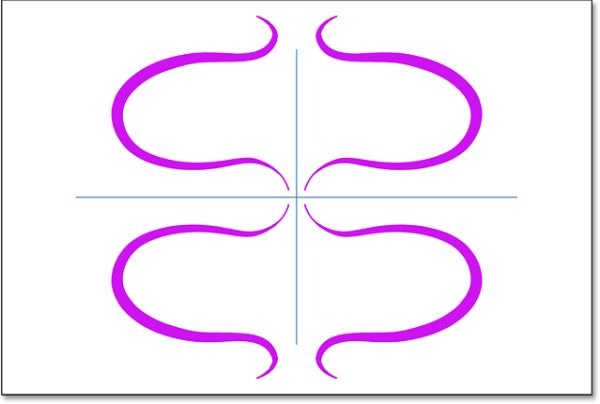
Чем больше мазков кисти вы нанесёте, тем сложнее будет композиция. Даже с ограниченными навыками рисования Photoshop позволит легко придумать что-то необычное и интересное.
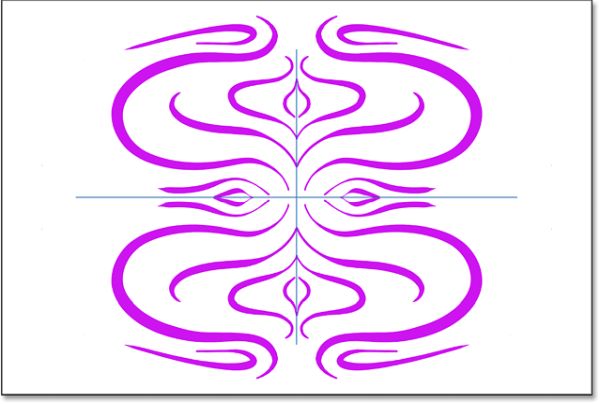
Как скрыть контур симметрии
Чтобы просмотреть полученный результат без дополнительного контура, на время скройте его, кликнув по значку бабочки «Симметрия» на панели параметров и выбрав Hide Symmetry (Скрыть симметрию). Поскольку контур предназначен только для визуальной справки, вы можете рисовать и добавлять дополнительные узоры к своему дизайну даже со скрытым контуром.
Как отобразить контур симметрии
Чтобы снова отобразить контур симметрии, кликните по значку бабочки и выберите Show Symmetry (Показать симметрию). И теперь контур снова виден.
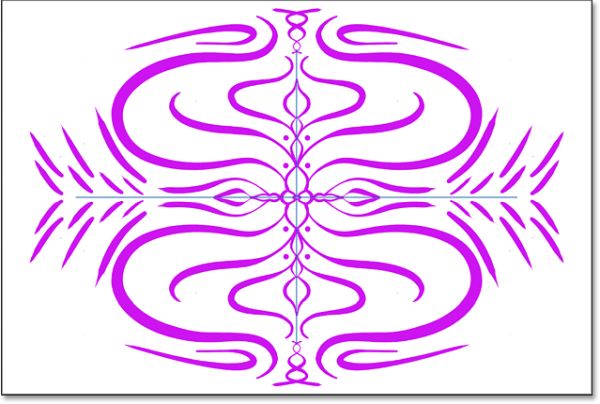
Просмотр контура симметрии на панели Paths (Контуры)
Подобно обычным контурам в Photoshop, на панели Paths (Контуры) отображаются и контуры симметрии. Контур назван в соответствии с его типом симметрии (в данном случае «Dual Axis Symmetry 1»). И значок бабочки в правом нижнем углу миниатюры говорит нам не только о том, что это контур симметрии, но и то, что он в настоящее время активен. Вы можете иметь несколько контуров симметрии в одном документе, но активным может быть только один.
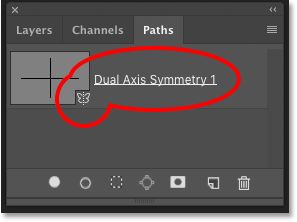
Параметры симметрий Radial (Радиальная) и Mandala (Мандала)
В Photoshop CC 2019 появились два новых варианта симметрии Radial (Радиальная) и Mandala (Мандала). Давайте посмотрим, как они работают.
Радиальная симметрия
Режим радиальной симметрии делит холст на диагональные сегменты или «ломтики» (подобно кусочкам пиццы). Рисование в одном фрагменте отражает ваши мазки кисти в других.
Кликните по значку бабочки на панели параметров и из выпадающего списка выберите Radial (Радиальная). Затем установите нужное количество сегментов. Значения варьируются от 2 до 12, я установил значение 5.
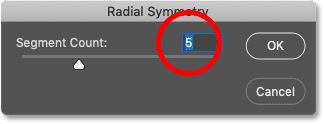
После этого просто начните рисовать в одном из сегментов. Photoshop будет отражать ваши мазки кисти в остальных сегментах, создавая радиальный узор.
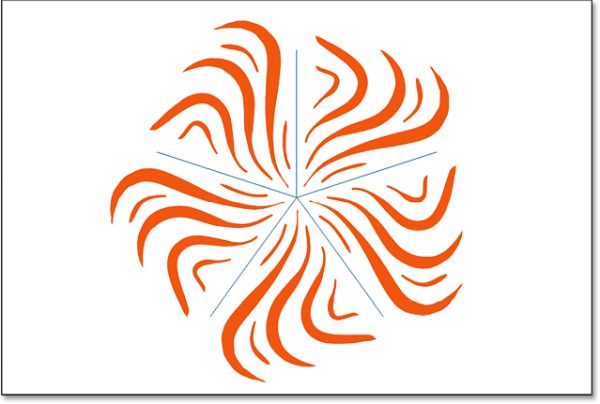
Симметрия Мандала
На панели параметров нажмите на значок бабочки и из списка выберите Mandala (Мандала). Теперь, подобно радиальной симметрии, выберите нужное вам количество сегментов. В радиальной симметрии максимальное значение сегментов можно установить 12, Мандала ограничена 10. Я выбрал 8.
Затем так же начните рисовать в одном из сегментов. Photoshop будет отражать ваши мазки кисти в том же сегменте, в котором вы рисуете, и так же будет отражать оба мазка кисти в других сегментах. Этот сложный дизайн занял у меня всего пару минут.

Создание симметричных дизайнов в Photoshop – это довольно лёгкое и весёлое занятие, включающее в себя множество экспериментов и ошибок. Если вам не понравился только что нарисованный мазок кисти, вы можете отменить его при помощи комбинации клавиш Ctrl + Z (Win)/Command + Z (Mac). Продолжайте нажимать это сочетание клавиш для отмены нескольких мазков кисти. Чтобы повторить мазки кисти, нажмите Shift + Ctrl + Z (Win)/ Shift + Command + Z (Mac).
Как переключаться между контурами симметрии
Photoshop позволяет нам добавлять несколько вариантов симметрий к одному и тому же документу, и каждый из них отображается на панели «Контуры». Значок бабочки в правом нижнем углу миниатюры указывает текущую активность контура симметрии. Одновременно может быть активен только один контур. В моём случае это «Мандала».
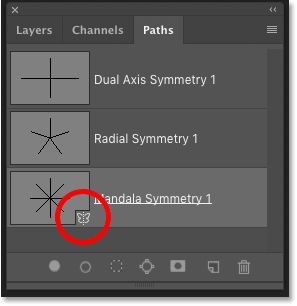
Для переключения на другой из вариантов в списке, кликните правой кнопкой мыши (Win)/Control-click (Mac). После этого выберите Make Symmetry Path (Сделать контур симметричным). Этими действиями мы деактивируем предыдущий контур и активируем новый, чтобы вы могли использовать его в документе.
Опция Last Used Symmetry (Последняя использованная симметрия)
Так же можно переключаться с текущего контура симметрии на ранее использованный контур, кликнув значок бабочки на панели параметров и выбрав «Последняя использованная симметрия».
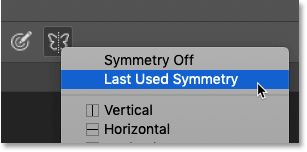
Как отключить симметрию
Чтобы отключить симметрию и продолжить рисование без симметрии, кликните по значку бабочки на панели параметров и выберите Symmetry Off (Симметрия выкл.).
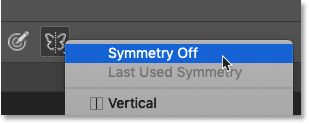
Как использовать симметрию вместе с маской слоя
Теперь, когда вы изучили основы того, как работает функция «Симметрия», давайте посмотрим, как можно использовать симметрию с маской слоя, чтобы создать что-то ещё более интересное. К своему документу на фоновом слое я применил радиальный градиент.
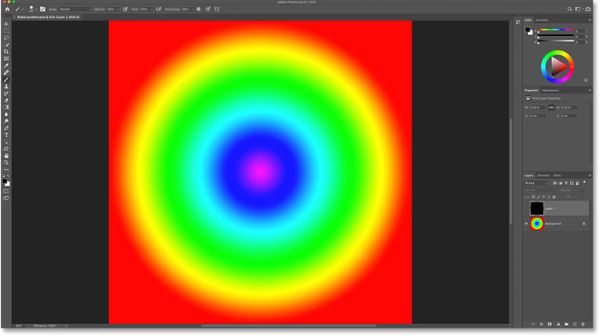
Посмотрите на панель «Слои», и вы увидите, что у меня так же есть слой, залитый сплошным чёрным цветом, который расположен над градиентом. Я включу видимость верхнего слоя, кликнув по значку глаза слева от названия слоя.
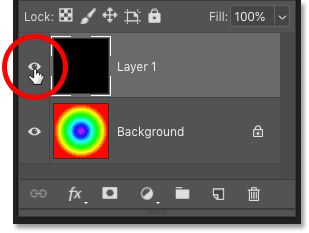
И теперь мой документ заполнен чёрным цветом, блокируя видимость радиального градиента. При активном верхнем слое добавьте к нему маску, щёлкнув по значку Add Layer Mask (Добавить маску слоя) в нижней части панели слоёв. Справа от верхнего слоя появилась миниатюра маски.
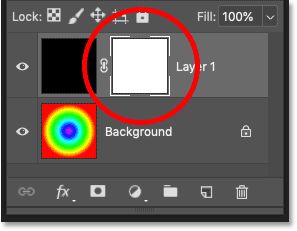
На панели инструментов выберите Кисть (B). Так как нам нужно скрыть верхний слой в областях, где проявится эффект симметрии, поэтому убедитесь, что цвет переднего плана установлен чёрный.
На панели параметров из опции «Симметрия» выберите вариант «Мандала», и Photoshop добавит контур на документ. Чтобы принять его, нажмите Enter (Win)/Return (Mac) на клавиатуре.
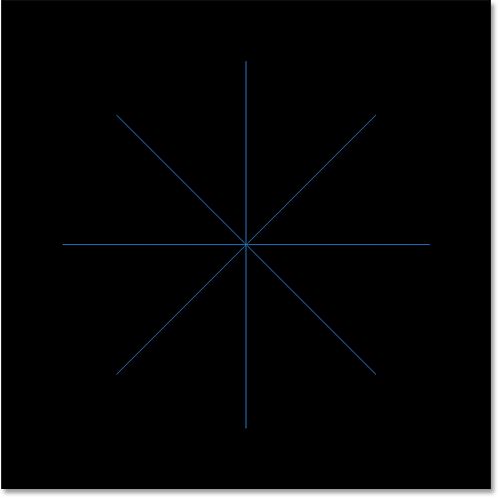
Начните рисовать симметричный узор на маске слоя. По мере того, как эффект симметрии расширяется, раскрывается всё больше и больше область нижнего цветного слоя. В этом случае цвета из градиента отображаются с помощью моих мазков кисти.
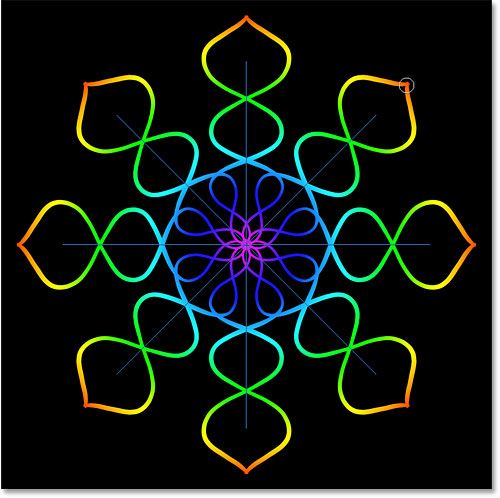
Я продолжу рисовать, чтобы добавить больше мазков кисти к эффекту «Мандала». И вот мой окончательный результат:

Теперь вы знаете, как использовать опцию Symmetry (Симметрия) в Photoshop CC 2019.
Ссылка на источник урока.










