Сочетание цветов при коллажировании
Из этого урока вы узнаете о некоторых приемах используемых для цветокоррекции. В своей практике я комбинирую эти приёмы, что позволяет добиваться хороших результатов, возможно на их основе вам удастся разработать свой собственный стиль обработки.
Материалы используемые в уроке:
Для начала необходимо определиться с фоном и главными элементами композиции, после этого выбрать основные цвета (тона) которые будут присутствовать в ней. На скриншоте ниже представлена примерная композиция - фон + модель. Чуть позже мы добавим дополнительные элементы, но сейчас нас больше интересуют основные объекты будущего коллажа.
Цвет платья девушки - зеленый, как и часть фона. Зеленый цвет будет преобладающим в этой работе. В качестве доминирующего цвета вы можете выбрать любой цвет, но в этом случае необходимо будет изменить цвета фона и платья девушки.

Обратите внимание, правая часть изображения светлее, чем левая - это значит, что световой источник находится с правой стороны. Модель на изображении должна смотреть в правую сторону, иначе коллаж будет выглядеть нереалистично. Освещенная часть девушки должна располагаться справа.
На изображении ниже девушка расположена неправильно, белыми стрелочками показано какая сторона модели освещена и где должна быть тень. Красной стрелочкой показано направление источника света.

Сейчас девушка расположена правильно.
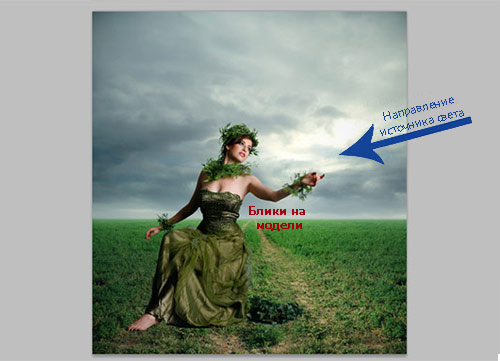
В Фотошоп есть несколько способов цветокоррекции. Я в основном использую коррекцию Карта градиента, но в Фотошоп имеется ещё несколько способов подбора цвета. Давайте их рассмотрим.
1. Коррекция Gradient map (Карта градиента)
В случае, если мне необходимо изменить цвет коллажа или нужно поработать с какой-то частью, например фоном, то я использую коррекцию Карта градиента. Применим градиент: фиолетовый цвет слева будет применен к темным областям, оранжевый цвет справа - к светлым областям, а зеленый цвет посередине - к средним тонам. По желанию вы можете выбрать градиенты с другими цветами и поиграть с различными режимами смешивания.
Обратите внимание, после применения коррекции Карта градиента световые участки окрасились в оранжевый цвет, средние тона - в зеленый, тени - в фиолетовый.
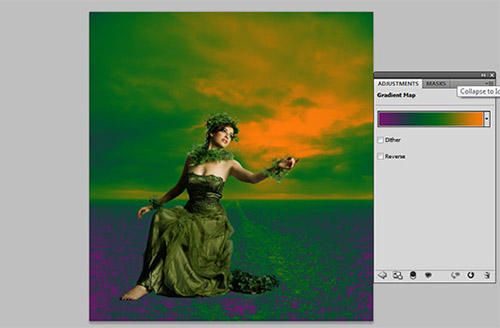
На скриншоте ниже показаны два изображения. К первому не применена никакая коррекция, ко второму применены коррекция Карта градиента, режим наложения Hard Light (Жесткий свет) и Непрозрачность 50%.
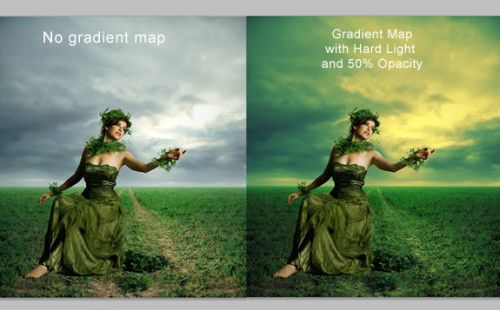
Если результат вам понравился, то скопируйте слой Карта градиента и примените его к девушке и к другим элементам коллажа, изменяя при этом режим наложения и непрозрачность, если необходимо.
2. Коррекция Color Balance
Ниже на изображении я продемонстрирую вам применение коррекции Цветовой баланс. Нам нужно добиться, чтобы цветовая гамма девушки соответствовала фону. Так как цвет платья у девушки зеленого цвета, то нам необходимо придать кожи девушки зеленоватый оттенок.
Цветовой баланс подразделяется на три канала: тени, средние тона и света и позволяет делать коррекцию цвета на каждом канале отдельно. В этом примере мы будем корректировать желтый и зеленый цвета.
Наверняка у каждого из вас возникнет вопрос: на каком именно канале необходимо производить эти настройки? Все будет зависеть от выбранного вами изображения, опыта и от того, что именно вам необходимо отредактировать. В большинстве случаев корректировать цвета приходится на каждом из трех каналов.
В этом примере у девушки оттенок кожи достаточно яркий, поэтому основной канал, влияющий на цвет кожи будет Highlights (Света).
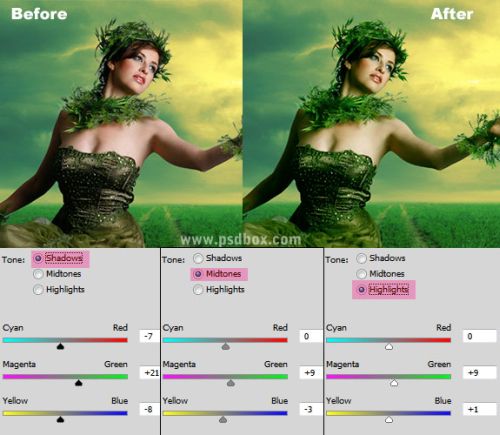
При помощи корректирующего слоя Цветовой баланс можно контролировать все каналы фотографии. Помимо этого его можно использовать для корректировки воздействия одного цвета на другой. В примере ниже использовался только канал Highlights (Света), чтобы придать рубашке белоснежный вид. Чтобы придать рубашке голубизну, увеличьте значение для Cyan (Голубого) и Blue (Синего) цветов.
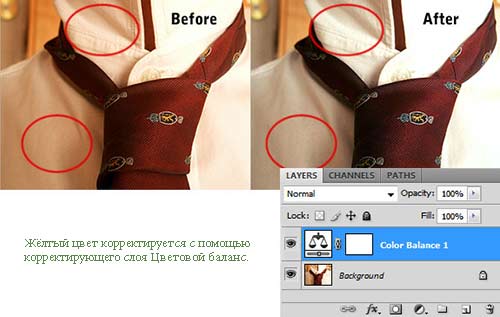
3. Другие способы цветовой коррекции коллажа
В Фотошоп существуют ещё немало способов для коррекции цветов элементов коллажа. К примеру, создайте корректирующий слой Solid Color (Цвет) и после выбора необходимого цвета поиграйте с режимами смешивания и непрозрачностью корректирующего слоя Solid Color.
Корректирующие слои лучше всего использовать в режиме Clipping mask (Обтравочная маска), если вы желаете применить какой-нибудь слой к слою, у которого необходимо скорректировать цвета. Для активации обтравочной маски кликните по слою правой кнопкой мыши и из меню выберите Создать обтравочную маску.
Рассмотрим пример.
Итак, я выбрал фон и разместил на него девушку. Теперь нам нужно добиться, чтобы модель и фон сочетались по цвету. Здесь очень удобно использовать корректирующий слой Color.
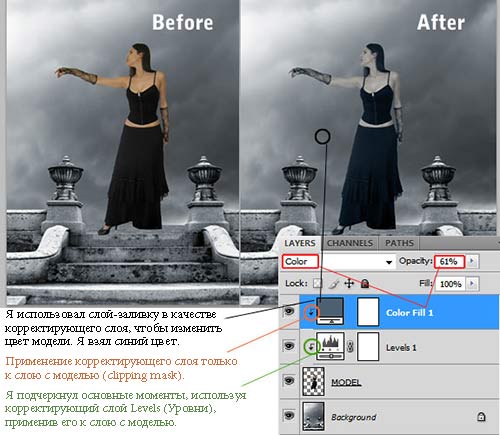
3.1. Photo Filter (Фотофильтр)
Такого же эффекта можно достичь и при использовании корректирующего слоя Фотофильтр. В настройках этой коррекции имеются несколько заранее созданных настроек для цвета, но по желанию вы можете изменить настройки. Не забывайте, вы всегда сможете играть с режимами наложения корректирующего слоя.
Если полученный результат вас не устраивает, то выберите более темный или менее насыщенный цвет, потому что режимы наложения изменяют яркость и насыщенность слоя. Например, насыщенный темно-синий цвет в режиме наложения Color Dodge (Осветление основы) будет смотреться лучше, нежели насыщенный и яркий синий цвет с таким же режимом.
3.2. Variations (Варианты)
Существует еще один способ цветокоррекции, который я в основном применяю к законченным коллажам. Суть метода: продублируйте слой, к которому нужно применить фильтр, перейдите в меню Image > Adjustments (Изображение - Коррекция) и выберите Variations (Варианты), после этого поиграйте со значением непрозрачности. Помните, что данный фильтр "разрушающий", поэтому необходимо создавать копию слоя.
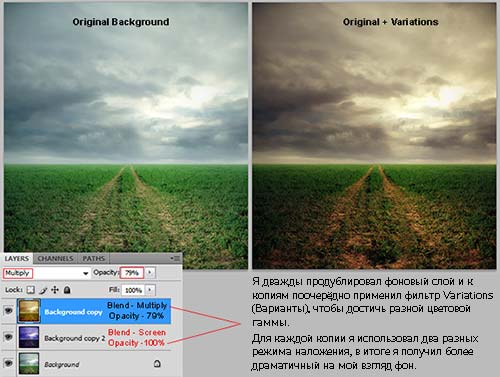
Ссылка на источник урока.










