Сравнение фильтров «Умная» резкость и Контурная резкость в Фотошоп
В Adobe Photoshop есть много разделов меню для инструментов, которые были добавлены в период создания программы, некоторые из них были заменены лучшими и обновленными вариантами. Причина, по которой Adobe сохраняет старые инструменты, как я полагаю, заключается в том, что многие редакторы привыкли использовать в работе именно старые инструменты. Требуется время, чтобы привыкнуть к чему-то новому. Не все любят перемены и, когда происходят какие-либо обновления в инструментах, то у многих появляется сопротивление. Я думаю, что Adobe вносит коррективы в программу с целью предоставления пользователям чего-то новенького более удобного для работы.
В Photoshop есть немало инструментов для усиления резкости. Большинство из них используется довольно редко, но некоторые из них всё же можно выделить. Кстати, в разделе Sharpen (Усиление резкости) перечислены следующие варианты: Shake Reduction (Стабилизация изображения), Sharpen (Усиление резкости), Sharpen Edges (Резкость на краях), Sharpen More (Резкость +), Smart Sharpen («Умная» резкость) и Unsharp Mask (Контурная резкость). Эти инструменты можно найти в меню Filter > Sharpen (Фильтр – Усиление резкости).
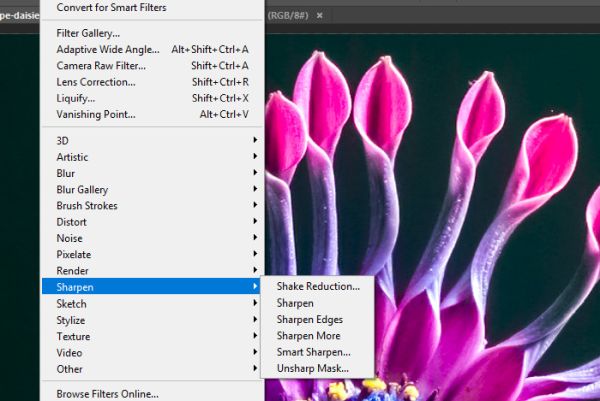
Обратите внимание, элементы этого меню без трёх точек после названия фильтра применяются сразу, без каких-либо коррекций параметров, прикреплённых к ним. А элементы с тремя точками предлагают вам открытое диалоговое окно, в котором вы можете ввести значения для различных параметров. Вы наверно представляете, что одним нажатием усилить резкость – не лучший вариант для получения наиболее точных результатов. Я имею ввиду, что здесь ничего другого не остаётся.
Так как же можно отрегулировать степень резкости?
В сегодняшнем уроке я бы хотел обсудить два самых популярных варианта для улучшения резкости изображения, доступных в Adobe Photoshop. Этими двумя вариантами являются Unsharp Mask (Контурная резкость) и Smart Sharpen («Умная» резкость). Хотя эти два инструмента звучат совершенно по-разному, но во многом они схожи.
Выбор фото
Для примера я выбрал изображение красивого цветка. На этом изображении чётко видна каждая деталь. Но на самом деле я буду уделять гораздо больше внимания доступным опциям каждого инструмента, а не потенциальным эффектам, которые будут отображаться на изображении.

Резюме
Короче говоря, фильтр Smart Sharpen («Умная» резкость) лучше, чем Unsharp Mask (Контурная резкость). Все функции, доступные в фильтре «Контурная резкость», доступны и в фильтре «Умная» резкость. И вообще предполагается, что фильтр «Контурная резкость» изначально предназначался для работы со сканированными изображениями, а не с цифровыми фотографиями. Поскольку на момент создания инструмента Unsharp Mask (Контурная резкость) у разработчиков не было представления о сегодняшнем стиле обработке фотографий, позже они создали новый инструмент, который лучше справляется с тем, что сегодня создает каждый фотограф на планете - цифровые фотографии.
Фильтр «Умная» резкость предлагает различные варианты усиления резкости, путём удаления различных видов размытий на изображении. Одним из этих вариантов называется Gaussian Blur (Размытие по Гауссу). Используя данный вариант, фильтр «Умная» резкость становится точной копией Контурной резкости. Вся прелесть в том, что помимо этого размытия, при помощи фильтра «Умная» резкость так же можно убрать с изображения Lens Blur (Размытие при малой глубине резкости) и Motion Blur (Размытие в движении), что гораздо больше подходит для современных условий. Кроме того, в диалоговом окне данного фильтра имеются некоторые дополнительные опции, о которых я расскажу ниже.
Я уже не раз говорил о важности преобразования любого слоя в смарт-объект, для которого вы повышаете резкость. Я не буду об этом упоминать ниже, просто знайте, что это необходимо.
Unsharp Mask (Контурная резкость)
Я бы хотел приступить к работе и сперва мы рассмотрим фильтр Unsharp Mask (Контурная резкость). Чтобы получить к нему доступ, перейдите в меню Filter > Sharpen (Фильтр – Усиление резкости).
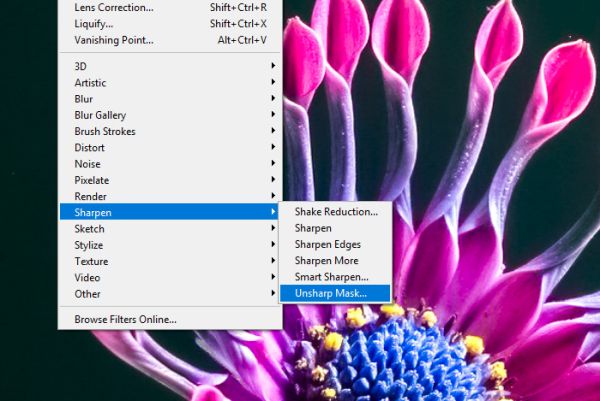
В результате откроется диалоговое окно «Контурная резкость», которое содержит три разных и относительно простых параметра.
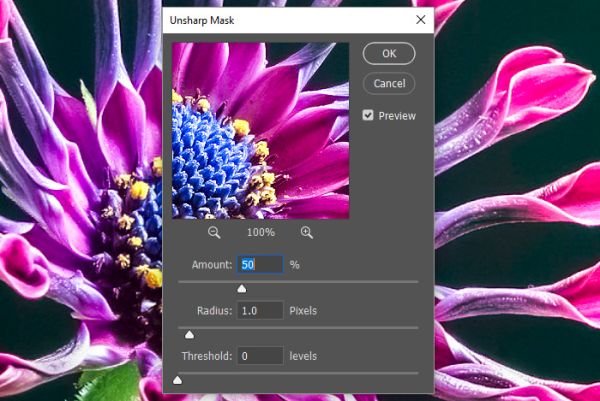
Из параметров на предлагают: Amount (Эффект), Radius (Радиус) и Threshold (Изогелия). Прежде, чем я перейду к объяснению работы каждого параметра отдельно, я хочу заметить, что выбранное мною изображение не нуждается в повышении резкости, в целом оно в порядке.
У меня к вам вопрос. Возможно ли усилить резкость изображения, полностью покрытое сплошным цветом? Ответ – нет, потому что нет острых краёв. Когда Photoshop или любой другой цифровой редактор усиливает резкость изображения, всё что он делает, это просто добавляет контраст к любому краю, который он обнаруживает на изображении. Если вы не знаете, что такое «добавление контраста», это просто светлые области делаются светлее, а тёмные – темнее.
Итак, если вы решили добавить резкость к изображению, имеющее некоторые края, то всё, что Photoshop будет делать, это искать эти края и создавать чёткость в этих областях. Если в Photoshop убрать контраст в области краёв, изображение будет выглядеть более размытым или менее чётким. Но так как добавляется контраст, то изображение выглядит более резким. На самом деле изображение просто кажется более резким. В каждом из диалоговых окон повышения резкости нам представляется возможность настроить значения для чёткости и контраста, добавляемые к краям, и место применения. Теперь давайте более подробно рассмотрим эти параметры.
- Amount (Эффект): данный ползунок можно рассматривать, как регулятор громкости на стерео. Он увеличивает или уменьшает количество контраста, которое добавляется или удаляется из любого затронутого края. В результате тёмные области затемняются, а светлые ещё больше осветляются, чтобы добавить резкость.
- Radius (Радиус): данный параметр зависит от разрешения изображения и обычно находится между значениями 1 и 2. Он сообщает Photoshop, на сколько далеко зайти, когда он применяет величину резкости. Это в основном либо усиливает, либо ослабляет контраст вдоль края изображения. Добавление более высокого значения для этого параметра говорит программе смотреть за пределы нормы 1 и 2 пикселя и добавить контраст к большему количеству пикселей, расположенных дальше от края. Для изображений с низким разрешением вы можете установить это значение ниже, для изображений с более высоким разрешением, можете установить значение выше.
- Threshold (Изогелия): этот параметр определяет, как Photoshop смотрит на край или что он считает за край. Низкое значение означает, что всё должно быть резким, даже небольшие изменения в сплошных цветах или областях. Более высокое значение говорит о том, что эти сплошные области следует игнорировать и, что Photoshop должен рассматривать только те области, в которых имеются края. По сути у нас есть возможность повысить значение того, что нужно сделать резче.
Smart Sharpen («Умная» резкость)
Как видите, фильтр «Контурная резкость» относительно прост. Со своей работой он справляется неплохо. Проблема в том, что иногда у редакторов появляются разные требования и потребности. К счастью есть инструмент для обработки практически любой потребности редактора.
Чтобы открыть окно фильтра Smart Sharpen («Умная» резкость), перейдите в меню Filter > Sharpen (Фильтр – Усиление резкости).
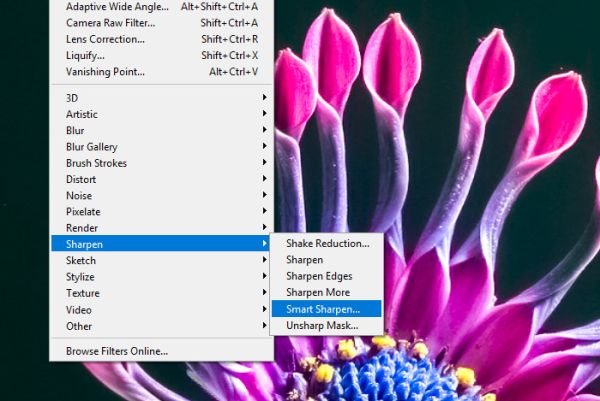
В результате откроется диалоговое окно «Умная» резкость.
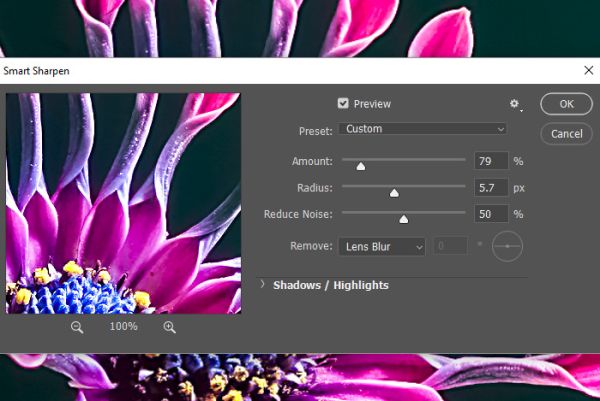
Как видно из скриншота выше, в этом окне имеется ещё несколько дополнительных опций. Для начала перейдём к раскрывающемуся списку, который предлагает несколько разных вариантов усиления резкости. Или, я бы сказал, резкость для разных типов размытий на изображениях. В эти три варианта входят: Gaussian Blur (Размытие по Гауссу), Lens Blur (Размытие при малой глубине резкости) и Motion Blur (Размытие в движении).
Вы наверно заметили, что опции Threshold (Изогелия) нет под радиусом. Здесь её заменили на гораздо более универсальные и точные разделы Shadow (Тень) и Highlights (Свет). Внутри этих двух разделов находятся параметры: Fade Amount (Ослабление эффекта), Tonal Width (Ширина тонового диапазона) и Radius (Радиус). Ниже я объясню, для чего они предназначены.
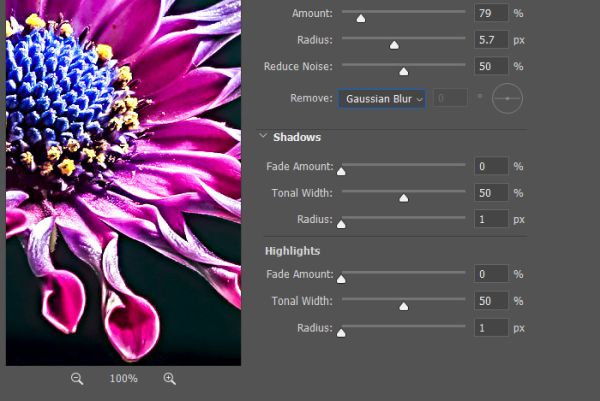
- Fade Amount (Ослабление эффекта): этот ползунок отвечает за величину резкости в теневых и световых областях изображения. Это намного более точно настроенный элемент управления, чем ползунок Amount (Эффект), рассматриваемый чуть ранее, но его можно сравнить с ним.
- Tonal Width (Ширина тонового диапазона): данный параметр управляет тем, что на самом деле является тенью или светом. Все тени не считаются просто тенью и то же самое относится к свету. Вы должны указать Photoshop, что бы вы хотели настроить. Перемещение ползунка влево или вправо уменьшит, или увеличит эти настройки. Иными словами, данная настройка управляет диапазоном тонов для теней и света на изображении.
- Radius (Радиус): данный параметр контролирует, какой размер области вокруг пикселя света или тени следует учитывать при определении того, что должно быть включено при корректировке. Перемещение ползунков влево или вправо приведёт к уменьшению или увеличению этой области соответственно.
И последний параметр, который мы рассмотрим из этого диалогового окна:
- Reduce Noise (Уменьшить шум), очень помогает, когда дело доходит до усиления резкости изображения. При усилении резкости шум может напомнить о своём существовании в результате коррекции пикселей. С этим параметром вам нужно будет поэкспериментировать, чтобы увидеть эффекты, полученные на изображении. На самом деле, я не уверен, что нужно усиливать резкость до такой степени, что потребуется уменьшать шум, созданный чрезмерной резкостью.
Надеюсь, я дал вам чёткое сравнение между фильтрами Unsharp Mask (Контурная резкость) и Smart Sharpen («Умная» резкость) в Adobe Photoshop. Как вы уже поняли, опция «Умная» резкость имеет гораздо больше функций, но если вам нужно быстро выполнить какую-нибудь работу, возможно, фильтр «Контурная резкость» будет соответствовать вашим требованиям.
Ссылка на источник урока.










