Уровни в Photoshop
Из этого урока вы узнаете, как сэкономить драгоценное время, при помощи опции Auto (Авто) в настройках коррекции Levels (Уровни), которая позволяет Photoshop автоматически исправить тоновый диапазон фотографии.
Качество данной опции было значительно улучшено в Photoshop версии CS6. В более ранних версиях опция Авто работала подобно команде Auto Tone (Автотон), расположенной во вкладке Image (Изображение). И в том и другом случаях результат обрабатывается автоматически. Если в ранней версии результат команды Автотон не устраивал пользователя, то можно было его отменить и произвести изменения вручную при помощи коррекции Levels (Уровни).
В Photoshop CS6 произошло много изменений. Компания Adobe добавила кнопке Авто новый алгоритм «Улучшить яркость и контраст». Он анализирует изображение по гистограмме и принимает интеллектуальные решения о том, как улучшить его тональный диапазон. Это приводит к лучшим результатам и больше не возникает вопрос оставить результат или отменить и обработать вручную, как в ранних версиях. Кроме того, опция Авто в коррекции Levels (Уровни) может послужить отличной отправной точкой, которую затем можно дополнительно подкорректировать при помощи ползунков теней, света и средних тонов.
В качестве примера я буду использовать черно-белое фото, вы можете выбрать любое другое. Откройте его в Photoshop.
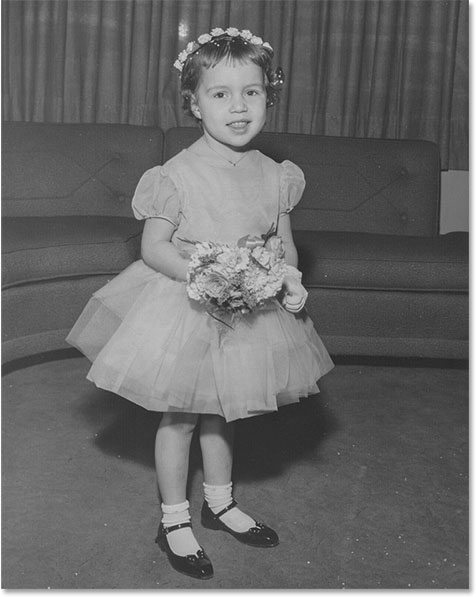
Образ на старой фотографии выцвел с течением времени и ей не хватает контрастности. Давайте посмотрим, что получится после применения опции Авто. Продублируйте нашу фотографию и копию назовите Levels (Уровни). Обратите внимание на панель слоёв, слой Levels (Уровни) окрашен в синий цвет, это означает, что в данный момент он активный.
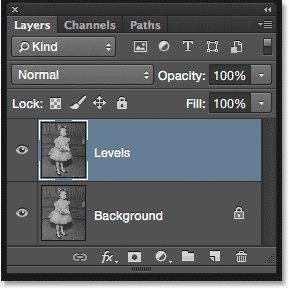
К этому слою применим коррекцию Levels (Уровни). Для этого пройдите в меню Image > Adjustments (Изображение - Коррекция) и выберите Levels (Уровни).
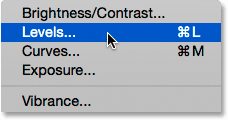
Открылось диалоговое окно Levels (Уровни) с гистограммой нашей старинной фотографии.
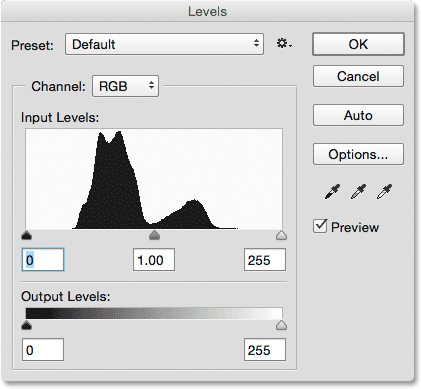
Обратите внимание на гистограмму, чтобы определиться с текущим тональным диапазоном снимка. На данный момент на снимке нет реальной тени. Если мы сравним гистограмму с черно-белой полоской, расположенной чуть ниже, то увидим, что левый край гистограммы, отвечающий за темные пиксели изображения, начинается с более светлого оттенка серого, а не черного цвета. В то же время с правой стороны, где представлены самые яркие пиксели снимка, начинаются с не с белого цвета, а с более темного серого оттенка. Вся гистограмма расположена в середине, где преобладают средние тона. Это объясняет, почему наше фото выглядит плоским и безжизненным.
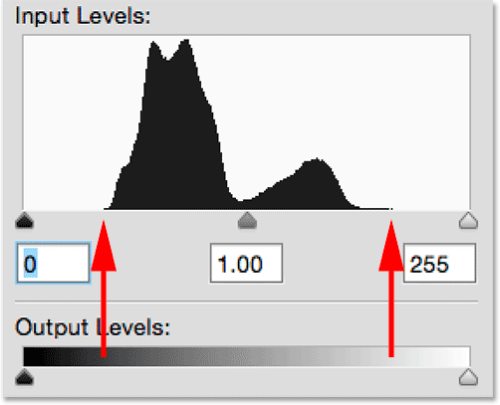
Кнопка Auto (Авто)
К счастью, проблемы, подобно этой, легко можно исправить при помощи уровней и не нужно вручную корректировать ползунки теней, света и средних тонов. Что же сможет сделать функция Авто? Нажмите на неё.
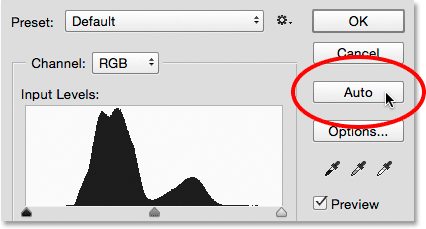
Как только вы нажмете кнопку, Photoshop автоматически начнет анализировать изображение, пытаясь выяснить, что нужно сделать для улучшения тонального диапазона. Он автоматически внесет коррективы в тени, свет и средние тона. На скриншоте ниже видно, как Photoshop переместил ползунки. Черный ползунок, отвечающий на тень, переместился с нулевого значения до 25. Это означает, что любые пиксели фото, которые до обработки располагались на уровне яркости 25 или темнее, теперь будут чисто черные. Белый ползунок переместился влево от 255 до уровня 229, что означает любые пиксели, которые первоначально были на уровне яркости 229 или светлее, будут чисто белыми. Наконец, ползунок средние тона переместился с позиции 1,00 (по умолчанию) до 1,07.
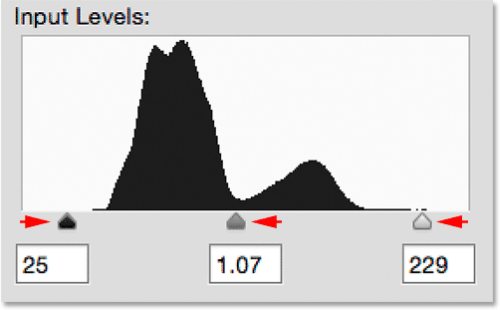
Чтобы сравнить оригинальную фотографию с исправленной, уберите галочку возле опции Preview (Просмотр).
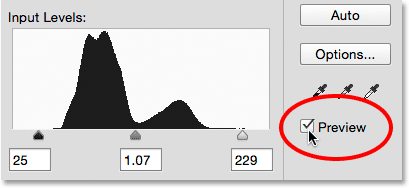
Первоначальное изображение:
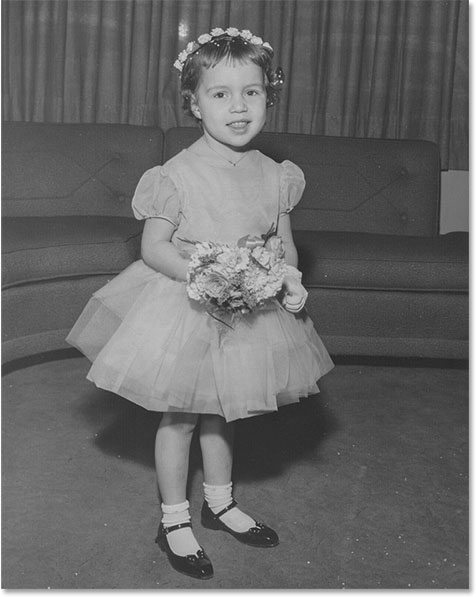
Снова поставьте галочку, и вы вернетесь к исправленной версии фотографии, улучшения небольшие, но они движутся в правильном направлении.
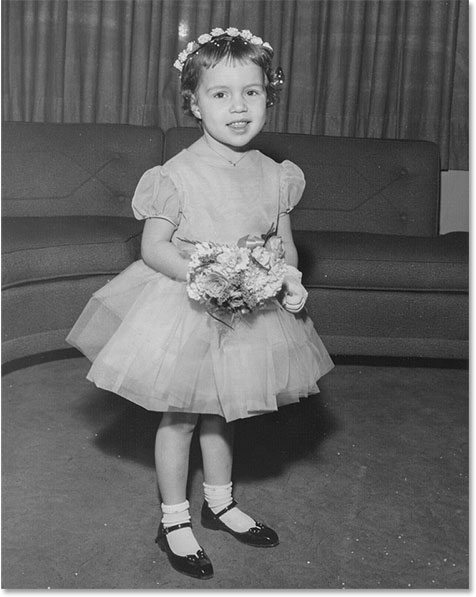
Автоматическая цветокоррекция
Заметьте, я сказал, что улучшения «движутся в правильном направлении», то есть подразумевается, что можно сделать еще лучше. Нажмите на кнопку Options (Параметры) чуть ниже кнопки Авто.
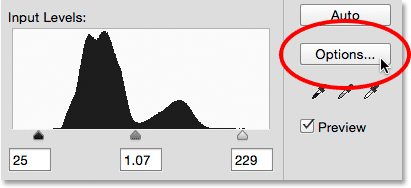
Открылось окно Параметры автоматической цветокоррекции, в котором можно выбрать один из алгоритмов для авто-коррекции изображения. Я уже упоминал, что в Photoshop CS6, компания Adobe добавила новый алгоритм «Улучшить яркость и контраст». Он выбран по умолчанию, так как это самый наиболее часто используемый алгоритм. Если вам нужен именно этот алгоритм, то можете не открывать это окно.
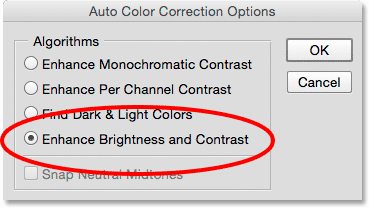
В более ранних версиях Photoshop были доступны только первые три алгоритма, и каждый из них соответствовал одной из трех настроек в меню Image (Изображение). Первый алгоритм Enhance Monochromatic Contrast (Улучшить монохроматический контраст) подобен команде Auto Contrast (Автоконтраст). Второй – Enhance Per Channel Contrast (Улучшить контраст по каналам) подобен команде Auto Tone (Автотон). Третий – Find Dark & Light Colors (Найти тёмные и светлые цвета) подобен команде Auto Color (Автоматическая цветовая коррекция).
В более ранних версиях по умолчанию стоял второй по счету алгоритм «Улучшить контраст по каналам», поэтому я выберу его.
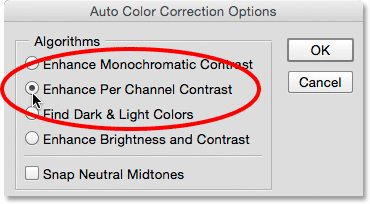
Если переключать различные алгоритмы и при этом окно автоматической цветокоррекции будет открыто, то результат выбранного алгоритма будет мгновенно отображаться на изображении. Это очень удобно, так как можно легко и быстро сравнить все алгоритмы и выбрать самый подходящий. На изображении ниже применен алгоритм Enhance Per Channel Contrast (Улучшить контраст по каналам). Обратите внимание, контраст снимка значительно улучшился (даже немного перестарался с результатом) в отличие от предыдущего результата четвертого алгоритма, который был не таким интенсивным. Поэтому три первых алгоритма не могут сделать что-то большее. Они бессмысленно следуют тем же методом, чтобы повысить контрастность, независимо от того, что вы им даете обработать. Делают они это при помощи каналов, но вместо того, чтобы анализировать изображение по каждому из трех каналов (красный, синий и зеленый), из которых состоят изображения, они обрабатывают их по отдельности.
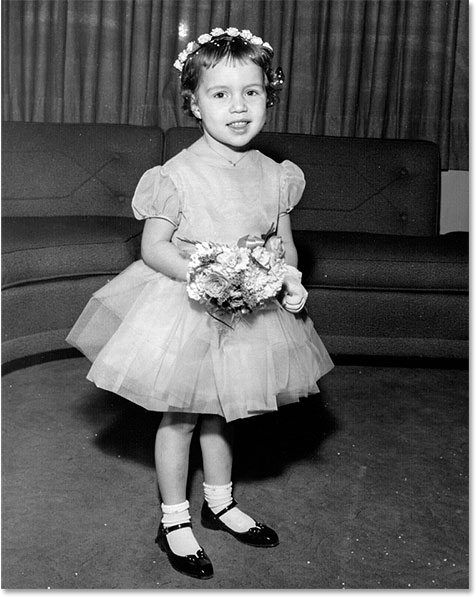
Оставив выбранным данный алгоритм, снова взглянем на гистограмму в окне Уровни, где недочеты становятся более очевидными. Обратите внимание, что тональный диапазон изображения был натянут до предела. Как будто бы Photoshop говорит: «Вы хотели контраста? Вы получили его!». Гистограмма теперь занимает все пространство, относительно горизонтали, от чисто чёрного до чисто белого оттенков. Это считается, как идеальный результат, но если присмотреться, то это совсем не так. Вместо того, чтобы отобразиться в виде сплошной непрерывной формой гистограммы, она отображена в виде зубчиков расчески с большим количеством пустых секций. Каждый пустой раздел означает потерю четкости изображения на этом уровне.
Посмотрите на ползунки теней, света и средних тонов. Они расставлены, подобно значениям по умолчанию. Это означает, что вы не сможете сделать какие-либо дальнейшие корректировки самостоятельно, по крайней мере, не обойдется без отсечения теневых и световых областей. Если результат получится слишком интенсивный, то не будет вариантов это исправить. Придется принять результат, таков какой он есть, либо все отменить и производить все корректировки вручную, как было раньше в Photoshop до версии CS6.
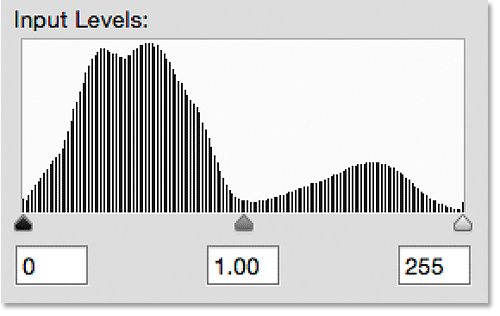
Переключитесь на последний вариант алгоритмов «Улучшить яркость и контраст».
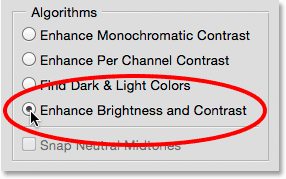
Проанализировав все алгоритмы, вы увидели, какой из них лучше всего работает. Он не просто бессмысленно растягивает гистограмму тонового диапазона, а анализирует содержимое изображения и принимает интеллектуальные решения о том, как лучше скорректировать тоновый диапазон. С умом расставляет ползунки теней, света и средних тонов.
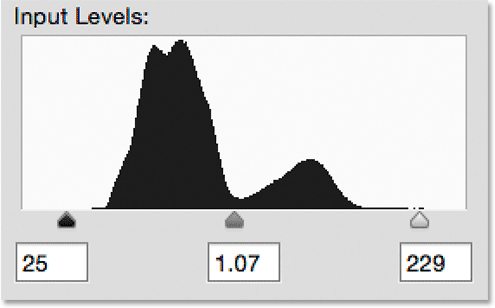
После завершения результатов автокоррекции, вы с легкостью сможете внести свои изменения при помощи перетаскивания ползунков. Но прежде не забудьте закрыть окно автоматической цветокоррекции, нажав кнопку OK.
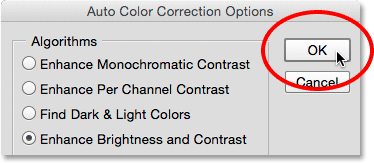
Я решил ещё немного увеличить контраст снимка, переместив ползунки таким образом: для теней до 44, для света до 210, для средних тонов до 1,05.
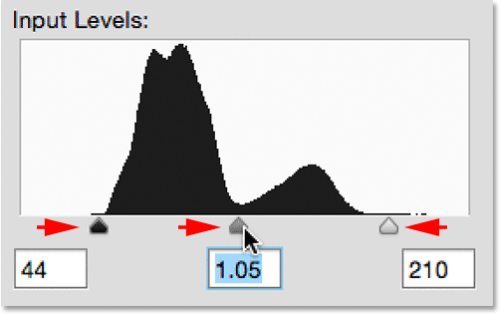
После всех изменений закройте диалоговое окно Levels (Уровни).
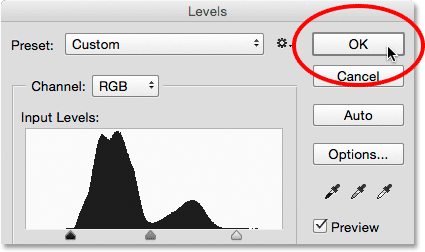
Вот чего мы добились в конце урока.
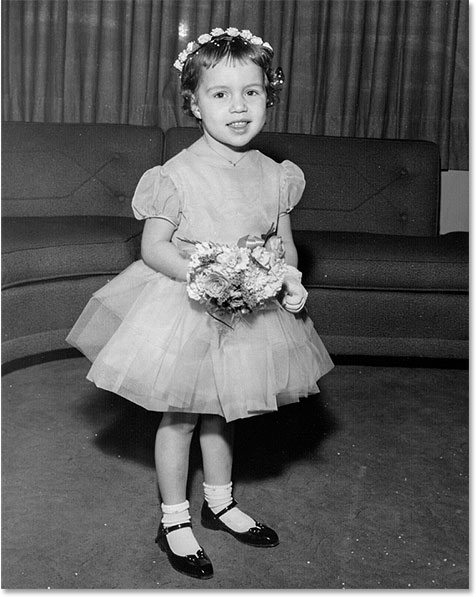
Ссылка на источник урока.










