Восстановление недостающих фильтров в Photoshop CS6
Разработчики Adobe внесли несколько изменений в интерфейс шестой версии Фотошоп. Во-первых, это новый тёмный цвет рабочей области. Другое значительное изменение может вызвать некую путаницу при создании фотоэффектов особенно, если вы используете смарт-фильтры.
Если вы использовали предыдущие версии Фотошоп, например CS5, то наверно заметили, что все фильтры находятся во вкладке Filter (Фильтр) в виде списка. Некоторые группы фильтров (имитация, эскиз, текстуры и многие другие) отсутствуют в списке меню фильтров в Фотошоп CS6. Разработчики Adobe решили немного упростить этот список, теперь все недостающие фильтры вы можете найти в галерее фильтров.
Для одних пользователей это новшество является удобным, а другие считают удобным, когда все фильтры отображаются одним списком, как в ранних версиях, но это не только из личных предпочтений. Категория Галерея фильтров делает смарт-фильтры менее удобными, чем ранее. Давайте подробнее рассмотрим эту проблему.
В качестве примера, для этого урока я выбрал изображение с автомобилем на фоне пляжа.
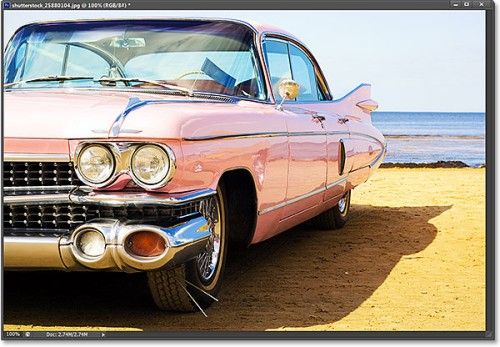
Предположим, нам нужно применить фильтр Cutout (Аппликация). Мы применим его в качестве смарт-фильтра, чтобы при необходимости всегда можно было внести какие-либо изменения. Для начала преобразуйте слой с автомобилем в смарт-объект. Обратите внимание на скриншот ниже. Здесь мы видим, что слой с автомобилем является фоновым. Для преобразования его в смарт-объект кликните по маленькому значку в верхнем правом углу панели слоёв.
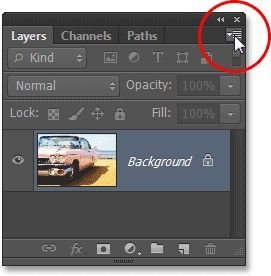
Из выпадающего списка команд нам необходимо выбрать Convert to Smart Object (Преобразовать в смарт-объект).
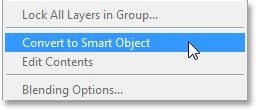
В правом нижнем углу миниатюры фонового слоя появился значок смарт-объекта, так же изменилось название слоя.
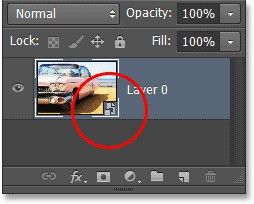
Теперь, когда наш слой преобразован в смарт-объект, можно применить к нему фильтр Аппликация. В Фотошоп CS6 в списке фильтров этот фильтр отсутствует.
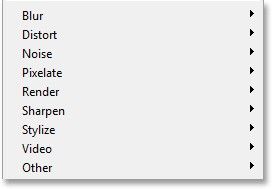
Для этого необходимо перейти в категорию Галерея фильтров, которая так же находится в этом меню.
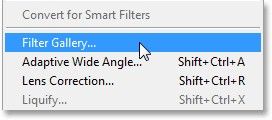
В диалоговом окне Галерея фильтров находится много групп фильтров, расположенных в виде списка. Слева от названия каждой группы имеется треугольник, при помощи которого можно раскрыть или скрыть фильтры внутри групп. Нужный нам фильтр находится в самой верхней группе Имитация. Раскройте эту группу и кликните по конкретному фильтру. В самой правой колонке отображаются все параметры для настройки фильтра. Так как данный фильтр мы выбрали в качестве примера, то не стоит уделять много времени для настроек. Number of Levels (Количество уровней) 8, Edge Simplicity (Простота краёв) 6, Edge Fidelity (Чёткость краёв) 3.
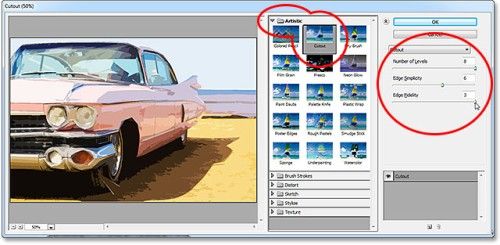
После настройки фильтра нажмите OK. Вот, что получилось у меня.

В этом случае обычно возникает проблема, когда мы применяем фильтр как смарт-фильтр. На панели слоёв название каждого применённого фильтра отображаются под смарт-объектом. Если в процессе работы вам необходимо вернуться и изменить настройки фильтра, то следует просто дважды кликнуть по названию конкретного фильтра под смарт-объектом. Но в Фотошоп CS6 у применённых фильтров не отображаются фактические названия, они перечисляются под общим названием Галерея фильтров.
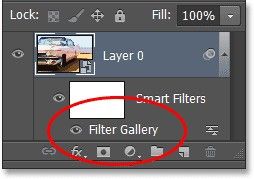
Это удобно в том случае, если к смарт-объекту применяется только один фильтр, например Аппликация. Если в работе нам требуется применить несколько фильтров к одному слою, как же нам быть? Давайте посмотрим.
Примените к смарт-объекту еще пару фильтров. Обратите внимание на панель слоёв, все фильтры перечислены под общим названием Галерея фильтров. И как же определить где какой фильтр?
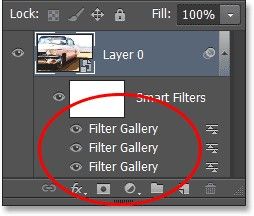
Восстановление отсутствующих фильтров
К счастью разработчики Adobe Photoshop CS6 учли это и включили параметр, который позволяют вернуть меню Фильтр так, как это было в прежних версиях Фотошоп. Для этого с Windows PC перейдите во вкладку Edit > Preferences > Plug-Ins (Редактирование - Установки - Внешние модули). В Mac перейдите во вкладку Photoshop > Preferences > Plug-Ins (Фотошоп - Установки - Внешние модули).
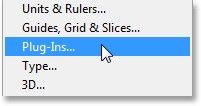
В открывшемся диалоговом окне в Фотошоп установите галочку возле опции Show all Filter Gallery groups and names (Показать все группы и имена галереи фильтров), по умолчанию данная опция отключена. После этого нажмите OK и перезапустите программу Фотошоп, чтобы сохранить все изменения.
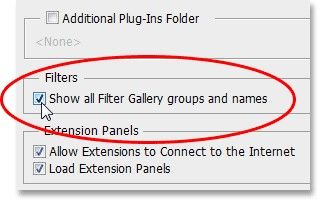
Снова откройте в Фотошоп изображение с автомобилем и преобразуйте его в смарт-объект.
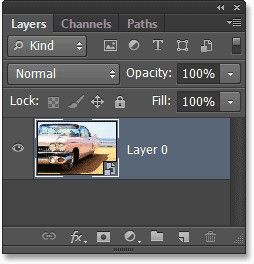
После того, как мы активировали опцию Show all Filter Gallery groups and names (Показать все группы и имена галереи фильтров) во вкладке Фильтр появились все недостающие группы фильтров.
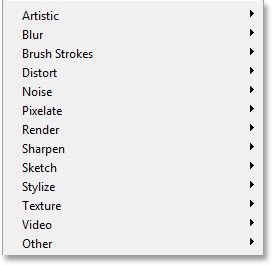
Примените фильтр Аппликация, для этого перейдите во вкладку Filter > Artistic > Cutout (Фильтр - Имитация - Аппликация).
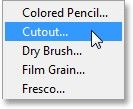
После выбора так же откроется диалоговое окно Галерея фильтров, где вам необходимо будет настроить данный фильтр. Главное, чтобы вы выбрали его именно из меню Фильтр, а не из категории Галерея фильтров. Я буду использовать те же настройки. Нажмите OK.
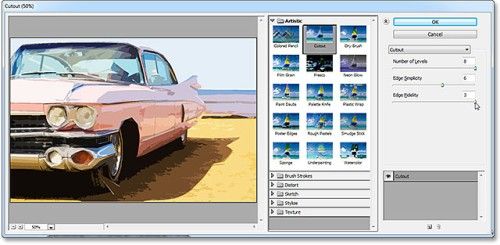
Как и в первом случае, фильтр Аппликация будет применён как смарт-фильтр. Обратите внимание на панель слоёв, фильтр отобразится под смарт-объектом с реальным названием.
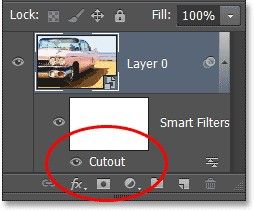
Примените к этому слою ещё пару фильтров, например Filter > Brush Strokes > Spatter (Фильтр - Штрихи - Разбрызгивание) и Filter > Distort > Diffuse Glow (Фильтр - Искажение - Рассеянное свечение). Вот, как изображение стало выглядеть после применения всех трёх фильтров (сами настройки для фильтров не так важны):

Посмотрите на панель слоёв, фильтры применённые непосредственно из меню Фильтр, перечислены с учётом их реальных названий. Если вам потребуется изменить настойки для конкретного фильтра, просто дважды кликните по нему и внесите необходимые изменения или если вам необходимо поменять порядок фильтров, просто переместите нужный фильтр ниже или выше остальных. При этом вам не придётся гадать и вспоминать где какой фильтр.
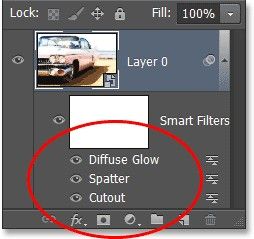
Теперь вы знаете, как легко и просто восстановить все недостающие группы фильтров в меню Фильтр в Photoshop CS6.
Ссылка на источник урока.










