Аква-обои в Фотошоп
В этом Фотошоп уроке вы узнаете как за короткое время, создать красивые аква-обои с пузырьками.
Конечный результат:

Создайте новый документ File > New (Файл - Создать) размером 1920х1200 пикселей с разрешением 72 пикс/дюйм. Выберите инструмент Paint Bucket Tool (G) (Заливка), измените цвет на #17CBFF и залейте фоновый слой голубым цветом.
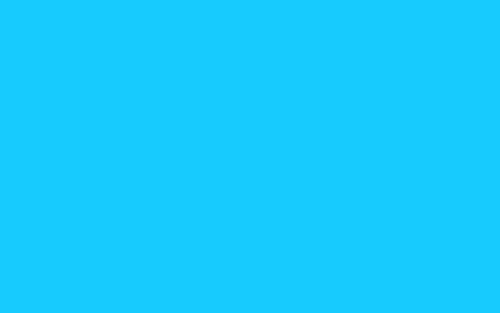
Выберите инструмент Brush Tool (B) (Кисть), настройки кисти на изображении ниже. Понизьте Opacity (Непрозрачность) до 30%, цвет выберите #0499E6.
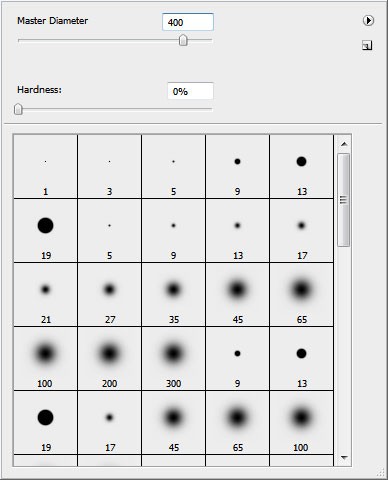
Покрасьте боковые стороны в синий цвет, как на изображении ниже.
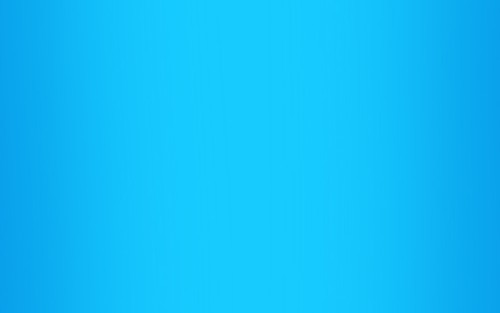
А теперь покрасьте нижнюю часть.
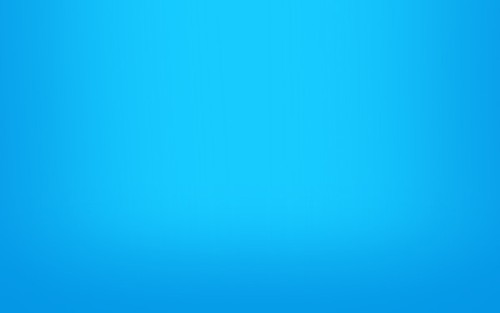
Воспользуйтесь инструментом Horizontal Type Tool (T) (Горизонтальный текст) и введите слово aqua, каждая буква на отдельном слое. На изображении ниже настройки для букв, кроме буквы q.
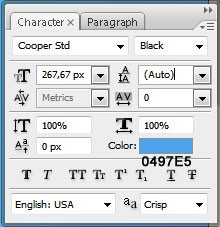
Вот настройки для буквы q:
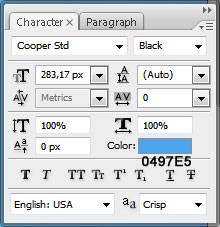
Разместите их, как показано ниже.
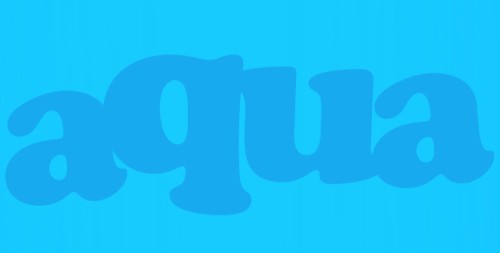
Перейдите на панель слоев и сделайте копию каждого текстового слоя (Ctrl + J). Переместите копии ниже оригинальных слоев. С помощью инструмента Move Tool (V) (Перемещение) передвиньте копии букв чуть ниже и измените цвет на #084DA2.
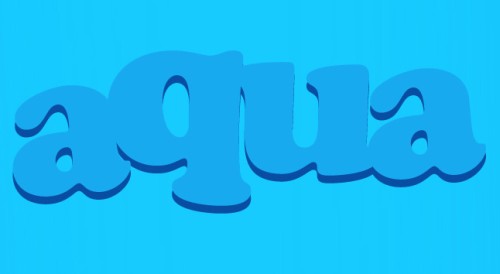
Теперь примените к копиям стиль Outer Glow (Внешнее свечение). Для этого сделайте двойной клик левой кнопкой мыши по слою и в окне Blending Options (Параметры наложения) выберите нужный стиль.
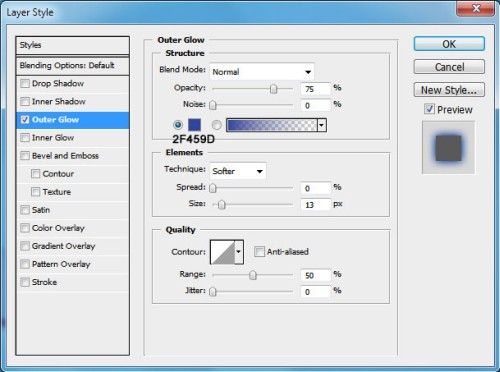
Вот, что у вас должно получиться:

Теперь поработайте со слоями букв оригиналов и примените к ним следующие стили:
Inner Shadow (Внутренняя тень):
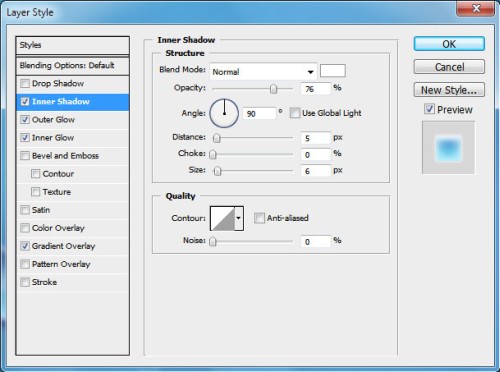
Outer Glow (Внешнее свечение):
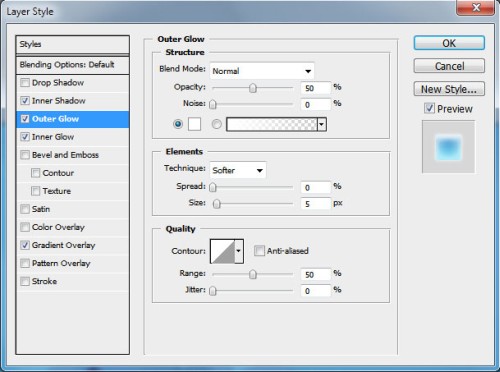
Inner Glow (Внутреннее свечение):
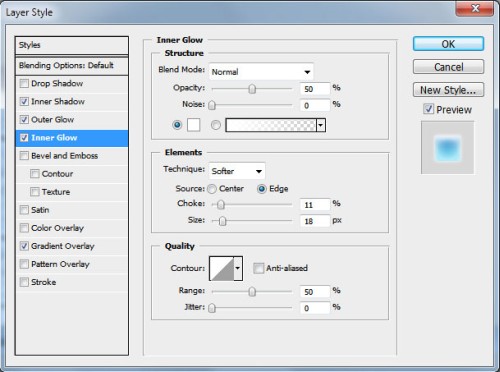
Gradient Overlay (Наложение градиента):
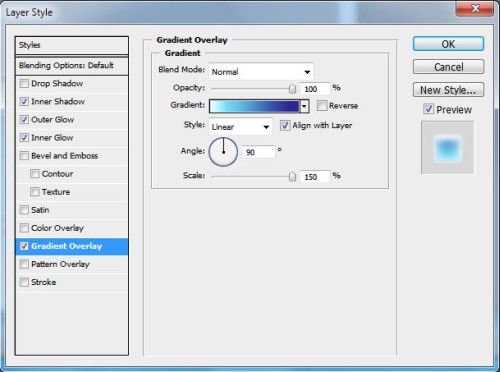
Gradient Editor (Редактор градиентов):
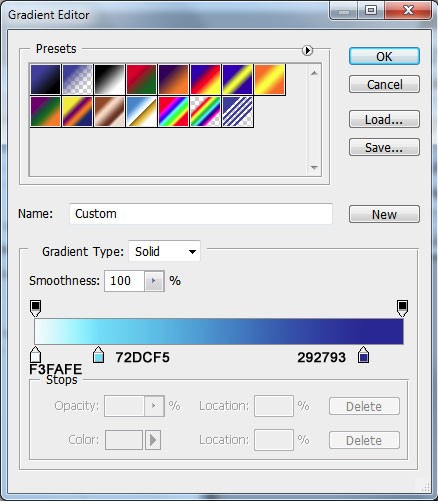
Теперь мы видим, что буквы приобретают морской вид.


К последней букве помимо основных стилей примените еще и Satin (Глянец).
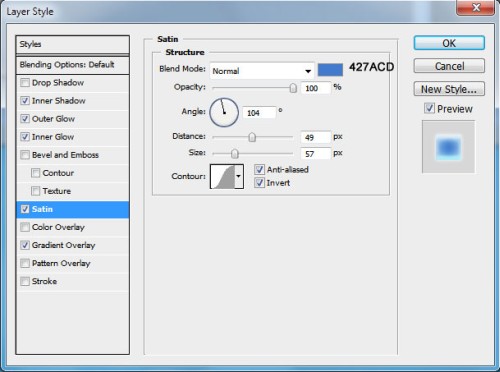
Обратите внимание, что на рисунке ниже последняя буква стала немного темнее, чем остальные.

На новом слое инструментом Brush Tool (B) (Кисть) создайте тень за буквами. Настройки остаются такие же, какие мы использовали в начале урока.

Выберите инструмент Ellipse Tool (U) (Эллипс) и создайте форму в виде эллипса, как показано на изображении ниже.

Установите значение Fill (Заливка) 0% в верхней части панели слоев.
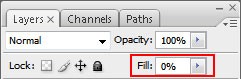
К слою с эллипсом примените стиль Inner Shadow (Внутренняя тень).
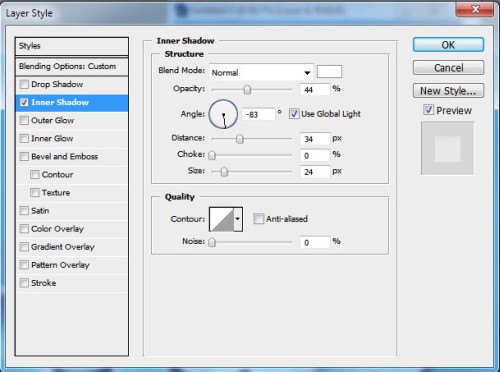
У вас должно получиться что-то вроде этого:

Продолжаем работать с тем же слоем. Выделите первую букву-оригинал (Ctrl + клик по миниатюре нужного слоя). После этого перейдите на слой с эллипсом, а затем нажмите на значок Add Layer Mask (Добавить слой-маску) в нижней части панели слоев.

Так мы сможем выделить только нужные нам зоны.

Повторите такие действия для каждой буквы.

И в заключнии создайте пузырьки воздуха. Для этого выберите инструмент Ellipse Tool (U) (Эллипс) и создайте круг. Для того чтобы круг получился ровным, удерживайте клавишу Shift.
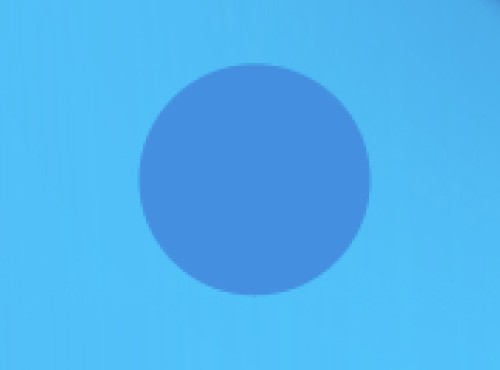
Установите значение Fill (Заливка) 0% для слоя с кругом. Примените к нему стиль Inner Shadow (Внутренняя тень).
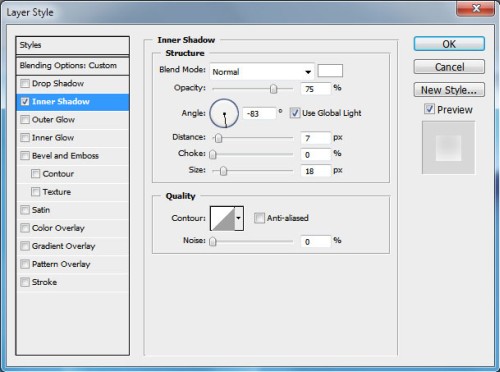
В итоге должен получиться прозрачный пузырь.
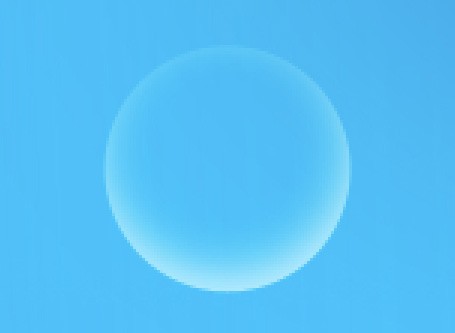
Снова создайте круг, установите значение Fill (Заливка) для этого слоя 0%.
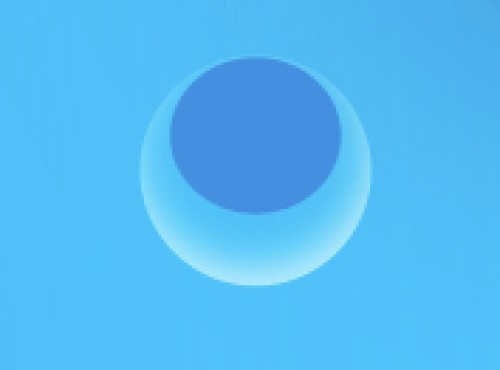
Примените к нему стиль Gradient Overlay (Наложение градиента).
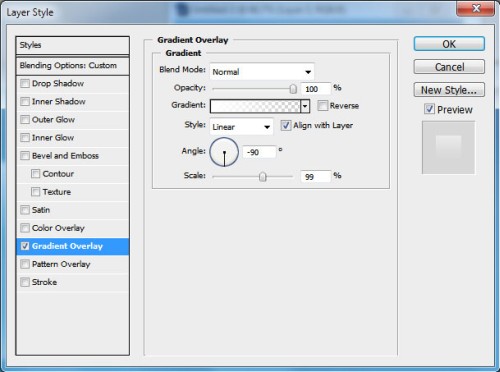
Вот, что у вас должно получиться:
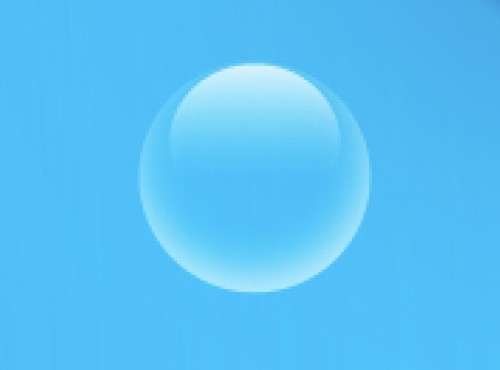
Сделайте несколько копий пузырька и с помощью команды Free Transform (Свободное трансформирование) Ctrl + T измените их размеры и разместите так, чтобы придать эффект воздушных струй. При изменении размера удерживайте клавишу Shift, чтобы сохранять пропорции.
Конечный результат:

Ссылка на источник урока.










