Создание реалистичного стакана сока
В этом уроке я покажу вам, как создать реалистичный стакан с соком «Манго» в Фотошоп, используя основные инструменты и стили слоя.
Давайте начнем!
Конечный результат:

Создайте новый документ размером 800Х1000 пикселей, фон белый и назовите его Glass.
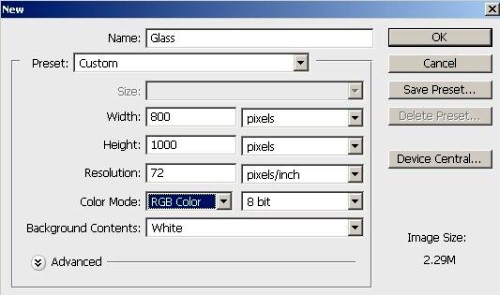
Создайте эскиз стакана, воспользовавшись инструментами Elliptical Marque Tool (Овальная область) и Pen Tool (Перо). Сам эскиз обрисуйте карандашом размером 3 пикселя.
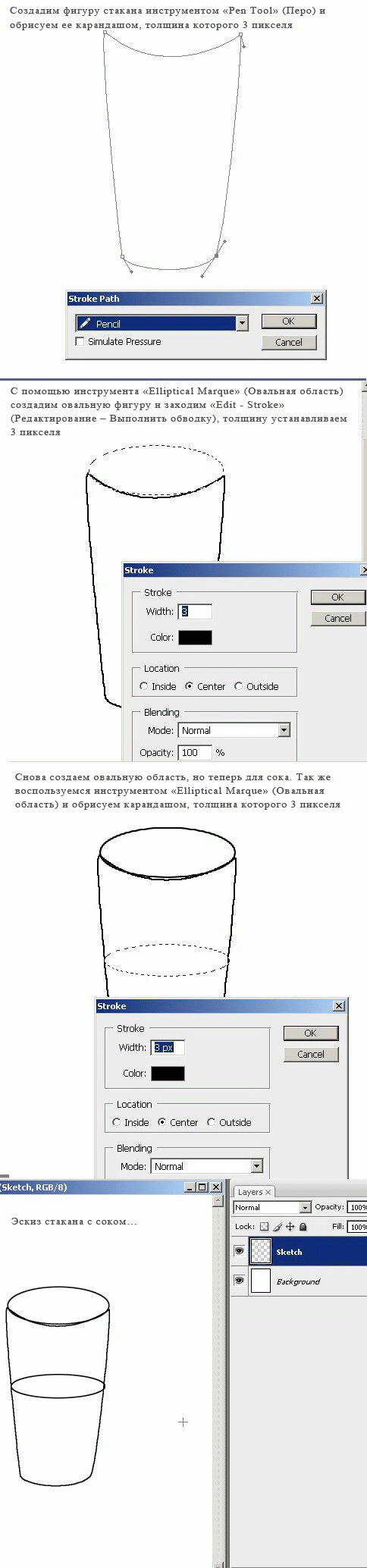
Залейте фоновый слой цветом #467281. Создайте новый слой и назовите его Top Edge 1, установите цвет переднего плана #ddded8. Выберите инструмент Brush Tool (B) (Кисть) размером 15 пикселей, Hardness (Жесткость) 100%. Выберите инструмент Pen Tool (Перо) и нарисуйте путь, как показано на изображении ниже.
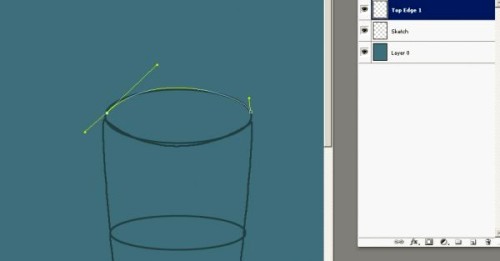
На панели инструментов выберите Convert Point Tool (Преобразовать опорную точку), сделайте клик правой кнопкой мыши и из меню выберите Stroke Path (Обводка контура) с опцией Simulate Pressure (Имитировать нажим).
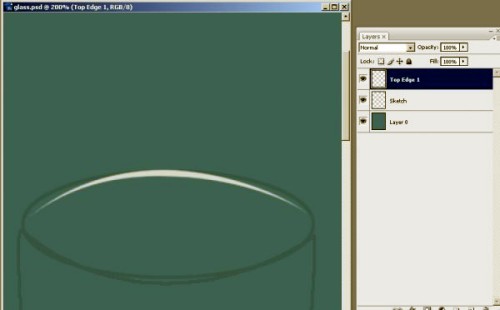
Продублируйте слой Top Edge 1 и поместите его ниже оригинала. Нажмите клавиши Ctrl + U для вызова Hue/Saturation (Цветовой тон/Насыщенность) и установите яркость -40.
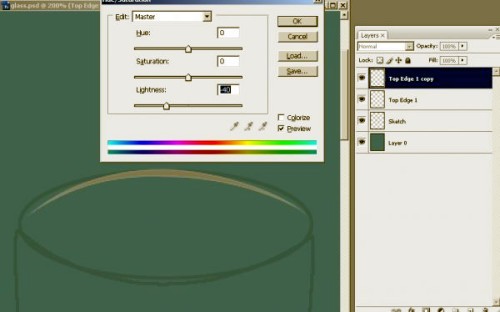
Переместите только что созданный слой на несколько пикселей вниз, чтобы достичь результата, как на изображении ниже.
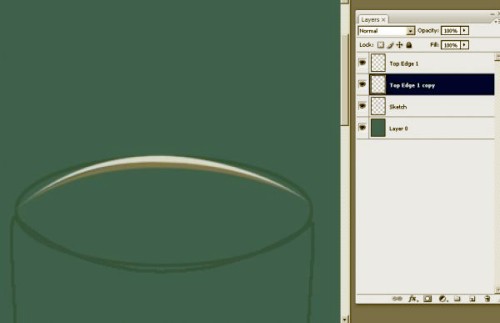
Снова продублируйте слой Top Edge 1 и назовите его Top Edge 3, так же продублируйте слой Top edge 1 copy и назовите его Top Edge 4. Выберите два слоя дубликата и зайдите в меню Edit > Transform > Flip Vertical (Редактирование – Трансформирование – Отразить по вертикали).
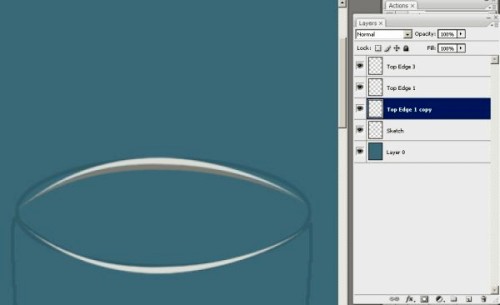
Теперь панель слоев должна выглядеть так:
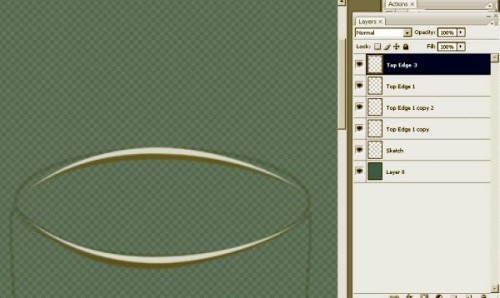
Выберите 4 слоя с краями стакана и объедините их. Получившийся слой назовите Top Edge.
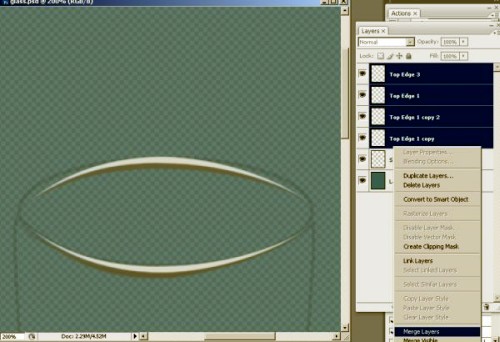
Создайте новый слой и назовите его Top side edge, выберите жесткую кисть размером 7 пикселей, нарисуйте путь инструментом Pen Tool (Перо) и обведите путь карандашом черного цвета, используя опцию Simulate Pressure (Имитировать нажим).
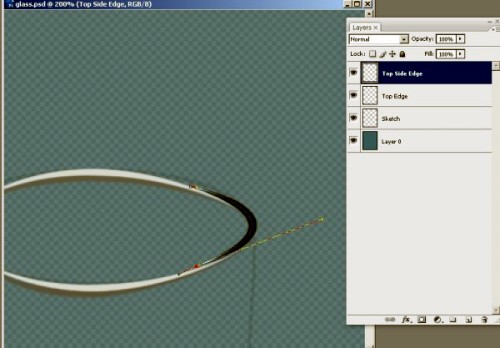
Продублируйте слой Top side edge и отразите по горизонтали Edit > Transform > Flip Horizontal (Редактирование – Трансформирование – Отразить по горизонтали). Поместите этот слой с левой стороны.
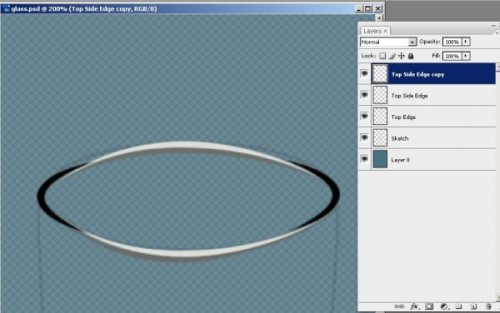
Создайте новый слой и назовите его Juice, с помощью инструмента Pen Tool (Перо) создайте форму, как показано ниже, и залейте ее цветом #eadd64.
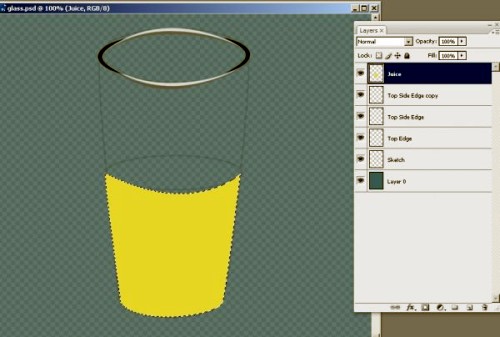
Выберите слой Juice и примените к нему стиль слоя Gradient Overlay (Наложение градиента) Layer > Layer Style > Gradient Overlay (Слои – Стиль слоя – Наложение градиента) и установите параметры, как на изображении ниже.
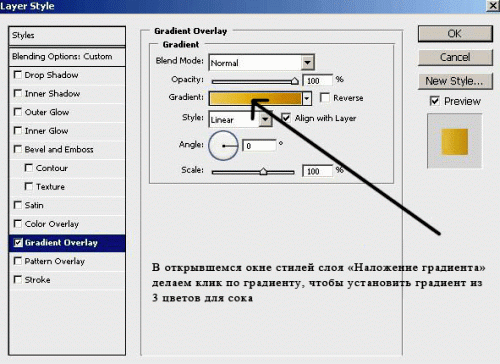
Нажмите на градиент и установите три цвета для градиента (#e7cc72, #d5b037 и #af7a1e).
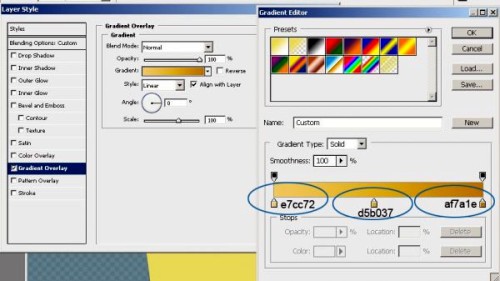
Создайте новый слой и назовите его Juice top, на нем создайте овал с помощью инструмента Elliptical Marquee Tool (Овальная область) и залейте цветом #eadd64.
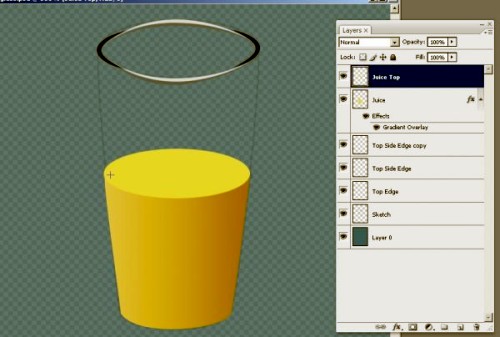
Сделайте клик правой кнопкой мыши на слое Juice и в появившемся меню выберите команду Copy Layer Style (Копировать стиль слоя), далее выберите слой juice top, сделайте клик правой кнопкой мыши и выберите команду Paste Layer Style (Вклеить стиль слоя).
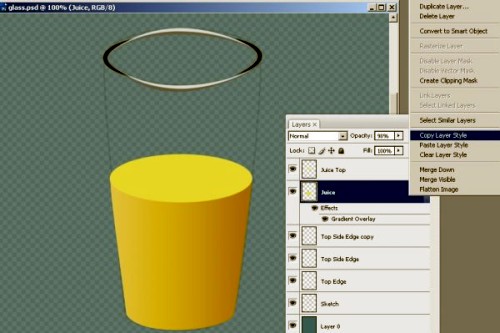
К слою Juice top примените еще один стиль слоя Satin (Глянец), установите цвет #c99f2c.
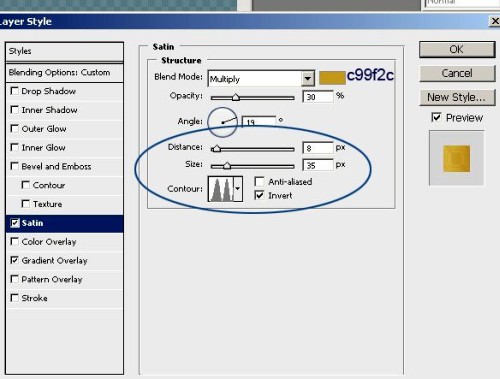
Создайте новый слой и назовите его Bottom, создайте форму инструментом Pen Tool (Перо) и заполните ее белым цветом. Понизьте значение Opacity (Непрозрачность) до 14%.
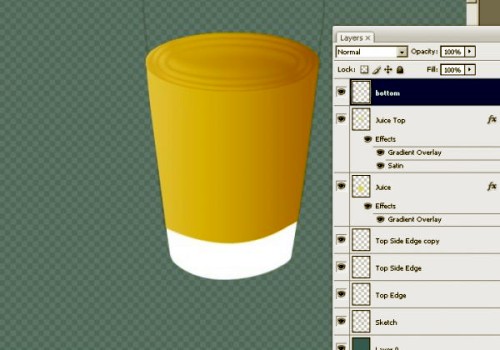
Создайте новый слой и назовите его Bottom highlight, создайте форму с помощью инструмента Lasso Tool (Лассо) и заполните эту форму белым цветом.
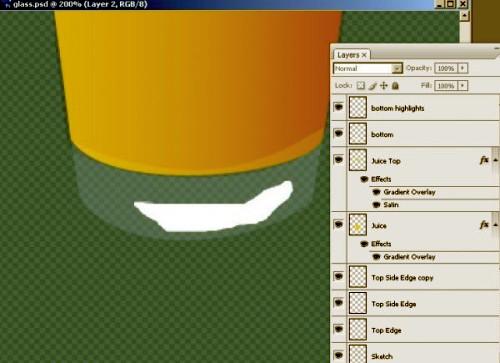
К слою с формой примените фильтр Filter > Blur > Motion blur (Фильтр – Размытие – Размытие в движении) со следующими параметрами: Radius (Радиус) 50 пикселей и Angle (Угол) -8 градусов.
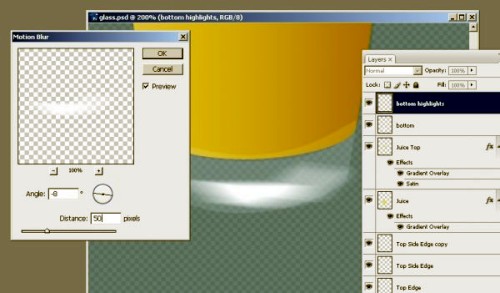
Продублируйте слой Bottom Highlight, нажмите Ctrl + T, уменьшите размер, поверните и поместите с левой стороны.
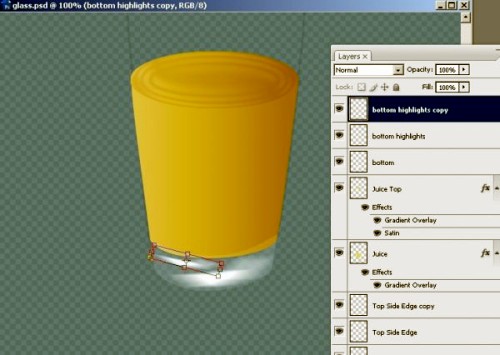
Создайте новый слой и назовите его Bottom Edge Highlight. Выберите жесткую кисть размером 5 пикселей, нарисуйте путь инструментом Pen Tool (Перо) и обведите путь белым цветом, используя опцию Simulate Pressure (Имитировать нажим).
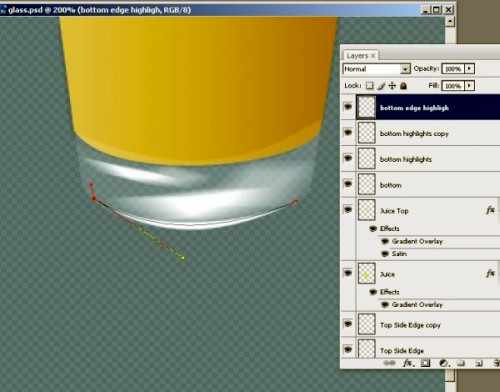
Как вы видите, стакан содается быстро, если в работе использовать слои.
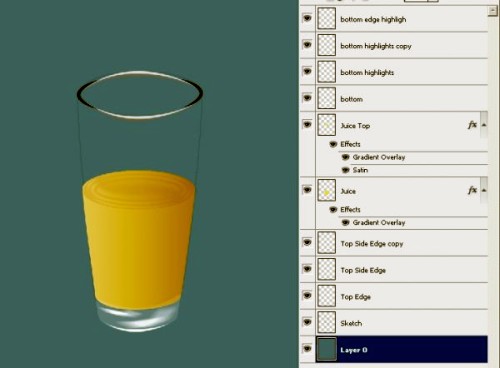
Создайте новый слой и назовите его Soft highlight, воспользовавшись инструментом Elliptical Marquee Tool (Овальная область), создайте форму, как показано ниже и залейте ее белым цветом.

К форме примените Filter > Blur > Gaussian Blur (Фильтр – Размытие – Размытие по Гауссу) - установите радиус 20, понизьте значение Opacity (Непрозрачность) до 80%.
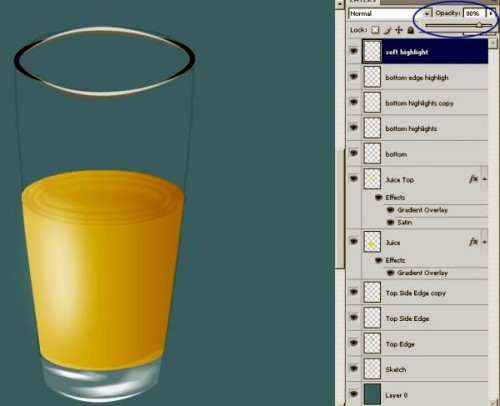
Создайте новый слой и назовите его Hard Highlights. Сделайте следующее:
- Установите цвет переднего плана белый, а фоновый черный;
- Выберите инструмент Gradient Tool (G) (Градиент);
- Выберите тип градиента Foreground to transparent (От основного к прозрачному);
- Убедитесь, что выбран Linear Gradient (Линейный градиент);
- Проведите линию градиента сверху вниз.
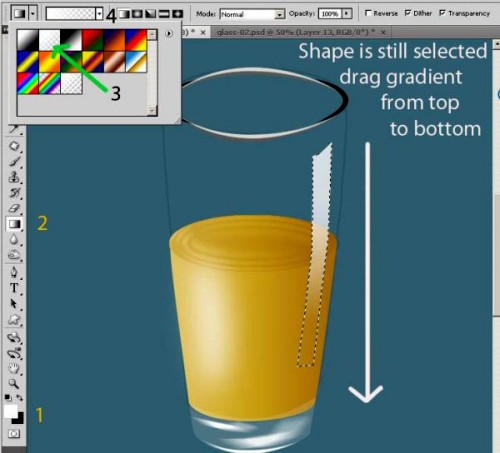
Продублируйте слой Hard Highlights, затем перейдите в меню Edit > Transform > Flip Horizontal (Редактирование – Трансформирование – Отразить по горизонтали). Расположите два блика, как показано на изображении ниже.
Выберите два слоя с бликами, сделайте клик правой кнопкой мыши и выберите команду Merge Layers (Объединить слои), как мы делали раньше.
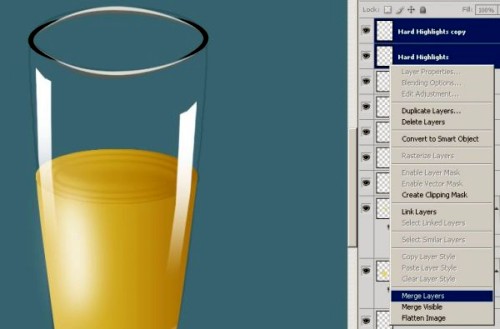
Теперь измените режим наложения для этого слоя на Overlay (Перекрытие) и уменьшите значение Opacity (Непрозрачность) до 49%. К данному слою примените фильтр Filter > Blur > Gaussian Blur (Фильтр – Размытие – Размытие по Гауссу) с радиусом 3,0.
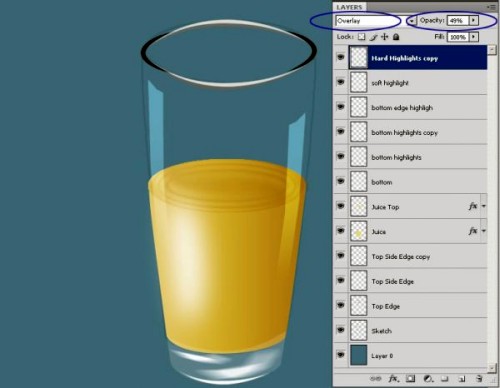
Отключите видимость слоя с эскизом стакана, который мы создали в начале этого урока. Создайте новый слой и назовите его Outline. Инструментом Pen Tool (Перо) создайте путь, как показано ниже, обведите его белым цветом (кисть выберите жесткую размером 2 пикселя). Убедитесь в том, что отключена опция Simulate Pressure (Имитировать нажим).
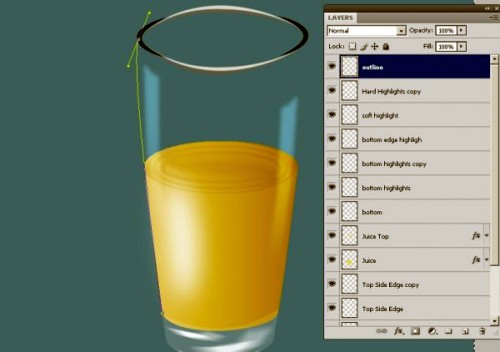
Продублируйте слой Outline, зайдите в меню Edit > Transform > Flip Horizontal (Редактирование – Трансформирование – Отобразить по горизонтали) и поместите линию в правой части стакана.
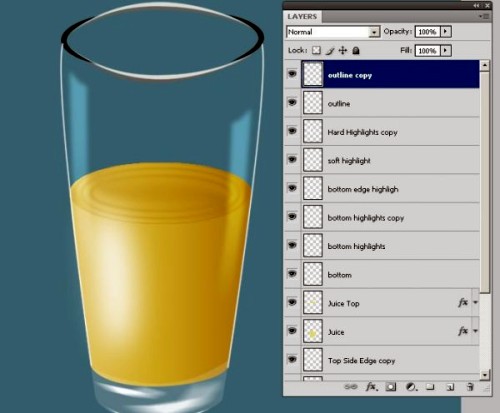
Объедините эти два слоя и измените Opacity (Непрозрачность) на 20%.
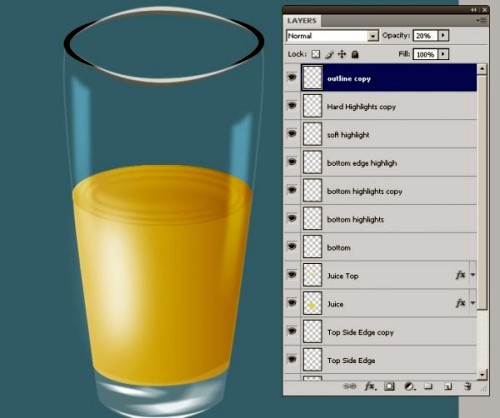
В этом шаге мы добавим последние штрихи для нашего стакана. Создайте новый слой и назовите его Black Highlight, нарисуйте путь, как показано ниже, и обведите его черным цветом (размер кисти 10 пикселей, жесткость 50%). Поменяйте режим наложения для этого слоя на Multiply (Умножение) и уменьшите значение Opacity (Непрозрачность) до 25%.
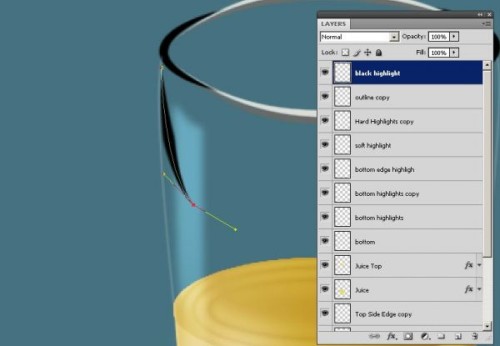
Заполните фоновый слой двумя цветами, воспользовавшись инструментом Rectangular Marquee Tool (Прямоугольная область) (#384e6d и #516d51).
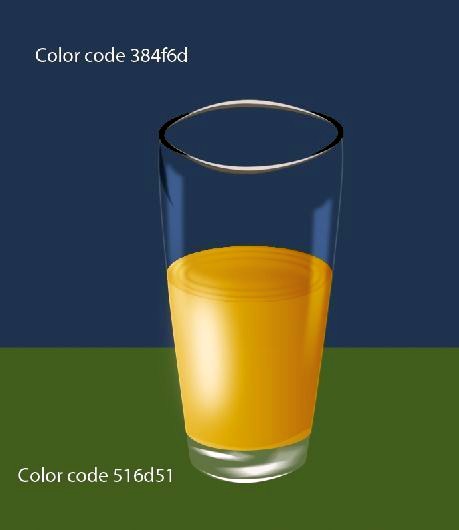
И в заключении создайте новый слой над фоновым слоем и назовите его Shadow. Создайте тень, как показано ниже. Измените режим наложения для слоя с тенью на Multiply (Умножение) и понизьте значение Opacity (Непрозрачность) до 30%.
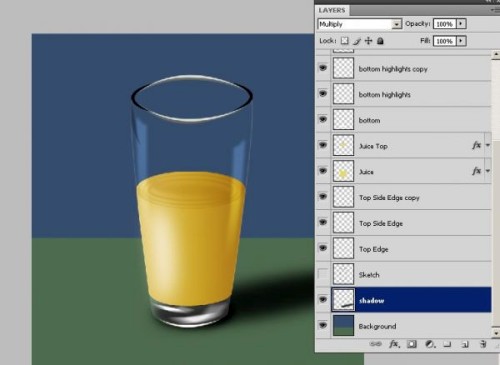
Конечный результат:

Ссылка на источник урока.










