Дизайн упаковки для продукции
Прототипирование имеет важное значение, когда дело доходит до проектирования. Благодаря таким программам, как Blender, Photoshop и множество подобных программ можно спроектировать весьма детальные, легко редактируемые концепции дизайна без дополнительных затрат и обязательств, возникающих при создании материальных моделей.
Прототипирование дизайна упаковки не только позволяет исследовать различные возможности дизайна, но и получить обратную связь на начальном этапе проектирования. Это хороший способ, чтобы определить лучший бренд и дизайн для своей продукции.
В этом уроке я покажу вам, как создать упаковку для продукции в Photoshop, используя основные инструменты и методы.
Программное обеспечение таких программ, как Cinema 4D или Blender используется как для создания каркасных и 3D моделей упаковок, так и для создания оболочки или этикетки продукта. Я покажу вам как такую же 3D модель можно создать в Photoshop.
Откройте Photoshop и создайте новый холст размером 1000х700 пикселей и нажмите OK.
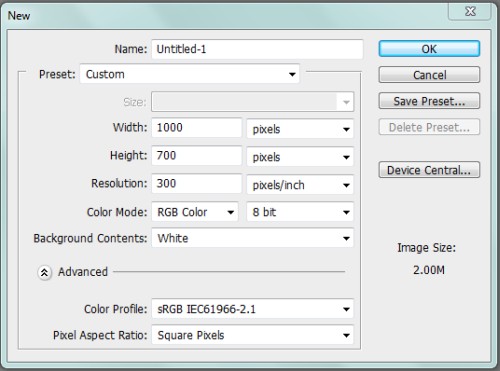
Установите цвета переднего плана и фонового белый и чёрный соответственно. Выберите инструмент Градиент (G), тип Radial (Радиальный) и создайте градиент, как показано ниже. Для этого слоя задайте уровень непрозрачности до 25%.
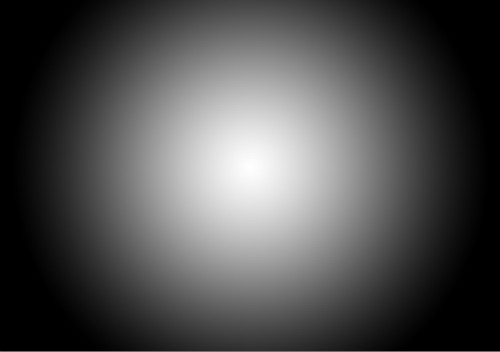
Выберите серый цвет и инструментом Прямоугольник (U) создайте прямоугольную форму. Мы создали переднюю сторону для упаковки.
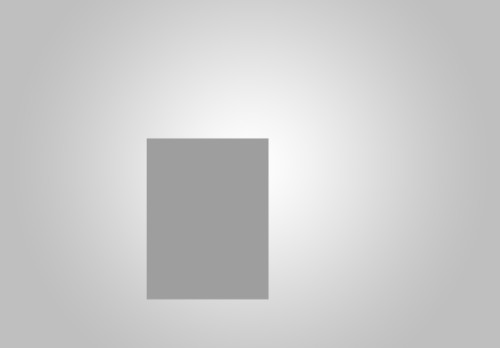
Продублируйте этот слой и передвиньте копию в правую сторону при помощи стрелочки на клавиатуре, чтобы полученные две формы находились на одном уровне. Вторая форма послужит нам боковой стороной для упаковки. Заполните её серым цветом, на несколько тонов темнее передней стороны.
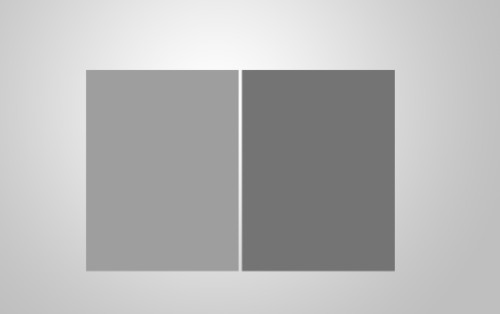
Вызовите команду свободное трансформирование Ctrl + T, затем нажмите клик правой кнопкой мыши на холсте и из меню выберите Distort (Исказить). Исказите вторую форму, чтобы создать боковую сторону для упаковки. Опирайтесь на изображение ниже.
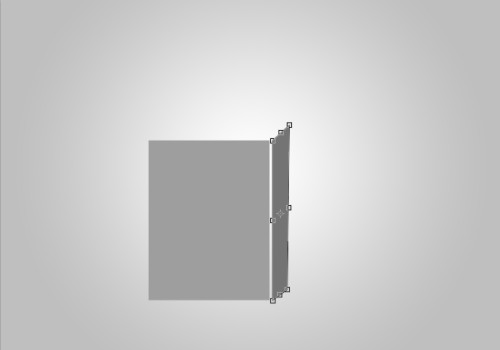
Создайте ещё один прямоугольник равный одной четвёртой высоты передней стороны упаковки. Измените его цвет на несколько тонов темнее и поместите выше передней стороны. Мы создали верхнюю переднюю часть для упаковки. Убедитесь, что ширина верхней части такая же, как и у передней стороны упаковки.
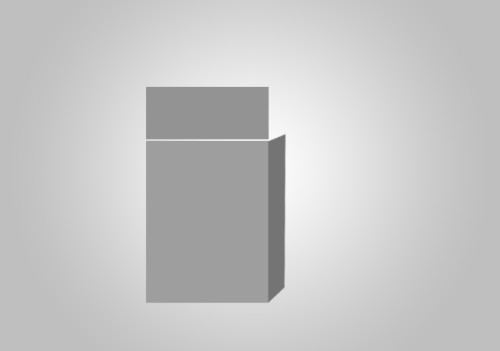
Слой с верхней передней частью продублируйте и поместите чуть дальше. Для копии цвет измените на несколько тонов темнее. Мы создали верхнюю заднюю часть для упаковки. Смотрите изображение ниже.
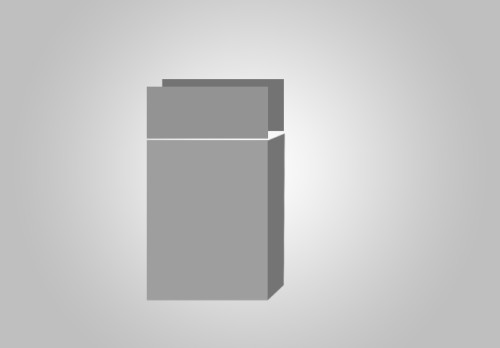
При помощи команды искажения исказите верхнюю переднюю часть упаковки, переместив верхние маркеры друг к другу.
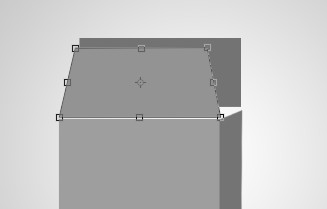
Повторите те же действия и для верхней задней части упаковки. Совместите две вершины, как при создании крыши дома.
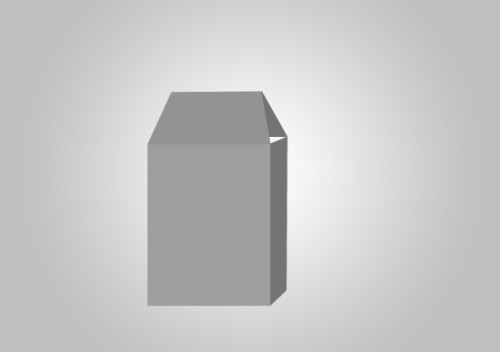
Теперь нам нужно создать верхнюю боковую часть. Создайте маленький треугольник, установив цвет на несколько тонов темнее. Опирайтесь на изображение ниже.
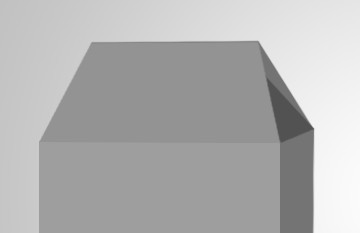
Основа для упаковки готова, теперь переходим к дизайну обёртки.
Используя цвет #8bdadd, я создал шаблон для обёртки. Для передней и боковой сторон упаковки я создал общую форму, а затем создал отдельно верхнюю часть, размеры этих форм должны соответствовать основе упаковки. Для ясности смотрите изображение ниже.
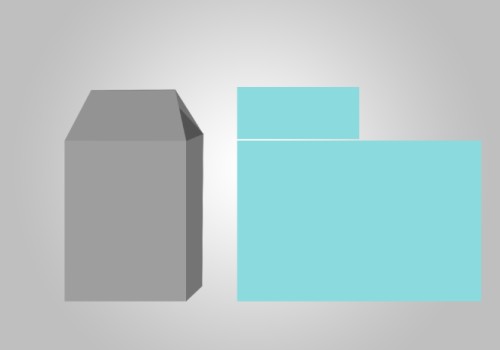
Установите цвет переднего плана #8bdadd и фоновый #8c8c8c. Откройте окно стилей слоя, выберите Наложение градиента, когда вы откроете редактор градиентов, то увидите в наборах градиент с выбранными вами цветами.
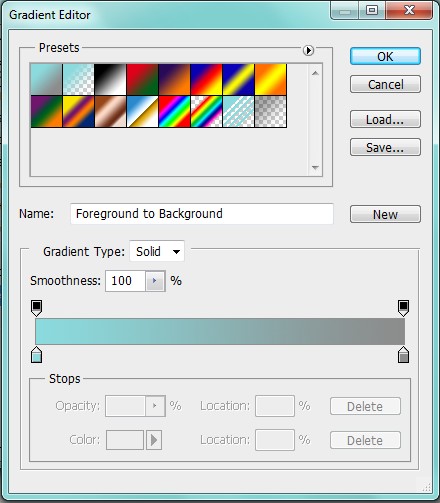
Для передней и боковой сторон (общая форма) установите такие настройки:
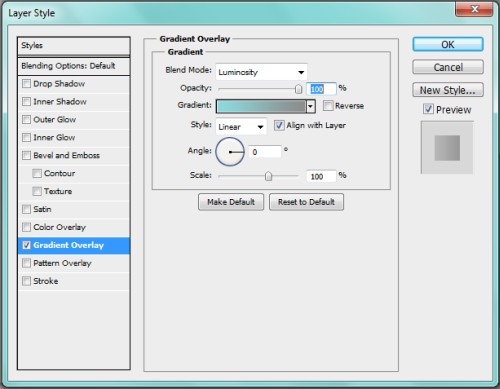
Для верхней части установите такие параметры:
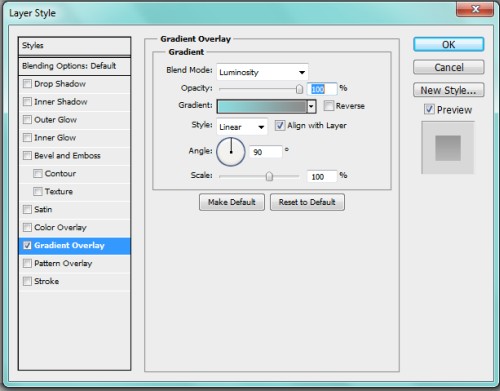
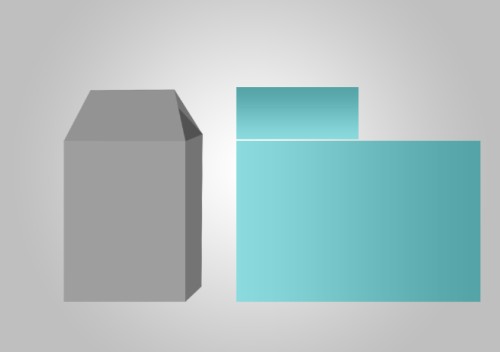
Возьмите инструмент Овальная область (M) и создайте выделение в виде эллипса на левой стороне общей формы. К созданному выделению добавьте обводку шириной 10 пикселей, белого цвета.
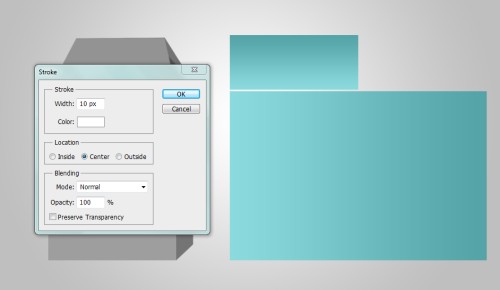
Добавьте прямоугольные полоски на общую форму передней и боковой сторон, для ясности смотрите изображение ниже.
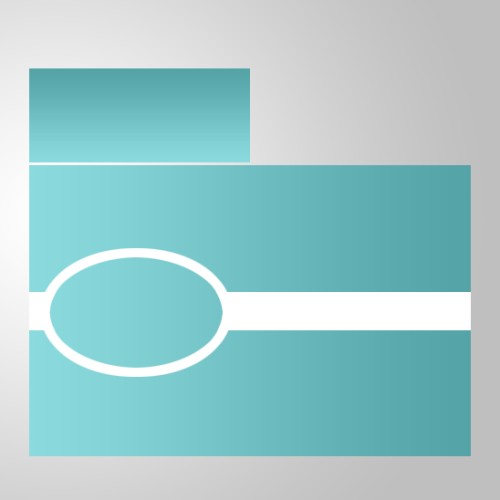
Проявите свою фантазию и создайте логотип внутри эллипса. Я создал силуэт деревни.
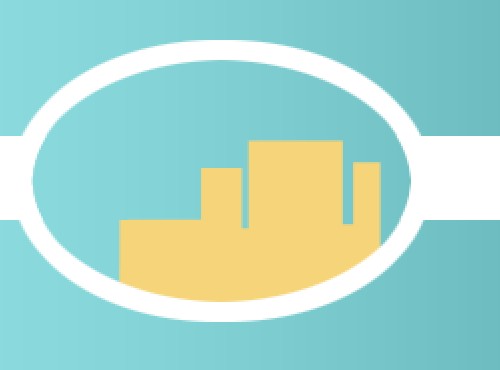
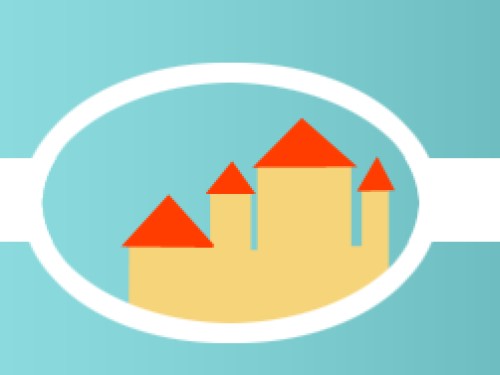
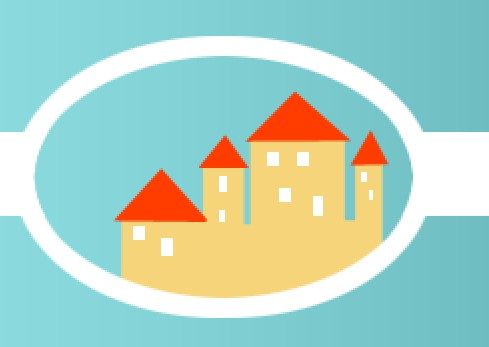
И в завершении создания дизайна обёртки я добавил дополнительные элементы. Вот мой результат:

Пришло время обернуть основу упаковки созданной обёрткой. От общей формы выделите часть обёртки для передней стороны.
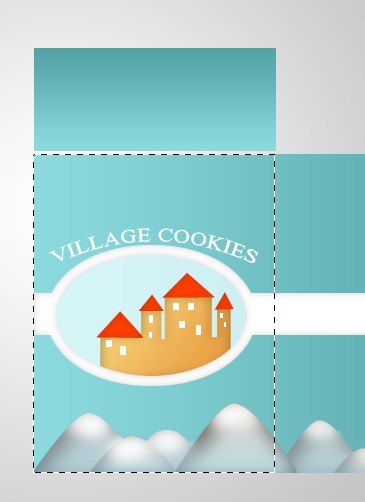
Переместите её на переднюю сторону основы упаковки. Смотрите изображение ниже.
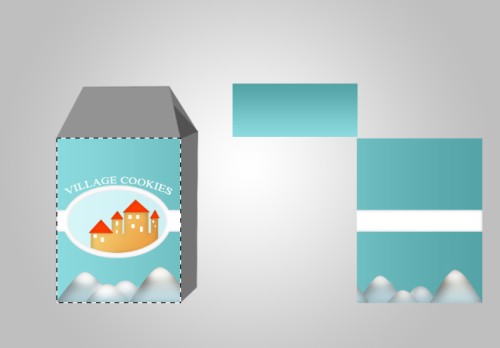
Переместите вторую часть обёртки на боковую сторону упаковки и при помощи искажения подгоните её к основе упаковки. Для удобства уменьшите непрозрачность обёртки.

Таким образом оберните всю упаковку. После этого вы можете удалить слои с основой упаковки.

Теперь создадим откидную часть в верху упаковки. В этих целях я использовал инструмент Лассо (L), чтобы создать форму, как показано ниже.
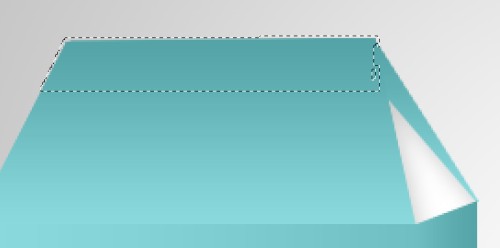
Откидную часть заполните белым цветом и для реалистичности добавьте тени.
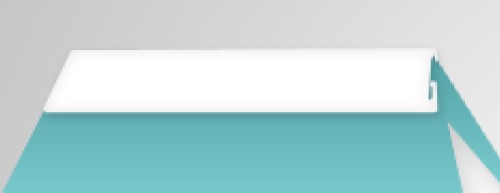
И в завершающем шаге нам осталось добавить тени для всей упаковки. На изображении ниже созданную в этом шаге упаковку я представил в двух цветовых вариациях.

Ссылка на источник урока.










