Пушистый персонаж из мультфильма
В данном Photoshop уроке я хочу показать вам, как создать мультяшного персонажа. Давайте начнём!
Конечный результат:

Ресурсы для урока:
Шаг 1. Первое, что нам необходимо будет сделать - это набросать эскиз будущего мультяшного персонажа. Благодаря эскизу вы сможете подобрать нужную форму и пропорции и в результате получить нечто интересное.

Шаг 2. Теперь, когда идея создания нашего героя понятна, приступим к работе. Создайте новый документ (Ctrl + N) и залейте его ярким оттенком оранжевого цвета. В таких случаях я обычно начинаю работу с создания глаз, так как они фокусируют внимание и передают настроение иллюстрации. Возможно вы спросите - почему глаза разного размера?
Ответ: я отдаю предпочтение рисовать глаза своим персонажам именно в такой манере. Поэтому для начала при помощи инструмента (Elliptical Marquee Tool (M) (Овальная область) создайте два круглых выделения. Добавьте новый слой, назовите его Eyes Base и заполните выделенные области белым цветом, затем добавьте стиль слоя Drop Shadow (Тень), как показано на изображении ниже.
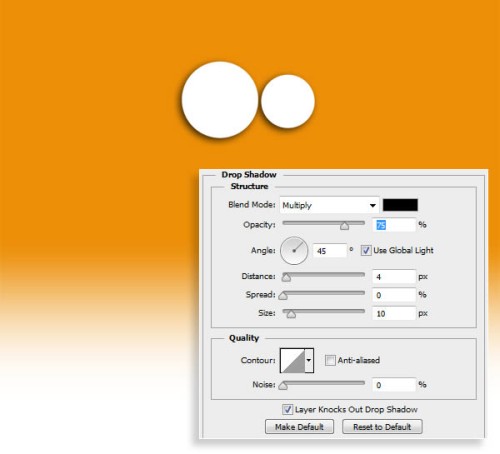
Шаг 3. В этом шаге мы будем создавать радужную оболочку для глаз. Чтобы сэкономить время сначала создайте радужную оболочку для одного глаза, а затем продублируйте её для второго. В середине левого белого круга добавьте ещё одно круглое выделение инструментом овальная область (M). Добавьте новый слой Right Iris и заполните радужку светло-голубым цветом.
Чтобы создать эффект выпуклой поверхности радужной оболочки, создайте новый слой Concave Shadow, измените режим смешивания для данного слоя на Overlay (Перекрытие), непрозрачность слоя 100%, после этого добавьте градиент от основного к прозрачному, в качестве основного цвет установите чёрный, смотрите изображение ниже.
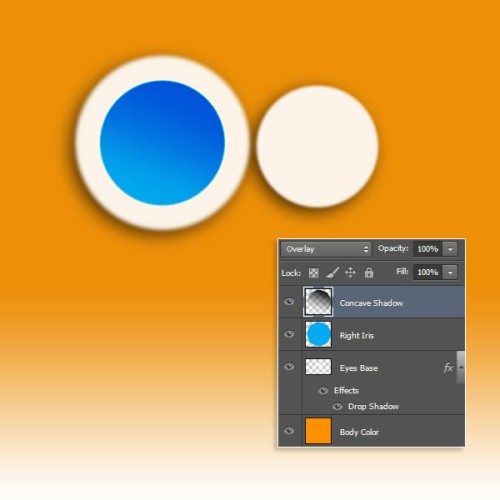
Шаг 4. Для создания текстуры радужки нужна специальная кисть, в дальнейшем она так же пригодится для создания шерсти. Уберите видимость всех слоёв, созданных раннее, создайте новый слой, перейдите к инструменту Pen Tool (P) (Перо) и создайте вертикальный контур. При помощи инструмента Convert Point Tool (Угол) добавьте изгибы на линию, смотрите изображение ниже. В наборе кистей выберите кисть Flat Point Medium Stiff с закруглёнными концами, средней жёсткости. Снова перейдите к инструменту перо (P), щелкните правой кнопкой мыши по контуру и в контекстном меню выберите команду Stroke Path (Выполнить обводку контура), в появившемся окошке установите кисть и поставьте галочку возле Simulate Pressure (Имитировать нажим), поэкспериментируйте с размером кисти, чтобы в результате получилась тонкая линия с размытыми концами.
После этого перейдите во вкладку Edit > Define Brush Preset (Редактирование - определить кисть) и сохраните кисть.
Примечание: выбранная автором кисть, имеется в стандартном наборе кистей Photoshop CS5 и 6 версий.
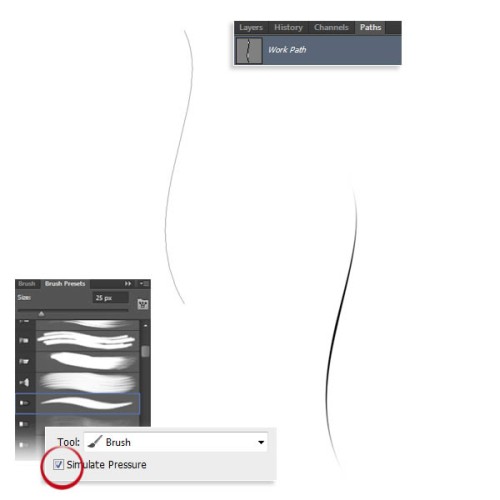
Шаг 5. Наша кисть создана, теперь нам осталось её настроить. Откройте панель настроек кистей F5 и в параметре Brush Tip Shape (Форма отпечатка кисти), переместите ползунок Spacing (Интервалы) примерно до 63%, а в Shape Dynamics (Динамика формы) настройте Controls (Контроль), как показано на изображении ниже. Поэкспериментируйте с этими значениями, пока не получите желаемый результат. Цель заключается в том, чтобы создать лучеобразную текстуру радужной оболочки глаза.
Добавьте новый слой, назовите Iris Texture и разместите его под слоем Cavity Shadow. Режим смешивания для данного слоя поменяйте на Soft Light (Мягкий свет), Opacity слоя 100%. Выбрав инструмент кисть установите цвет чёрный и нарисуйте текстуры. При помощи инструмента Smudge Tool (Палец), немного видоизмените линии, чтобы они не были одинаковыми.
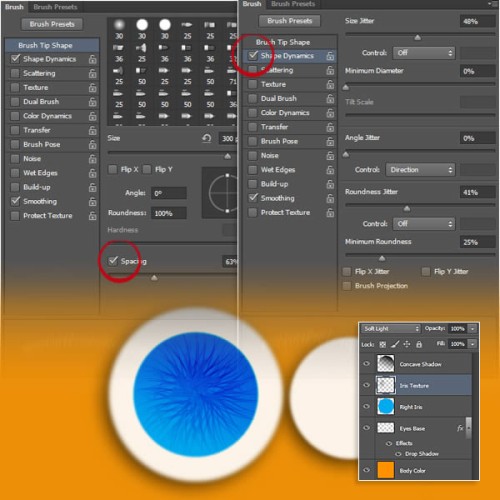
Шаг 6. Повторите те же действия предыдущего шага, только цвет кисти поменяйте на белый. Добавьте новый слой и назовите его Iris Texture White, задайте режим смешивания для данного слоя Soft Light (Мягкий свет), Opacity слоя 100%. Нам нужно осветлить область напротив тени, поэтому добавьте к этому слою маску, чтобы спрятать верхний правый угол.
Как правило, края у радужной оболочки более тёмные. Добавьте новый слой и назовите его Iris Stroke. Для этого слоя смените режим смешивания на Multiply (Умножение), понизьте Opacity (Непрозрачность) слоя до 60%. При помощи инструмента Wand Tool (W) (Быстрое выделение) добавьте выделение вокруг радужной оболочки глаза, после этого перейдите в меню Edit > Stroke (Редактировать - Выполнить обводку), в параметре расположение установите Inside (Внутри), ширина обводки - 4 пикселя. Теперь при помощи инструмента Smudge Tool (Палец), немного размойте обводку, чтобы совместить её с текстурой.
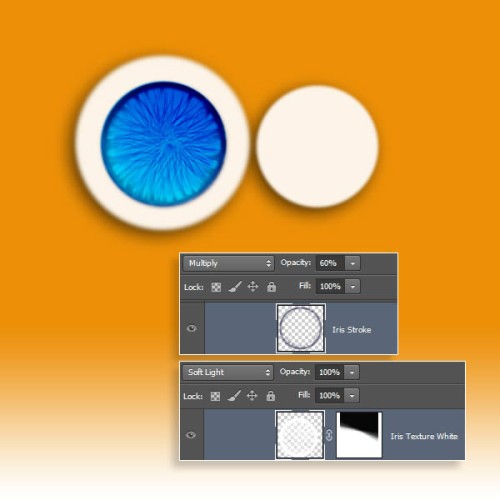
Шаг 7. На этом этапе мы будем дорабатывать радужку. Сделайте копию слоя Iris Shadow. Для копии измените режим смешивания на Multiply (Умножение), уровень непрозрачности слоя уменьшите до 90%, в результате у нас получилась более выпуклая радужка.
Итак, пришло время добавить блики на радужку. Добавьте новый слой и назовите его Concave Light 1. Установите режим смешивания для данного слоя Luminosity (Свечение), Opacity (Непрозрачность) слоя 100%. Затем на данном слое, нарисуйте белый ободок круглой формы в виде кольца диаметром меньше, чем радужная оболочка, в этих целях воспользуйтесь мягкой круглой кистью с низким уровнем непрозрачности.
Далее, создайте слой Concave Light 2, измените режим смешивания для данного слоя на Lighten (Осветление), Opacity (Непрозрачность) слоя 57%, усильте блик в нижней области радужки при помощи дополнительных белых штрихов, а для имитации поверхности радужной облочки воспользуйтесь инструментом Smudge Tool (Палец).
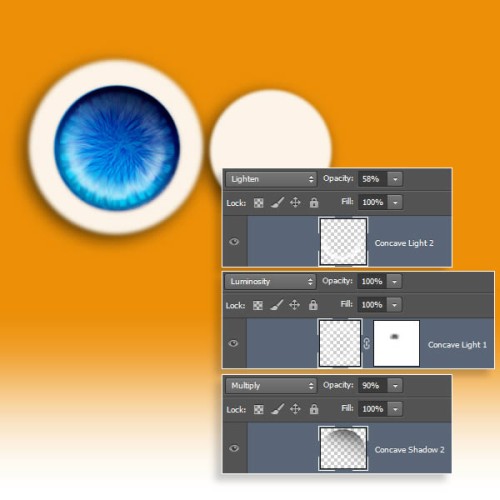
Шаг 8. Теперь пришло время добавить зрачок. Добавьте новый слой и назовите его Pupil. Выбрав инструмент кисть (B), нарисуйте чёрную точку в середине радужной оболочки. Воспользуйтесь инструментом Smudge Tool (Палец), немного размойте кромку зрачка. Теперь мы создадим отражение на сетчатке глаза, для этого добавьте новый слой и назовите его Retina Brightness. В верхнем правом углу добавьте белое пятно, немного размойте края при помощи инструмента палец.
При помощи пальца и кисти (B) добавьте и размойте оранжевые и голубые блики слева внизу, чтобы создать отражения от рыжей шерсти и голубого цвета.
Как правило, на всех отражающих поверхностях имеется контраст между тенью и светом, чтобы добиться такого эффекта, добавьте новый слой и назовите его Retina Shadow. Режим смешивания для данного слоя Normal (Обычный), Opacity (Непрозрачность) 60%, поместите этот слой под слоями, составляющие радужную оболочку и зрачок. К этому слою примените градиент от основного к прозрачному к нижней его части на противоположной стороне от света, в качестве основного цвета установите чёрный.
После того, как блики созданы, добавьте новый слой и назовите его Orange Tint. Смените режим смешивания для данного слоя на Multiply (Умножение), Opacity для слоя установите 30%. Загрузите выделение для глаза и заполните его оранжевым цветом, как и задний фон, в результате поверхность глаза будет отражать цвет шерсти вокруг глаз.
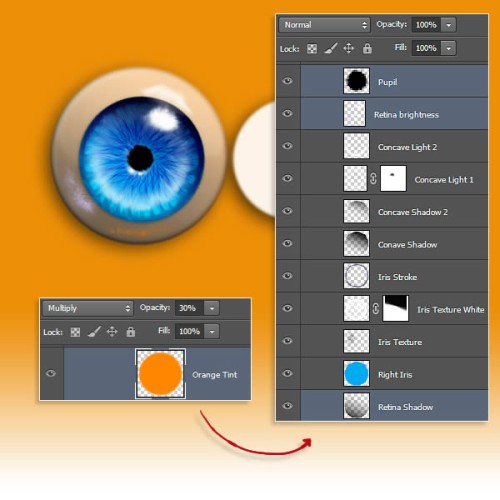
Шаг 9. И последний эффект, который мы добавим для глаза - это отражение горизонта на поверхности глаза. Добавьте новый слой Horizon Reflection. Режим смешивания для данного слоя задайте Soft Light (Мягкий свет), уровень непрозрачности слоя понизьте до 20% и, установив чёрный цвет, нарисуйте кривую линию посередине глаза, заполните чёрным цветом часть ниже этой линии, а затем при помощи слой-маски, спрячьте лишние области, которые вышли за границу радужки.
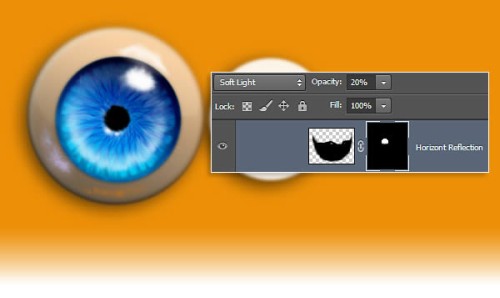
Шаг 10. Слейте (Ctrl + E) все видимые слои, использованные для создания глаза, кроме слоя Eyes Base, созданного в Шаге 2. Объединённый слой назовите Right Eye, скопируйте его, копию слоя назовите Left Eye. Убедитесь, что у вас выбран слой Left Eye, перейдите во вкладку Edit > Transform > Scale (Редактирование - Трансформация - Масштабирование) и уменьшите размер левого глаза, затем при помощи инструмента Move Tool (V) (Перемещение) переместите левый глаз в соответствующее место. Слейте слои с глазами Ctrl + E.
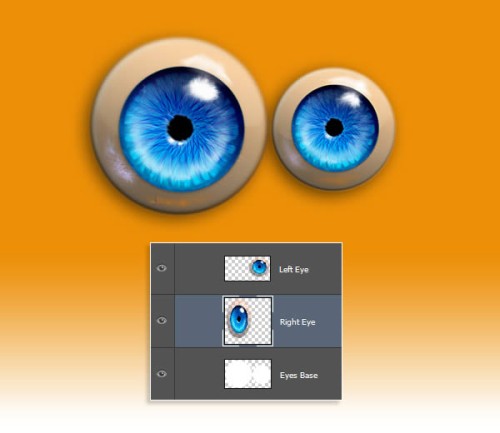
Шаг 11. Оба глаза готовы, теперь приступим к рисованию туловища. Чуть выше оранжевого фонового слоя добавьте новый слой и назовите его Body Shape. Возьмите чёрную круглую кисть с мягкими краями, и при помощи неё начните прорисовывать форму туловища, здесь не нужна точность, просто прорисуйте контур основных форм. Затем перейдите в меню Filter > Liquify (Фильтр - Пластика) и при помощи инструмента Forward Warp Tool (W) (Деформация), придайте более детализированный вид лапам, щекам и голове.
Примечание: для прорисовки туловища автор временно убрал видимость оранжевого фонового слоя.
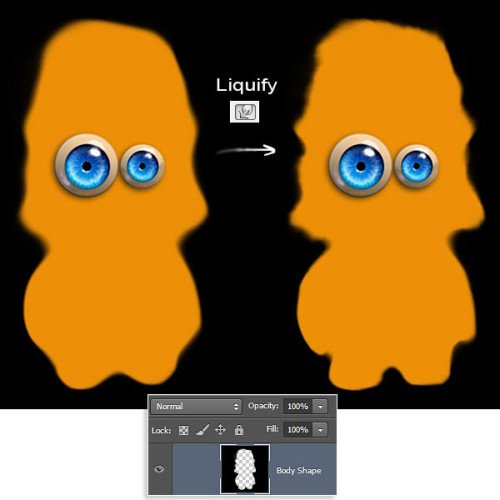
Шаг 12. Теперь по краю контура туловища мы будем создавать шерсть. На панели инструментов выберите инструмент Smudge Tool (Палец), для него установите круглую кисть с жёсткими краями. Выбранным инструментом начните создавать сначала большие пучки шерсти, во время процесса постепенно изменяйте размер кисти для получения наиболее лучшего результата, чем произвольнее вы будете это делать, тем более правдоподобно будет смотреться шёрстка персонажа. Также не забывайте изменять угол и направление наносимых штрихов.
После этого установите кисть Spatter (Брызги) размером 14 пикселей, при помощи которой мы придадим шёрстке рваный эффект. Не забывайте изменять размер кисти и направление угла для получения более реального вида. После применения инструмента палец, воспользуйтесь кистью маленького размера, чтобы создать тонкие загнутые волоски.
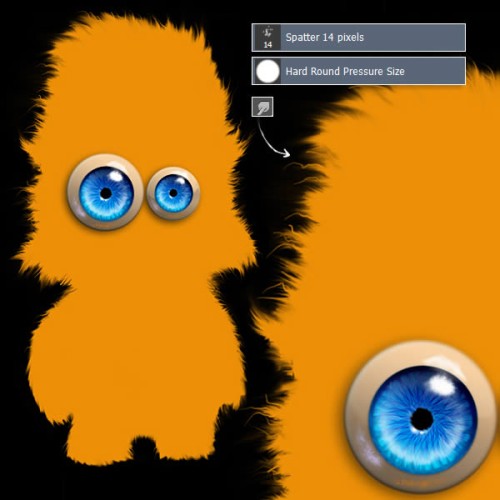
Шаг 13. В этом шаге мы будем рисовать брови. Добавьте новый слой Eyebrows, расположив его выше слоя с глазами. При помощи инструмента Rectangular Marquee Tool (M) (Прямоугольная область), создайте выделение над глазами. Заполните его оранжевым цветом, как у туловища. К слою с бровями добавьте тень при помощи стиля Drop Shadow (Тень), на изображении ниже указаны настройки для стиля. Снова выберите инструмент Палец, установите кисть Spatter (Брызги) размером 14 пикселей и создайте волоски для бровей.
Примечание: не обязательно выбирать цвет для тени - чёрный, в данном случае в качестве цвета тени для бровей автор установил #683506.
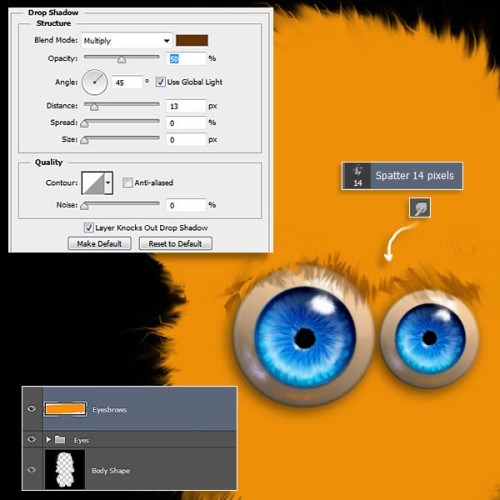
Шаг 14. Теперь мы будем создавать меховую основу для персонажа. Загрузите текстуру меха в Photoshop. Перейдите к инструменту Polygonal Lasso Tool (L) (Прямолинейное лассо), выделите область меха на текстуре, затем скопируйте и вставьте выделенную область в наш документ. Каждый раз выделяйте новую область текстуры меха и размещайте их на отдельных слоях. На изображении ниже стрелками показано направление волос шёрстки, для поворота участка меха используйте трансформацию Ctrl + T.
В некоторых случаях нужно применить одну из команд трансформации Warp (Деформация) для исправления направления волос шерсти.
Далее, при помощи слой-масок, спрячьте нежелательные либо лишние области шерсти, но при этом сохраняйте небольшие области на стыках, дабы избежать появления пустот в местах, где нет текстуры.

Шаг 15. Теперь нужно соединить области с шерстью. Для всех слоёв с шерстью режим смешивания измените на Multiply (Умножение), Opacity 100%. Поочерёдно перейдите на слой-маску каждого слоя с шерстью и инструментом палец с кистью брызги размером 14 пикселей поработайте на каждой маске, чтобы совместить прилегающие области шерсти. Следите за направлением расположения волосков шерсти, дабы избежать резких переходов между областями.
В настройках инструмента палец поэкспериментируйте с параметром Strength (Интенсивность) - это несомненно поможет добиться наилучших результатов. Помните, что мы не закрашиваем переход между участками шерсти, а просто обрабатываем области на слой-маске, изменяя её непрозрачность. На маске слоя мы используем кисти чёрного либо белого цветов, чтобы либо спрятать лишние области, либо отменить действие.
Как только вы совместите все области шерсти, слейте все слои с шерстью. Для объединённого слоя поменяйте режим смешивания на Multiply (Умножение), после этого перейдите в меню Filters > Sharpen > Smart Sharpen (Фильтр - Резкость - Умная резкость), и установите значение Amount (Эффект) 50%.

Шаг 16. Нам осталось добавить рот нашему персонажу. Добавьте новый слой и назовите его Mouth. Смените режим смешивания для данного слоя на Multiply (Умножение), Opacity слоя 100%. Возьмите жёсткую круглую кисть, размер кисти примерно 3 пикселя и нарисуйте рот в виде линии. Инструментом палец добавьте вокруг рта волоски от шерсти.
Если посмотреть внимательно, то туловище персонажа всё ещё не имеет определённой формы, сейчас мы это исправим. Добавьте два новых слоя, режим смешивания и уровни непрозрачности примените, как показано на изображении ниже. Для придания форм туловищу необходимо добавить тени таким частям: подбородок, вокруг глаз, лапы и т.д. В этом случае используйте кисть чёрного цвета и поэкспериментируйте с непрозрачностью слоя.
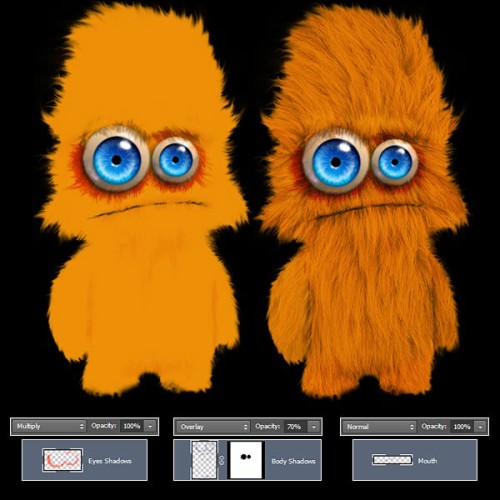
Шаг 17. На данном этапе мы добавим голубой свет. Для этого добавьте новый слой и назовите его Blue Light. Режим смешивания для данного слоя измените на Color (Цветность), Opacity слоя 100%. Возьмите круглую мягкую кисть и обрисуйте ею левую сторону нашего персонажа, затем при помощи инструмента палец с кистью брызги размером 14 пикселей, обработайте штрихи так, чтобы боковой свет сочетался с текстурой меха.

Шаг 18. В этом шаге некоторые области мы покроем мехом поверх основного меха. Возьмите кисть, созданную в Шаге 4, откройте панель настроек кистей (F5), в Brush Tip Shape (Форма отпечатка кисти) установите значения, как показано ниже, но по желанию вы можете поэкспериментировать с этими параметрами самостоятельно. Например, диаметр кисти зависит от размера части туловища и от того, какого размера должны быть волоски.
Еще один параметр - это Angle (Угол), отвечает за направление волосков шерсти. Опция Spacing (Интервал) отвечает за интервал между волосками шерсти, например, волоски на животе должны быть более разбросаны, а вот на щеках, наоборот, они должны быть расположены близко друг к другу.
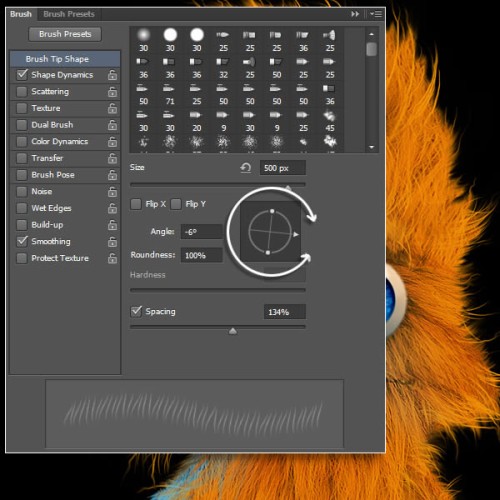
Шаг 19. При помощи опции Shape Dynamics (Динамика формы), мы можем контролировать направление шерсти, при изменении значения параметра Angle Jitter (Колебание угла) мы можем добавить взъерошенную шерсть, а при изменении значения параметра Roundness Jitter (Колебание формы), шерсть можно сделать более волнистой. Итак, давайте приступим к созданию шерсти для мультяшного персонажа.
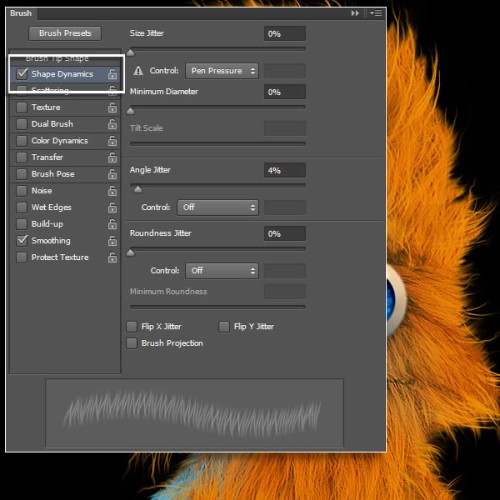
Шаг 20. Для создания шерсти, создайте два новых слоя. Первый слой назовите Orange Fur, для него мы будем использовать оранжевый цвет, на несколько тонов светлее, чем цвет туловища. Второй слой назовите White Fur, на нём мы будем рисовать белую шёрстку. Для обоих слоёв режим смешивания - Normal (Обычный), Opacity (Непрозрачность) для этих слоёв 100%. Слой White Fur переместите выше слоя Orange Fur. Обратите внимание на изображение ниже - не нужно всё покрывать дополнительным мехом, достаточно добавить мех на некоторые участки туловища. Добавьте дополнительный слой Under Eyebrows Fur, измените основной цвет на более тёмный оттенок оранжевого цвета для прорисовывания тени под бровями.

Шаг 21. Для белой пряди шерсти, спускающейся с подбородка, мы ещё раз добавим кусочек текстуры меха. При помощи инструментов Lasso Tool (L) (Лассо) либо Elliptical Marquee Tool (M) (Овальная область) выделите прядь шерсти, после этого скопируйте её и вставьте в наш документ на новый слой. Этот слой назовите White Wisp, режим смешивания для данного слоя Normal (Обычный), уровень непрозрачности слоя понизьте до 75%. Затем к слою с белой прядью шерсти добавьте маску слоя, и кистью чёрного цвета спрячьте лишние области шерсти. Теперь к этому слою придайте белый оттенок, для этого перейдите к коррекции Image > Adjust > Levels (Изображение - Коррекция - Уровни) и немного сместите правый ползунок для осветления.

Шаг 22. Сделаем волоски шерсти немного вьющимися, после этого произведём небольшую коррекцию по направлению волосков при помощи инструмента палец. Добавьте ещё больше деталей к волоскам шерсти, установив для Strength (Интенсивность) более высокое значение.
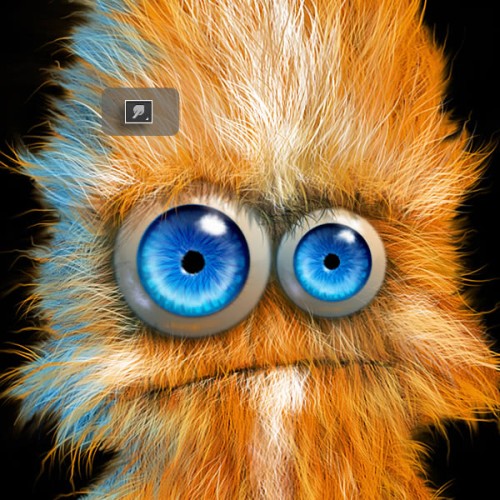
Шаг 23. В этом шаге, я решил немного осветлить области под глазами создаваемого персонажа. Добавьте новый слой Shiners Correction. Режим смешивания - Normal (Обычный), непрозрачность - 25%, затем при помощи кисти оранжевого цвета, как у туловища, обрисуйте области вокруг глаз.

Шаг 24. Теперь приступим к созданию заднего фона. Чуть выше слоя Body Shape добавьте новый слой и назовите его Background Blue Light. Для этого слоя установите режим смешивания обычный, непрозрачность уменьшите до 35%. В палите цветов выберите средний оттенок синего цвета, перейдите к инструменту Gradient Tool (G) (Градиент), на панели настроек выберите тип от синего к прозрачному и протяните линию градиента сверху вниз. Затем, вернитесь на слой Body Shape, и при помощи инструмента Wand Tool (W) (Быстрое выделение) создайте выделение для туловища. Инвертируйте выделение, вернитесь на слой Background Blue Light и к нему добавьте маску, что вырезать контур туловища персонажа из синего заднего фона.

Шаг 25. Добавьте новый слой, назовите его White Spotlight. Режим смешивания для данного слоя измените на Soft Light (Мягкий свет), непрозрачность слоя уменьшите до 75%. Затем скопируйте и вставьте маску слоя, которую мы создали в предыдущем шаге, на новый слой, также с выделенным туловищем персонажа. Перейдите к инструменту кисть (B), выберите круглую белую кисть с мягкими краями и создайте большое белое пятно позади нашего персонажа.
Примечание: чтобы скопировать и вставить маску на другой слой, необходимо нажать Alt + клик при помощи левой кнопкой мыши по миниатюре маски слоя, а затем переместить её на нужный слой. Маска автоматически скопируется на указанный вами слой.

Шаг 26. Для создания грунта, на котором будет стоять наш герой, мы будем использовать текстуру гравия, ссылка которого находится в начале урока. Загрузите и поместите текстуру в наш документ на новый слой, назовите его Soil. Режим смешивания для данного слоя обычный, непрозрачность слоя - 100%. Затем перейдите Edit > Transform > Perspective (Редактирование - Трансформация - Перспектива) и трансформируйте грунт в соответствии с перспективой персонажа.
Далее, при помощи инструмента овальная область (M) создайте овальное выделение на грунте. Не снимая выделения, перейдите Select > Refine Edge (Выделение - Уточнить край), для Feather Edge (Радиус растушёвки) установите 15 пикселей, и добавьте к этому слою маску. Чтобы спрятать текстуру грунта, где она перекрывает лапы нашего персонажа, нужно вернуться на слой Body Shape и при помощи инструмента быстрое выделение (W) создать выделение для туловища. После этого возьмите инструмент Paint Bucket Tool (G) (Заливка), вернитесь на слой с участком грунта, перейдите на миниатюру маски и заполните её чёрным цветом.

Шаг 27. Теперь сбалансируем окружающий цвет с грунтом, для этого добавьте новый слой и назовите его Soil Blue Tint. Измените режим смешивания для данного слоя на Color (Цветность), уровень непрозрачности для этого слоя уменьшите до 35%, а затем заполните этот слой цветом, который мы использовали при создании градиента.

Шаг 28. Мы почти у цели, в этом шаге мы добавим тень для нашего персонажа, которая будет проецироваться на землю. Добавьте новый слой, назовите его Character Shadow. Режим наложения для данного слоя поменяйте на Multiply (Умножение), непрозрачность слоя понизьте до 71%. Возьмите инструмент кисть (B), выберите мягкую круглую чёрную кисть и нарисуйте тень.

Шаг 29. Работы над созданием мультяшного персонажа и заднего фона закончены, нам осталось добавить эффект виньетки. Для этого перейдите во вкладку Filter > Lens Correction (Фильтр - Коррекция дисторсии), опирайтесь на изображение ниже.
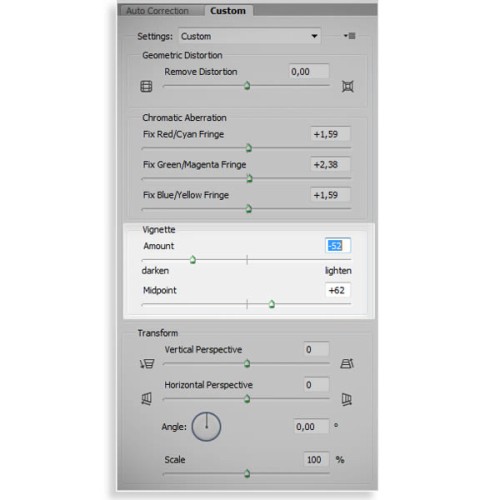
Шаг 30. И в заключительном шаге мы добавим чёткость полученному изображению. Для этого нужно применить фильтр Filter > Sharpen > Smart Sharpen (Фильтр - Резкость - Умная резкость) с такими параметрами:
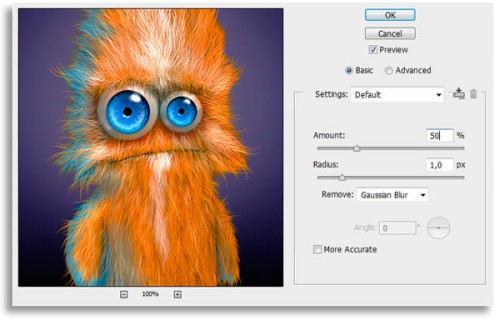
Объедините все слои, созданные в этом уроке. Для удобства я создаю дубликат объединённого слоя и после этого работаю с дубликатом. Нам осталось произвести небольшую коррекцию при помощи уровней, для усиления контраста.
Итоговый результат:

Ссылка на источник урока.










