Реалистичный карандашный рисунок
В этом Photoshop уроке я покажу вам, как из цветного фото сделать карандашный рисунок.
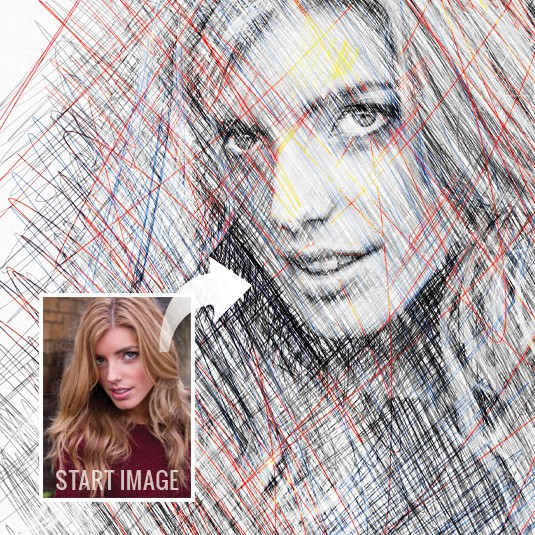
В Photoshop CS6 имеется прекрасная галерея фильтров, которые придают фотографиям различные художественные стили. В эту галерею входит и фильтр Colored Pencil (Цветные карандаши), находящийся в папке Artistic (Имитация). При помощи него с лёгкостью можно превратить обычную фотографию в настоящий карандашный рисунок.
Но несмотря на то, что в его настройках можно регулировать такие параметры, как Pencil Width (Ширина) и Stroke Pressure (Нажим) карандаша, этого недостаточно, чтобы получить реалистичный карандашный рисунок. Результат получится не совсем естественный и слишком детализированный, будет ясно видно, что его делали в Photoshop. Чтобы получить реалистичный карандашный рисунок, нарисованный рукой человека, штриховка карандаша должна быть случайной и разнообразной. В этом уроке я покажу вам, как при помощи Photoshop можно добиться такого эффекта.
Чтобы создать такой карандашный рисунок вам понадобится всего лишь Photoshop версии CS3 или выше и 20 минут времени.
Я продемонстрирую вам, как правильно работать со светом и тенями при помощи коррекции Кривые, дабы подчеркнуть черты лица на портрете. В процессе урока вы узнаете, как применять различные эффекты с использованием смарт-объектов. Это очень удобно, так как вы всегда можете вернуться к любой настройке и внести какие-либо изменения.
После преобразования цветного фото в чёрно-белое, мы сохраним его в качестве шаблона, а затем нанесём на него карандашные штрихи.
Смысл урока в том, что вы, не имея навыков рисования, сможете создать идеальный и реалистичный карандашный рисунок. Так же вы узнаете, как корректировать кисть и изменять цвет штрихов при помощи обтравочной маски для получения цветного эффекта.
1. Увеличение контрастности
Для начала откройте в Photoshop фотографию девушки, пройдя в меню File > Open (Файл - Открыть). Чтобы подчеркнуть основные области, такие как глаза, перейдите во вкладку Layer > New Layer Adjustment > Curves (Слои – Новый корректирующий слой - Кривые). Нажмите OK. Создайте одну контрольную точку с координатами: Вход 130, Выход 197 и вторую с координатами: Вход 61, Выход 77.
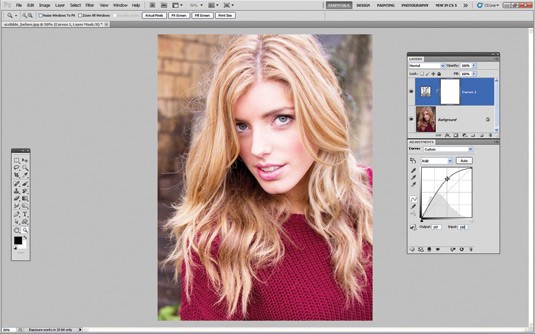
2. Осветление глаз
Выберите маску корректирующего слоя и инвертируйте цвета Ctrl + I. Фотография приобретёт первоначальный вид. Возьмите инструмент Кисть (B) и откройте набор кистей в верхней панели настроек. Нам понадобится мягкая круглая кисть диаметром 60 пикселей с непрозрачностью 100%. Цвет переднего плана установите белый и обрисуйте радужную оболочку глаз, для их осветления.
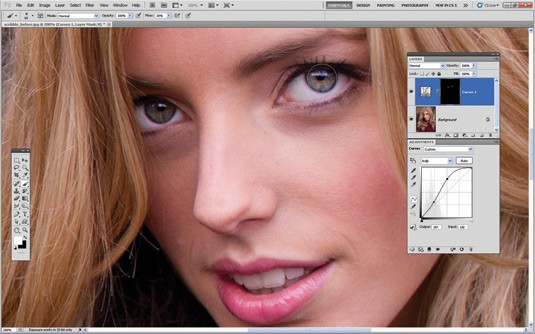
3. Ретушь глаз
Непрозрачность кисти снизьте до 46% и обрисуйте белки глаз, дабы их осветлить. Этим мы придадим глазам больше выразительности, что является одним из главных элементов в работе с портретом. Той же кистью осветлите зубы. Чтобы глаза не казались слишком светлыми, понизьте непрозрачность для кривых до 50%.
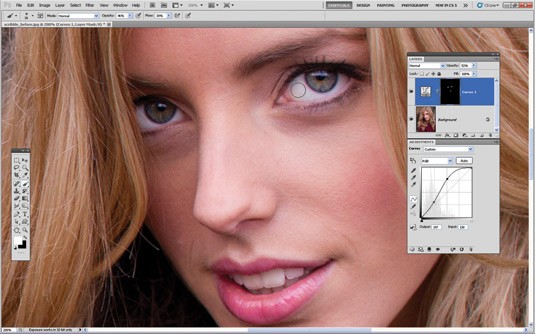
4. Коррекция теней и света
Прежде чем перейти к настройкам света и теней, преобразуйте изображение в смарт-объект. Для этого кликните по слою с фото правой кнопкой мыши и выберите нужную команду. Это сделает все применённые корректировки легко редактируемыми. Перейдите в меню Image > Adjustments (Изображение - Коррекция) и выберите Shadow/Highlight (Тени/Света). Для тени и света установите 15% и нажмите OK.
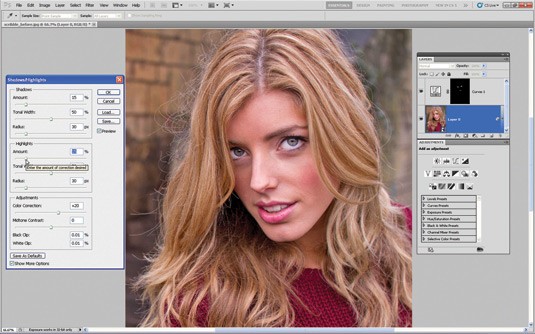
5. Повышение контрастности
Для повышения контрастности всего изображения создайте новый корректирующий слой Кривые. Добавьте контрольную точку в левой нижней части графика с координатами: Вход 61, Выход 51. В результате тени станут более насыщенными. Затем добавьте вторую контрольную точку в правой верхней части графика с координатами: Вход 169, Выход 179. В результате светлые участки станут более яркими.
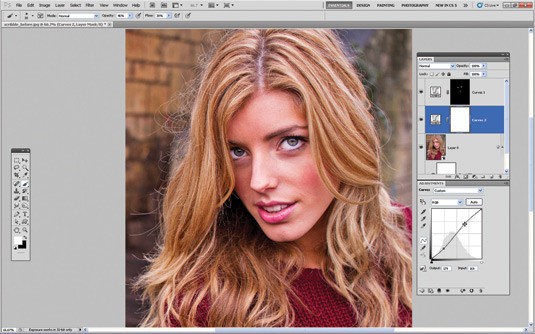
6. Преобразовываем фото в чёрно-белое
Выделите самый верхний слой, пройдите во вкладку Layer > New Adjustment Layer (Слои – Новый корректирующий слой) и выберите Black&White (Чёрно-белое). Это позволит осветлить или затемнить цвета по отдельности в оттенках серого, дабы подчеркнуть основные моменты портрета. Переместите бегунок красного цвета до 46 для мягкого осветления кожи, а в темных участках, таких как область глаз, увеличится контраст. Остальные бегунки оставьте без изменения.
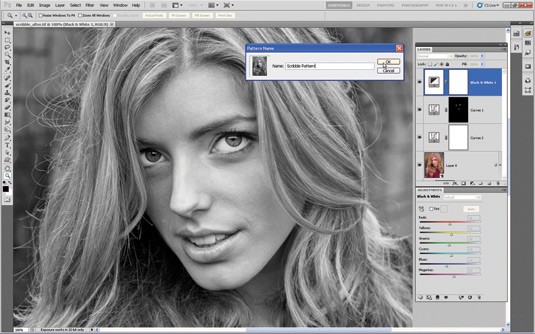
7. Сохранение шаблона
У нас получилось контрастное монохромное фото, далее сохраним его в качестве шаблона, чтобы в дальнейшем наложить на него штрихи. Убедитесь, что у вас выбрано фото и перейдите в меню Edit > Define Pattern (Редактирование – Определить узор). В появившемся окне введите любое название для шаблона, я ввёл Scribble Pattern, и нажмите OK.
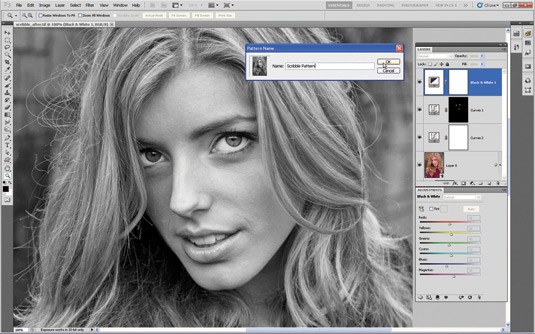
8. Выбираем шаблон
Возьмите инструмент Узорный штамп (S), находится он чуть ниже часто используемого инструмента Штамп (S) в том же наборе. Для получения доступа к нашему шаблону, откройте палитру узоров в верхней панели настроек. В открывшемся окне наш шаблон по умолчанию будет располагаться на последнем месте. Выбрав его, он отобразится на иконке предварительного просмотра палитры узоров в панели настроек.
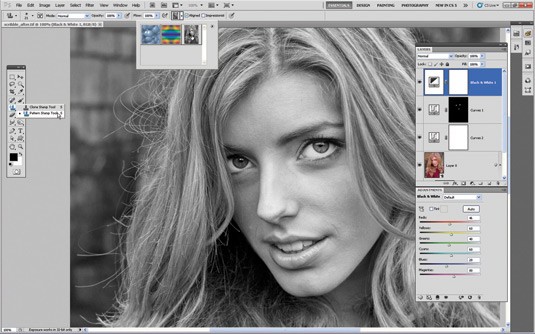
9. Загрузка кисти
Далее откройте набор кистей в верхней панели настроек. В открывшемся окне в правом верхнем углу кликните по значку шестерёнки, чтобы отобразить список других типов кистей. Нам понадобятся сухие кисти, после выбора нажмите кнопку Добавить. В результате сухие кисти добавятся к стандартному набору кистей. Нам понадобится кисть третья по счёту с конца – Conte Pencil on Bumpy Surface (Волшебный карандаш по неровной поверхности).
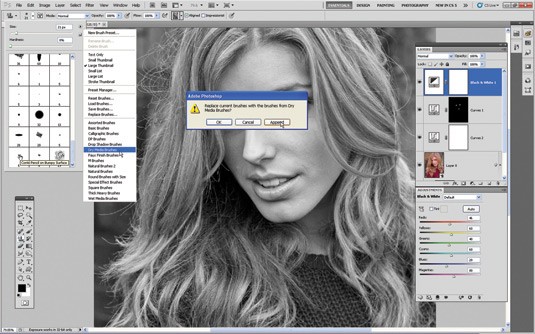
10. Корректировка настроек кисти
Откройте палитру кистей в верхней панели настроек или нажмите F5. Перейдите на вкладку Brush Tip Shape (Форма отпечатка кисти). Для опции Spacing (Интервал) установите значение 60%. Перейдите на вкладку Scattering (Рассеивание) и для параметра Scatter ( Рассеивание) переместите бегунок до значения 20%. Вы можете рисовать штрихи при помощи мыши, но если у вас имеется электронное перо, то штрихи будут выглядеть более естественно. Только в этом случае необходимо во вкладке Shape Dynamics (Динамика формы) для параметра Control (Управление) установить Pen Pressure (Нажим пера). Закройте палитру кистей.
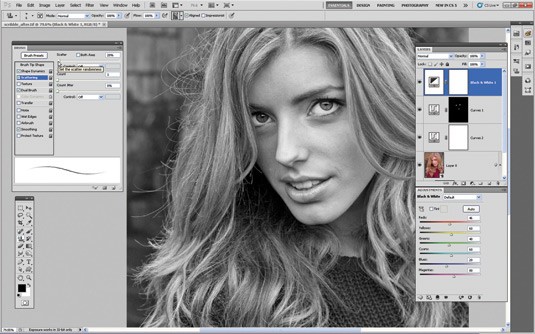
11. Создаём белый фон
После того, как мы настроили кисть можно приступать к созданию карандашного рисунка. Для начала пройдите в меню Layer > New > Layer (Слои – Новый - Слой) и назовите его White Background. Убедитесь, что он находится в самом верху. Затем пройдите в меню Edit > Fill (Редактирование – Выполнить заливку), в качестве заливки установите белый цвет и нажмите OK. Чуть выше создайте новый прозрачный слой Rough Scribbles.
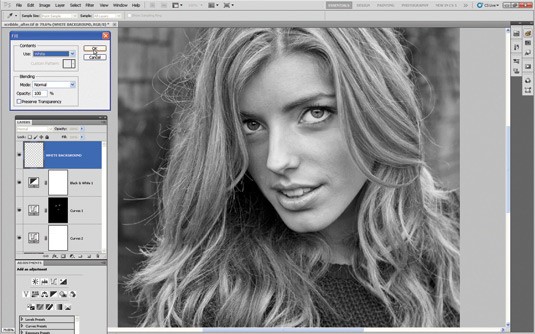
12. Создаём эскиз
Цвет переднего плана установите чёрный. Инструментом Узорный штамп (S) нанесите штрихи на будущий рисунок. В итоге будет проявляться шаблон, который мы сохранили чуть ранее. Результат получится аналогично тому, если бы вы наносили штрихи ручкой в блокноте, создавая вмятины на предыдущих листах. Для получения более интересного эффекта, нанесите штрихи в разных направлениях. Для слоя со штриховкой снизьте непрозрачность до 70%, чтобы придать штрихам лёгкость.
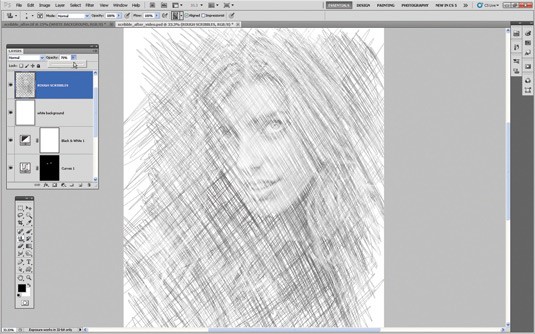
13. Добавляем более тонкие штрихи
Создайте новый прозрачный слой и назовите его Fine Scribbles. Уменьшите размер кончика кисти для узорного штампа, примерно до 4 пикселей. Нанесите штрихи на портрет, дабы определить более тонкие детали. Когда вы закончите, создайте новый прозрачный слой и поместите его между двумя слоями со штриховкой. Назовите его White Paint.
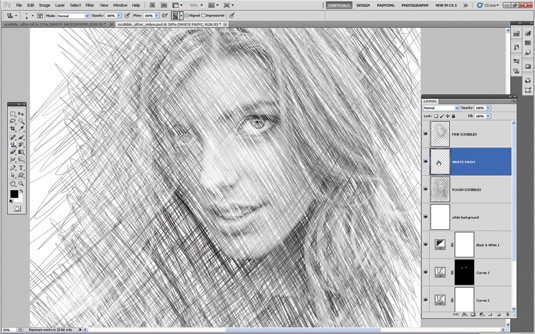
14. Создаём пятнистый эффект
Возьмите инструмент Кисть (B), убедитесь, что у вас выбрана та же кисть под названием - Волшебный карандаш по неровной поверхности. Перейдите в палитру кистей и используйте те же настройки, что и для узорного штампа. После этого нанесите штрихи белым цветом, дабы немного скрыть чёрные штрихи. Карандашный рисунок приобрёл более пятнистый и случайный вид.
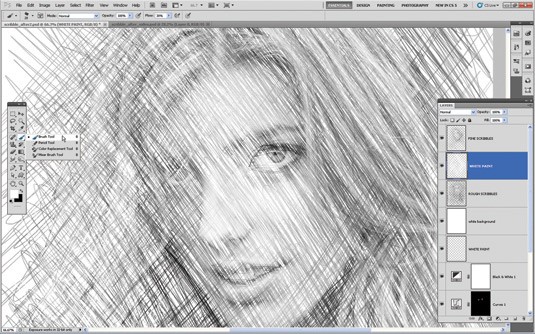
15. Использование градиента
Перейдите к инструменту Узорный штамп (S), размер установите 6 пикселей и на вновь созданном слое Coloured Scribbles нанесите штрихи случайным образом. Расположите его в самом верху. Далее пройдите во вкладку Layer > New Adjustment Layer (Слои – Новый корректирующий слой) и выберите Gradient Map (Карта градиента). Нажмите OK. Кликните по образцу градиента, чтобы открыть палитру градиентов. Из набора нам понадобится градиент под названием Синий, красный, жёлтый, затем нажмите OK.
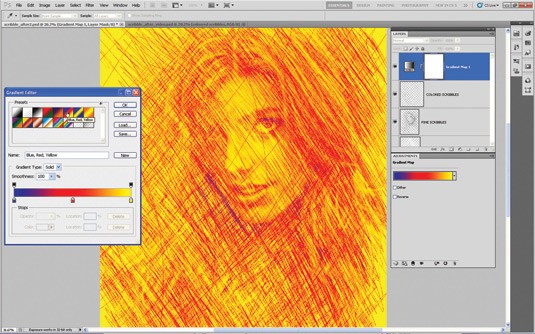
16. Добавляем обтравочную маску
На данном этапе мы при помощи корректирующего слоя Карта градиента будем изменять цвета штрихов. Чтобы все изменения действовали только на штриховку, к карте градиента добавьте обтравочную маску. Для этого перейдите в меню Layer > Create Clipping Mask (Слои – Добавить обтравочную маску) или поставьте курсор на линии между слоями Карта градиента и штриховкой. Когда курсор превратится в стрелочку, кликните в этом месте мышкой и к верхнему слою так же добавится обтравочная маска. Для корректирующего слоя режим смешивания измените на Линейный свет.
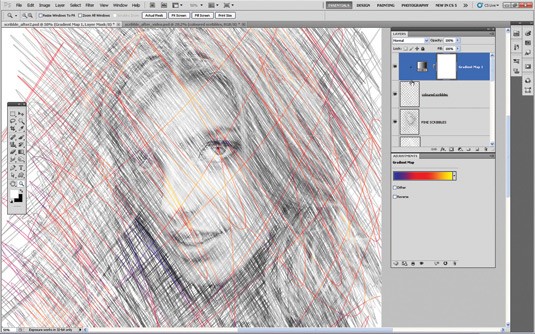
17. Добавляем цвет и контрастность
На вновь созданном слое Coloured Scribbles 2 нанесите на портрет штриховку случайным образом. Чуть выше создайте корректирующий слой Цветовой тон/Насыщенность. Так же добавьте к нему обтравочную маску, чтобы все изменения действовали только на слой Coloured Scribbles 2. В окне корректирующего слоя поставьте галочку возле опции Colorize (Тонирование). Установите следующие значения: для цветового тона 221, для насыщенности 48, этим мы добавим голубой оттенок на портрет. Создайте новый корректирующий слой Кривые, в диалоговом окне для параметра Preset (Набор) установите Strong Contrast (Сильная контрастность) для усиления карандашных штрихов.
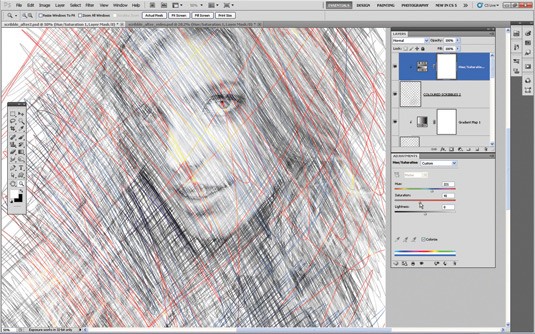
18. Создаём текстуру
И на завершающем этапе мы добавим текстуру бумаги на карандашный рисунок. Для этого пройдите в меню Layer > New Fill Layer (Слои – Новый слой-заливка), выберите Pattern (Узор) и нажмите OK. Откройте палитру узоров, кликнув по миниатюрке. В верхнем правом углу нажмите по значку шестерёнки, найдите набор Artist Surfaces (Текстурная заливка) и добавьте его к существующим образцам. Выберите Watercolor (Акварель) и нажмите OK. Режим смешивания смените на Умножение. Если увеличить масштаб до 100% и сначала убрать видимость слоя с текстурой, а затем включить, то вы заметите, что к карандашным штрихам применён лёгкий эффект текстуры бумаги. Наш карандашный рисунок готов!
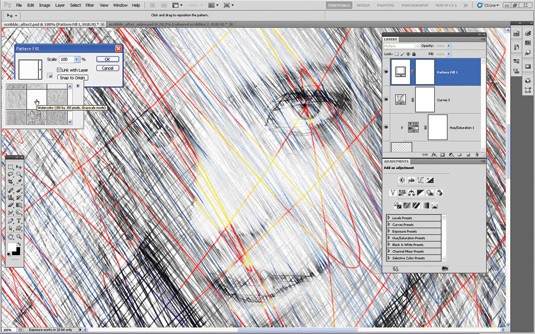
Ссылка на источник урока.










