Рисуем апельсин и лимон в Фотошоп
Конечный результат:
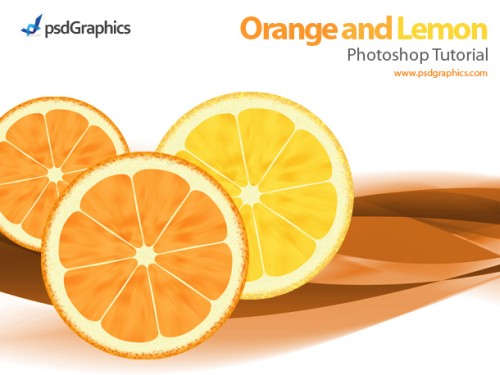
Шаг 1. Откройте программу Фотошоп и создайте новый документ размером 750х540 пикселей, с разрешением 72 пикс/дюйм, цветовой режим RGB. Инструментом Ellipse Tool (U) (Эллипс) создайте круг любого цвета.
Примечание: чтобы круг получился идеально ровным, при создании зажмите клавишу Shift.
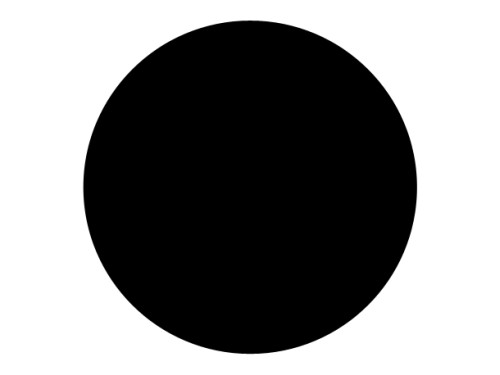
Шаг 2. К этому слою примените стили Inner Shadow (Внутренняя тень) и Color Overlay (Наложение цвета), настройки смотрите ниже.
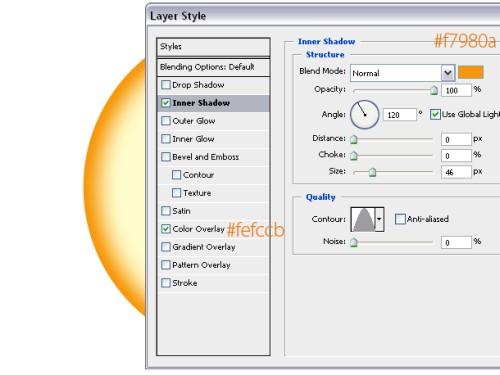
Шаг 3. Откройте палитру кистей Window > Brushes (Окно - Кисти) или нажмите F5 и настройте кисть, как показано на изображении ниже.
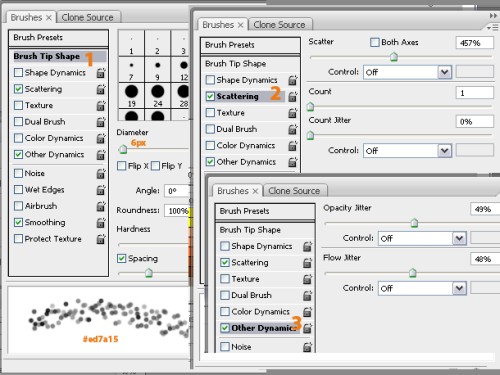
Шаг 4. На новом слое обрисуйте выбранной кистью края круга.
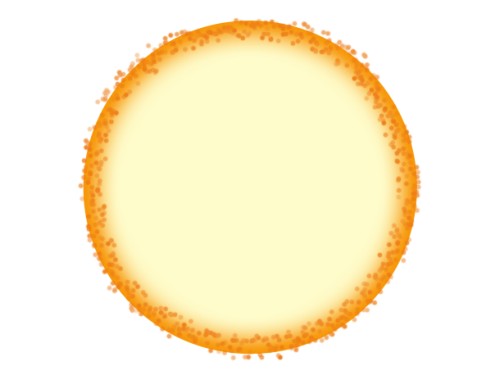
Шаг 5. Теперь избавимся от точек, вышедших за пределы границы круга. Для этого нажмите Ctrl + клик по миниатюре слоя с кругом, чтобы создать выделение. Затем инвертируйте выделение Select > Inverse (Выделение - Инверсия) и нажмите Delete (Удалить). Снимите выделение Ctrl + D.
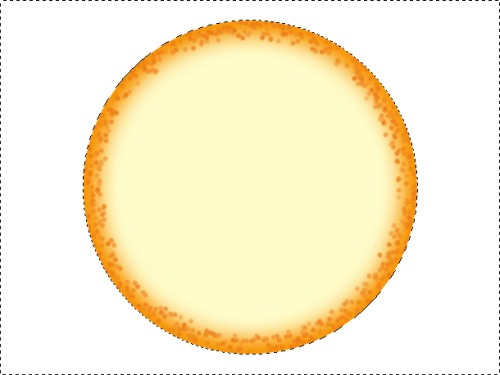
Шаг 6. Создайте новый слой и объедините его со слоем с кругом. Для этого выделите нужные слои и нажмите Ctrl + E.
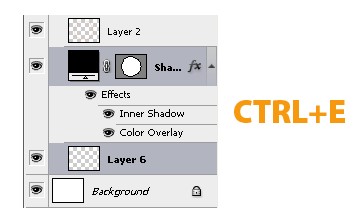
Шаг 7. Добавьте немного шума для слоя с кругом Filter > Noise > Add noise (Фильтр - Шум - Добавить шум). Настройки смотрите ниже.
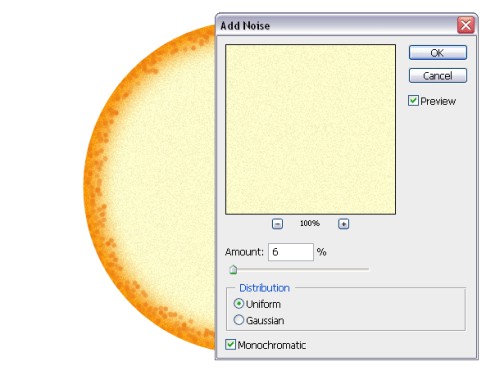
Шаг 8. Создайте еще один круг меньшего размера поверх большого, заполните его цветом #fefccb. Добавьте к нему эффект шума с такими настройками, как и в Шаге 7.
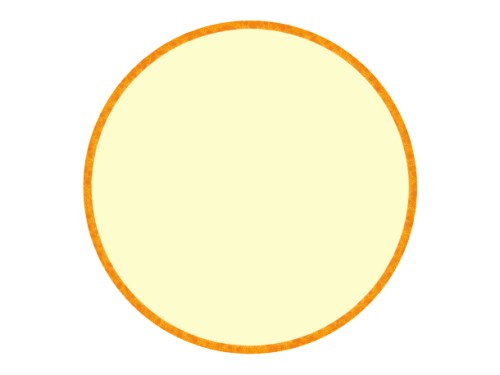
Шаг 9. Для меньшего круга примените растушевку. Для этого нажмите Ctrl + клик по миниатюре слоя меньшего круга, перейдите в меню Select > Modify > Feather (Выделение - Модификация - Растушевка) и установите значение радиуса 14 пикселей. После этого инвертируйте выделение Ctrl + Shift + I и нажмите Delete (Удалить). Снимите выделение Ctrl + D.
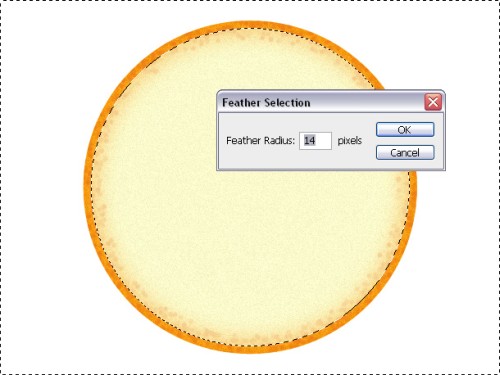
Вот, что у вас должно получиться на данном этапе.
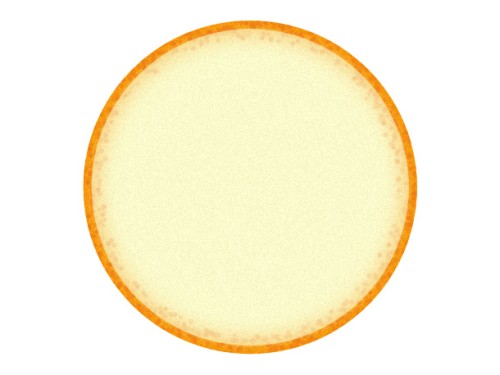
Шаг 10. Измените цвет на оранжевый. Выберите инструмент Pen Tool (P) (Перо) и на новом слое создайте форму дольки, как показано на изображении ниже.
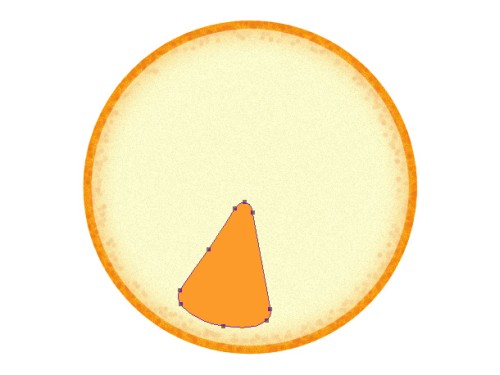
Шаг 11. Удалите контур, сделав клик правой кнопкой мыши и выбрав Delete Path (Удалить контур). Продублируйте оранжевую форму и отразите ее зеркально (на 180 градусов). Сгруппируйте две формы в одну группу.
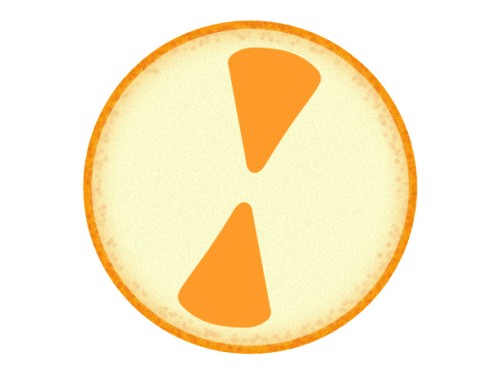
Шаг 12. Продублируйте группу предыдущего шага и ее содержимое разместите, как показано ниже. Повторите те же действия и создайте в общей сложности 8 таких форм.
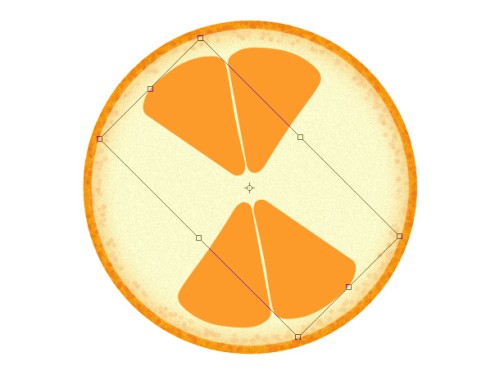
Шаг 13. Объедините все формы в одну группу и примените к ней стиль Pattern Overlay (Наложение узора).
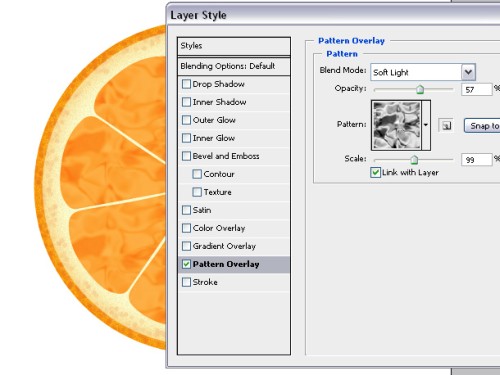
Шаг 14. Объедините группу и заблокируйте прозрачность пикселей.
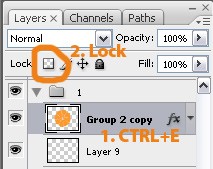
Шаг 15. К полученному слою примените фильтр Filter > Blur > Radial Blur (Фильтр - Размытие - Радиальное размытие). Объедините все слои, кроме фонового.
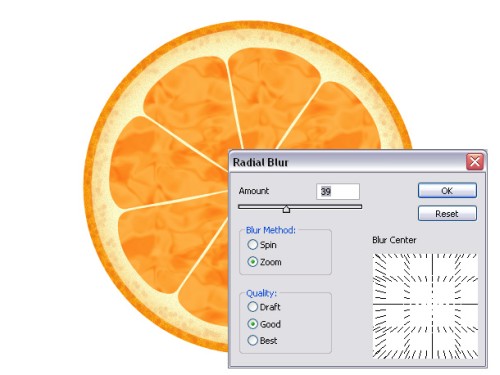
У нас получился апельсин.
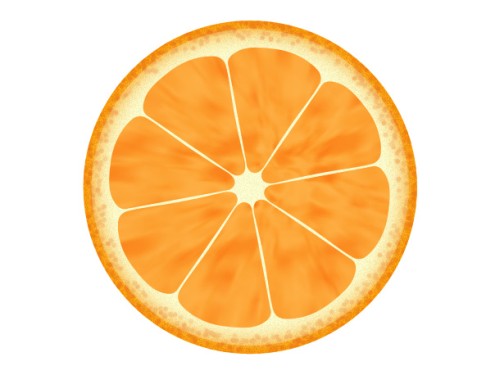
Чтобы создать лимон нужно продублировать слой с апельсином, добавить корректирующий слой Hue/Saturation (Цветовой тон - Насыщенность) и ввести значения, как на изображении ниже.
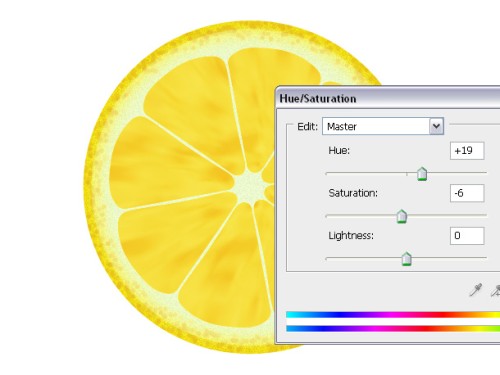
Проявите свою фантазию и создайте нечто оригинальное.
Конечный результат:
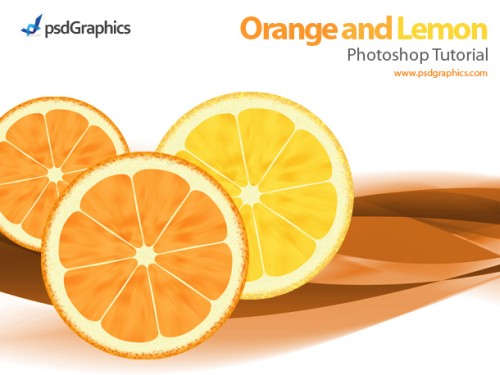
Ссылка на источник урока.










