Рисуем взрыв в Фотошоп
В этом уроке вы узнаете, как в Фотошоп нарисовать эффект взрыва на готовой иллюстрации.
Вот такой объемный взрыв мы будем рисовать в этом уроке:

Я выбрал изображение, на котором уже имеется огненный источник.

Создаём взрыв
Перейдите к инструменту Кисть (B) и настройте её таким образом:
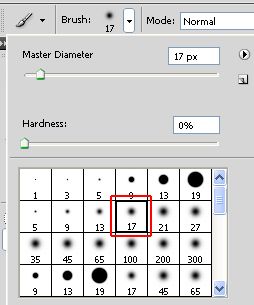
Установите оранжевый цвет и на новом слое обрисуйте огненный источник. Если по неосторожности вы окрасите персонажей на иллюстрации, то не стоит волноваться, это мы поправим позже.

Далее измените цвет на #FFC06E и на новом слое покрасьте оранжевую основу с внутренней стороны. Для реалистичности, рисовать необходимо по направлению взрыва изнутри наружу.

Измените цвет на белый, немного уменьшите кисть в размере и на новом слое нарисуйте белые линии внутри взрыва, ближе к центральной части.
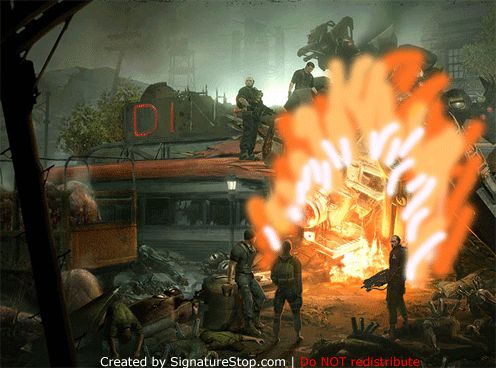
Теперь концы пламени необходимо обрисовать более тёмным оттенком оранжевого цвета (#DE5B1F).


Созданное пламя необходимо немного размазать, для этого воспользуйтесь подходящим инструментом - Палец.
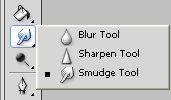
В наборе кистей этого инструмента выберите меловую кисть Chalk Brush.
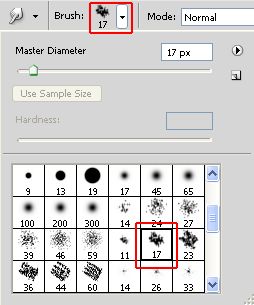
Добавьте новый слой и зайдите во вкладку Image > Apply Image (Изображение - Внешний канал). После этого инструментом Палец размойте мазки кисти по направлению взрыва.
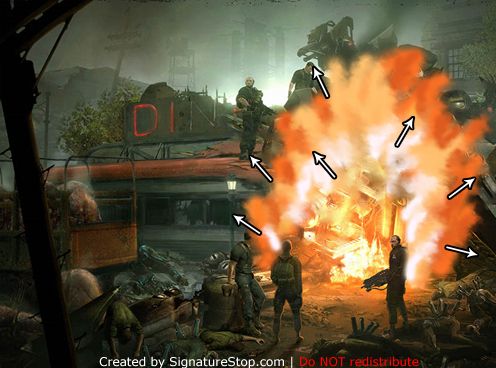
Чёткие границы мазков кисти всё ещё видны, сейчас мы этим займёмся и избавимся от резких переходов.

Возьмите Штамп (S) и, зажав Alt, в центре взрыва выберите образец для клонирования.
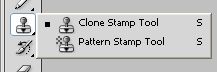

При помощи одиночных кликов клонируйте центральную область взрыва на всю область оранжевого цвета. Постоянно меняйте образцы для клонирования, чтобы пламя от взрыва выглядело реалистичнее.

Вот, что у вас должно получиться на этом этапе:

Снова, используя инструмент Палец, размойте узор.
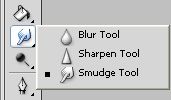

Создайте новый слой и используя Внешний канал, поменяйте для этого слоя режим наложения на Multiply (Умножение) и непрозрачность понизьте до 54%.
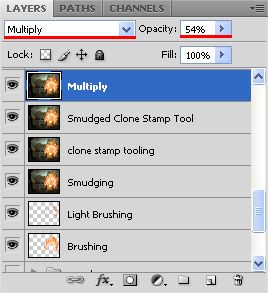
Вот результат:

К самому верхнему слою добавьте маску Layer > Layer Mask > Hide All (Слои - Слой-маска - Показать всё).
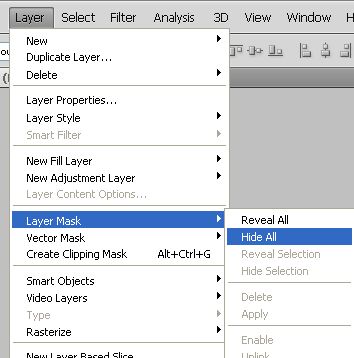
Сделайте активной маску слоя.
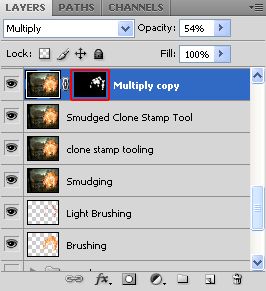
Выберите белый цвет и обрисуйте области, показанные на скриншоте ниже.

Пальцем размойте центральную область взрыва.
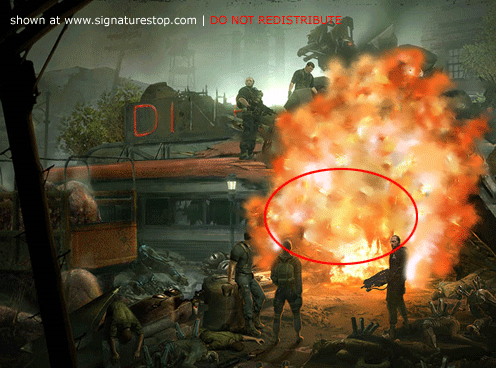
Теперь поработаем с людьми, которые расположены на переднем плане. Продублируйте слой с исходным изображением и переместите его в самый верх.
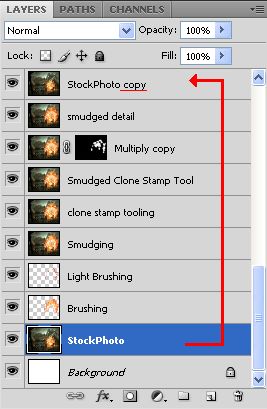
К копии добавьте маску, как и ранее, и белой маленькой кистью начните обрисовывать области, которые необходимо исправить.

Вот результат:

Добавляем освещение
Увеличьте размер изображения и обрисуйте края персонажей.

Для этого слоя режим смешивания смените на Перекрытие или Мягкий свет - всё зависит от того, насколько насыщенным вы хотите сделать свет на персонажах.

Далее размоем края взрыва. Создайте новый слой и снова используйте внешний канал. К этому же слою примените фильтр Размытие в движении.
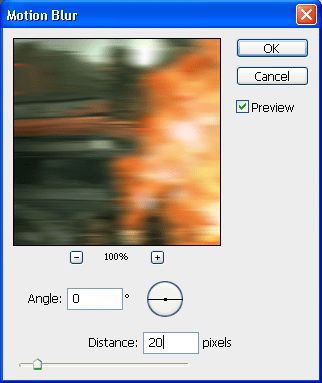

Перейдите во вкладку Layer > Layer Mask (Слои - Слой-маска), выберите Hide All (Скрыть всё) и кистью покрасьте взрыв на краях белым цветом.
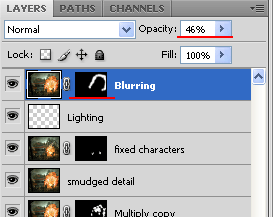

На новом слое чёрной кистью закрасьте холст, кроме взрыва и персонажей.

Для этого слоя непрозрачность понизьте до 30%.

Убираем лишние детали
Удалите персонажа, который стоит на крыше, так как он там не нужен.

Удалять его мы будем при помощи инструмента Штамп.



В месте, где вы удалили человека, размойте области взрыва и неба.
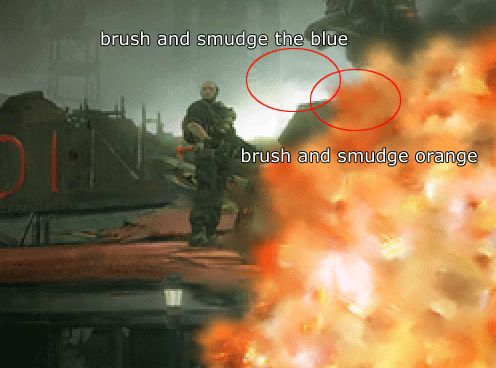
Заключение
Кистью белого цвета обрисуйте оставшегося на крыше человека и холст в правой части.

Для этого слоя смените режим смешивания на Перекрытие, и если свет окажется слишком насыщенным, то понизьте непрозрачность на своё усмотрение.

Добавьте новый слой и, используя внешний канал, примените к этому слою фильтр Усиление резкости. Наша работа готова.
Сегодня вы узнали, как самостоятельно в Фотошоп нарисовать взрыв.

Ссылка на источник урока.










