Рождественская открытка
В этом коротком уроке мы создадим рождественскую открытку с шарами в форме ёлки в Photoshop CS6.
Итоговый результат:
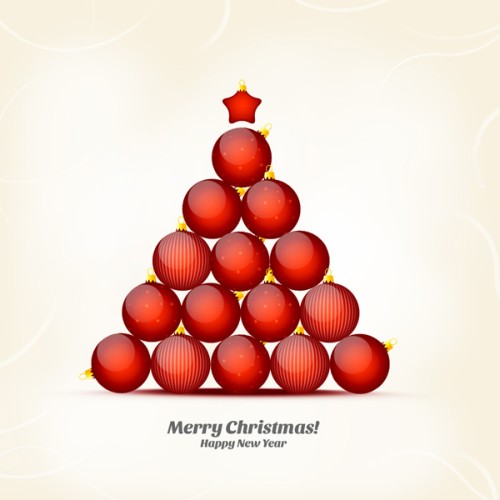
Шаг 1. Создайте новый документ (Ctrl + N), в полях ширины и высоты которого установите значения 1000х1000 пикселей. Выберите инструмент Paint Bucket Tool (G) (Заливка) и заполните фон цветом #F7F1E3 на новом слое.
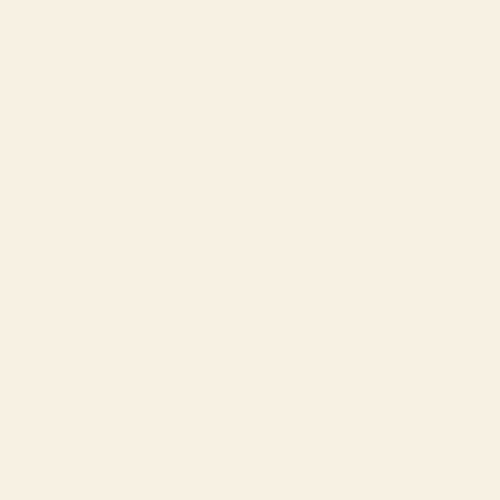
Добавьте новый слой и возьмите инструмент Brush Tool (Кисть) с 60% непрозрачностью белого цвета.
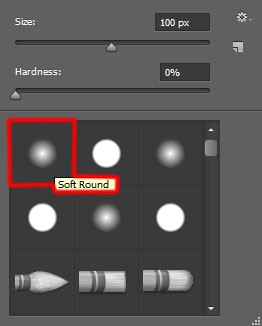
Обрисуйте холст.

Шаг 2. При помощи инструмента Ellipse Tool (U) (Эллипс) добавьте круг.
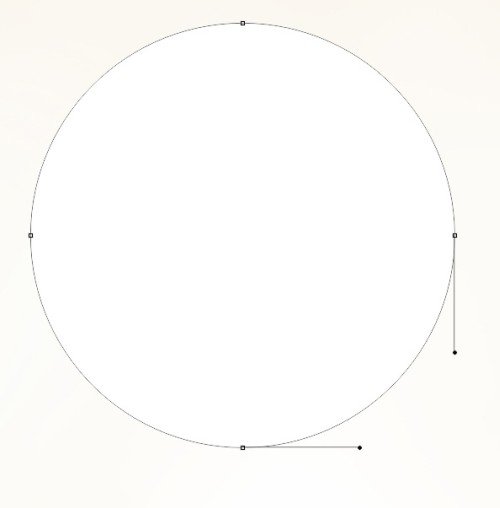
Чтобы открыть окно стилей дважды сделайте клик на слое с кругом. Настройки примените такие:
Внутреннее свечение:
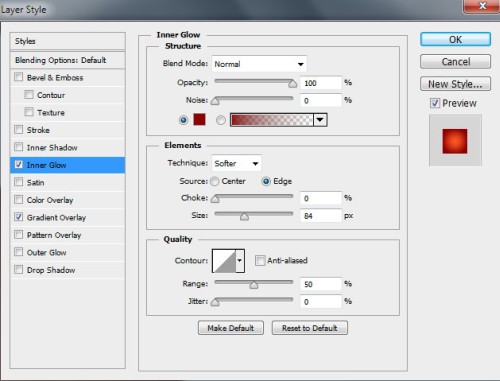
Наложение градиента:
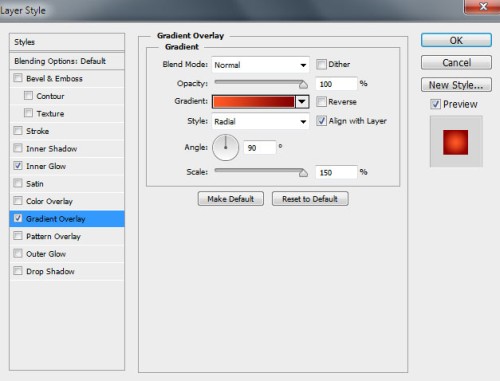
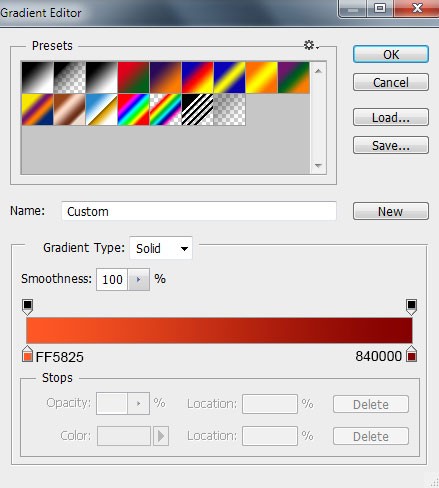
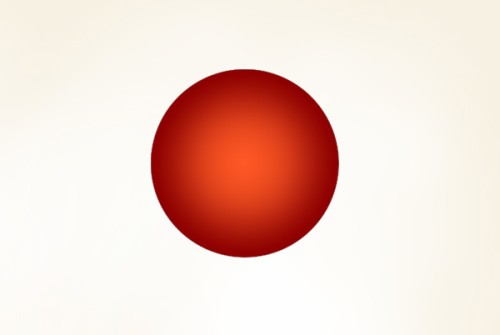
Шаг 3. Выбрав инструмент Pen Tool (Перо) с цветом #8D0000 нарисуйте форму.

Добавьте ещё одну белую форму поверх предшествующей.
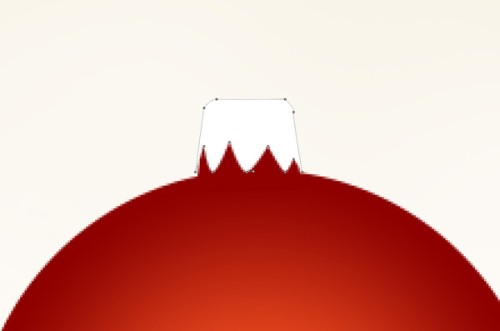
Добавьте стиль Наложение градиента, используя следующие настройки: Режим - Нормальный, Стиль - Линейный.
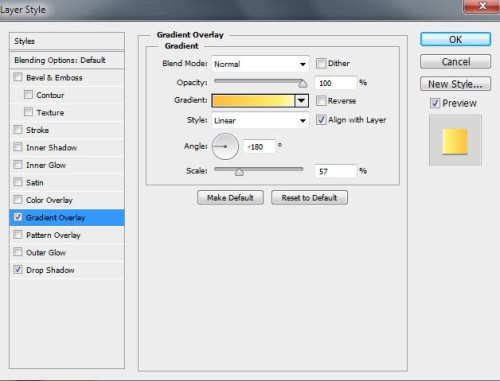
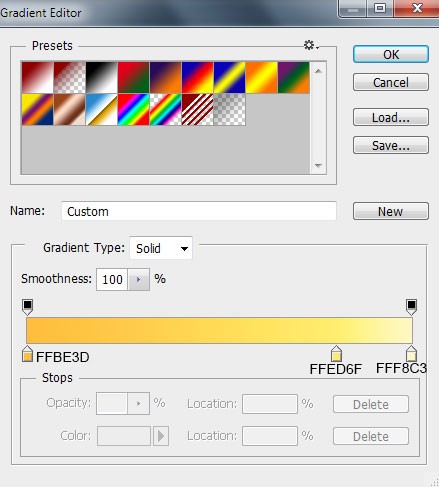
Для тени выберите: Режим - Умножение.
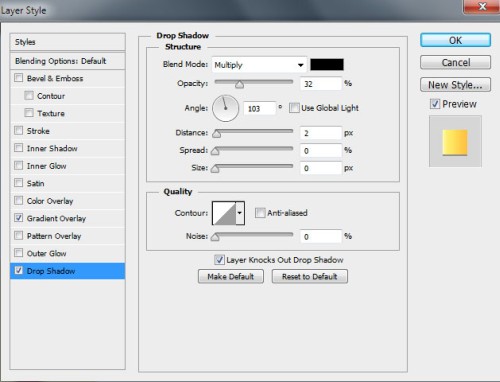
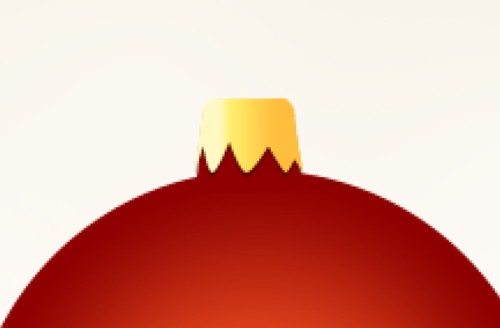
Возьмите инструмент Ellipse Tool (Эллипс) с такими настройками:

Добавьте овальное кольцо.
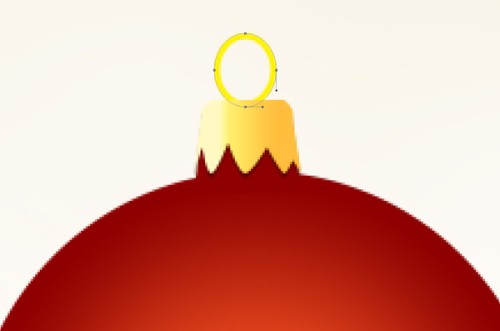
Добавьте стиль Наложение градиента:
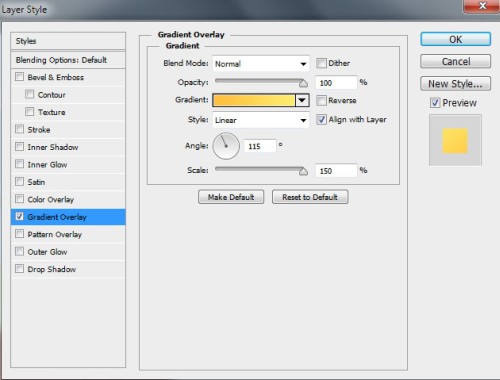
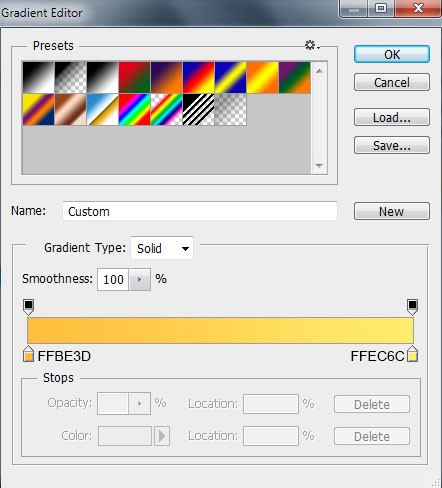

Слейте (Ctrl + G) все слои, относящиеся к шару, в группу.

Шаг 4. Сделайте дубликат группы и внутри неё добавьте новый слой.
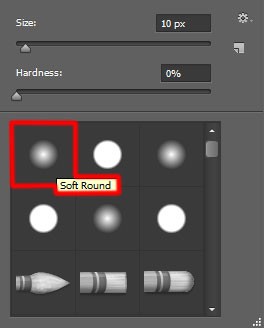
Возьмите мягкую кисть и на втором шаре нарисуйте белые точки.

Режим смешивания поменяйте на Soft Light (Мягкий свет).


Шаг 5. Сделайте дубликат первой группы слоёв с шаром. При помощи инструмента Line Tool (Линия) добавьте узор поверх шара с толщиной линий - 8 пикселей.

Слейте все слои с линиями (Ctrl + E). Перейдите в режим Transform > Warp (Трансформирование - Деформация) и измените форму линий так, чтобы они повторяли выпуклую формуу шара. Поменяйте значение Fill (Заливка) для этого слоя на 40%.
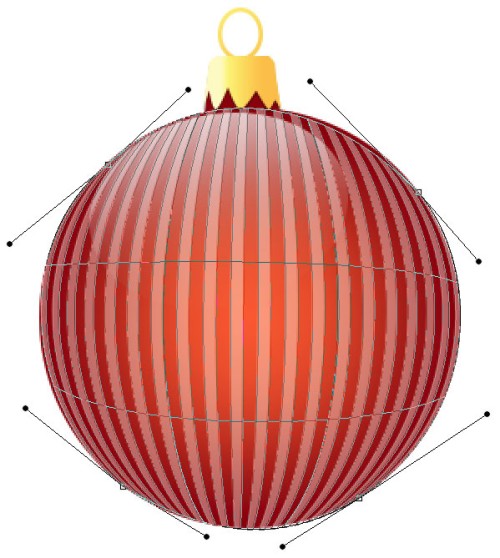

Шаг 6. Создайте множество дубликатов каждого шара и сложите с них пирамиду.
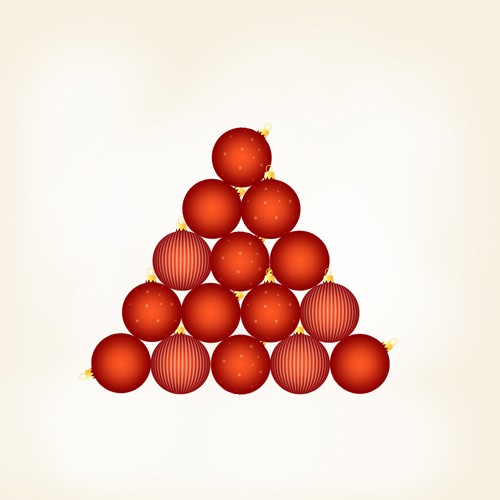
Шаг 7. Добавьте новый слой. Возьмите мягкую кисть и с её помощью нарисуйте пятно цветом #790B0E.
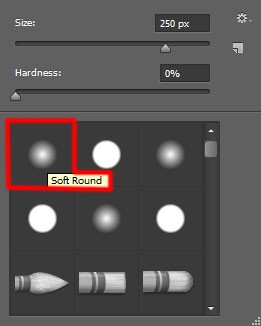
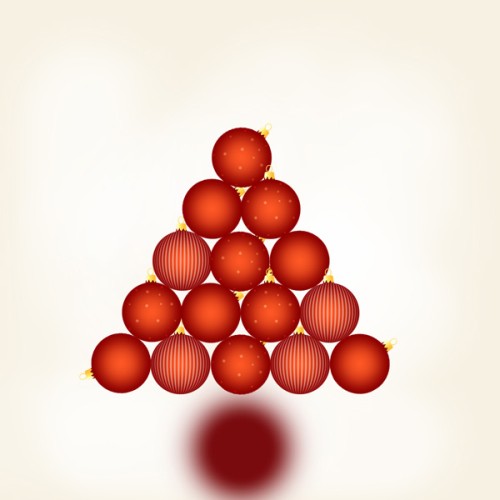
Инструментом Free Transform (Свободное трансформирование) растяните его и разместите под шарами.
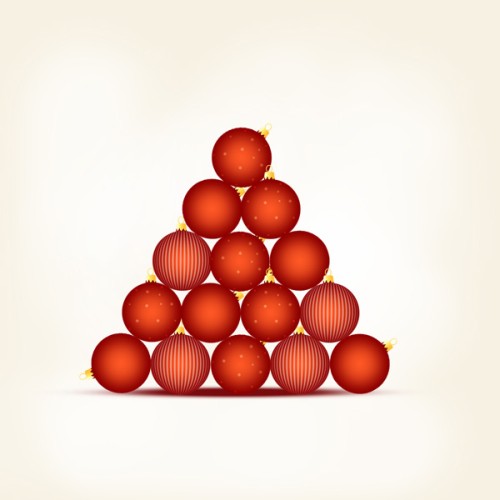
Инструментом Rectangular Marquee Tool (M) (Прямоугольная область) добавьте прямоугольное выделение поверх части с пятном и нажмите Delete.
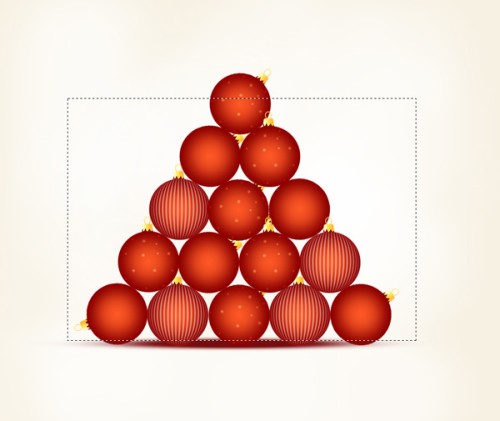
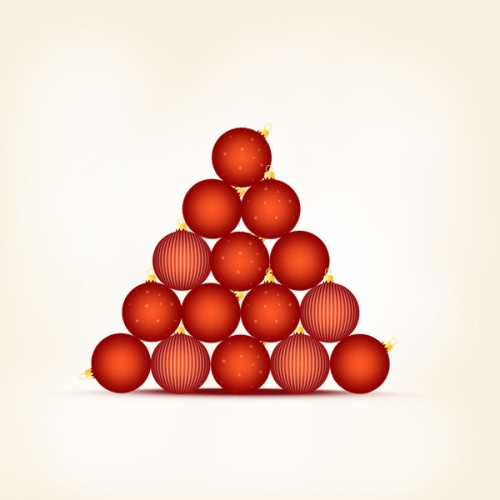
Шаг 8. Теперь мы создадим звезду. Возьмите инструмент Custom Shape Tool (Произвольная фигура) и установите для него следующие настройки:
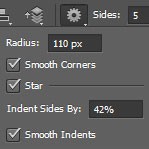
Добавьте звезду.
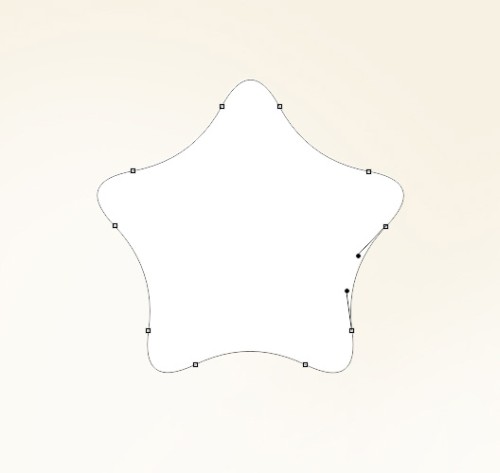
Добавьте следующие стили:
Внутреннее свечение:
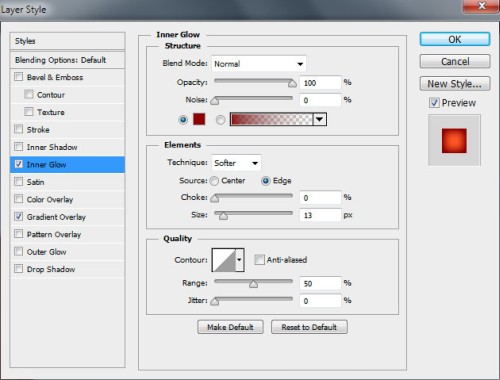
Наложение градиента:
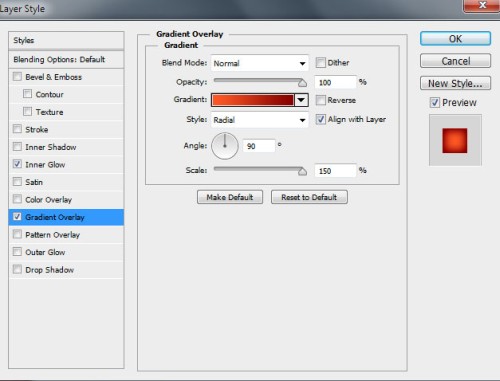
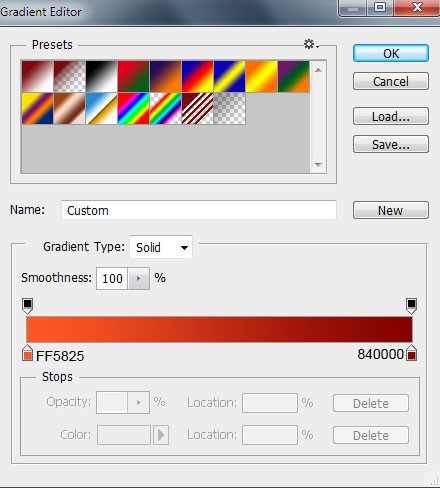

К звёздочке добавьте крепёжное кольцо.

Шаг 9. Слейте все слои со звездой и разместите над шарами.

Шаг 10. Поверх всех слоёв добавьте корректирующий слой Vibrance (Вибрация) с такими настройками.
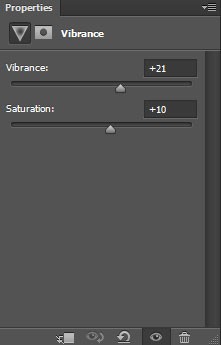

Далее добавьте корректирующий слой Curves (Кривые).
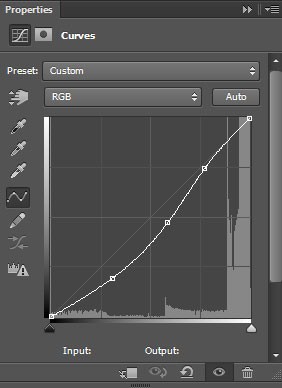

Шаг 11. Инструментом Ellipse Tool (Эллипс) добавьте белый круг.

При помощи маски слоя и мягкой кисти с 30% непрозрачностью добейтесь такого эффекта:
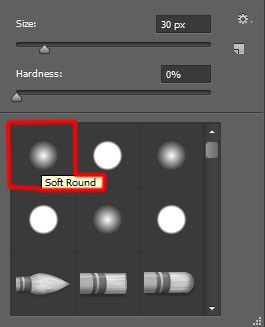

Создайте 14 дубликатов круглого свечения и разместите их на остальных шарах.

Шаг 12. Теперь приступим к украшению фона. Добавьте новый слой и при помощи инструмента Pen Tool (P) (Перо) нарисуйте контур, как показано на картинке ниже.
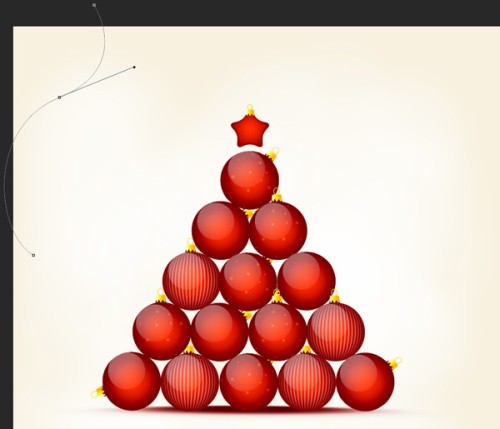
Возьмите инструмент Path Selection Tool (Выделение контура), выделите созданный контур и настройте обводку.

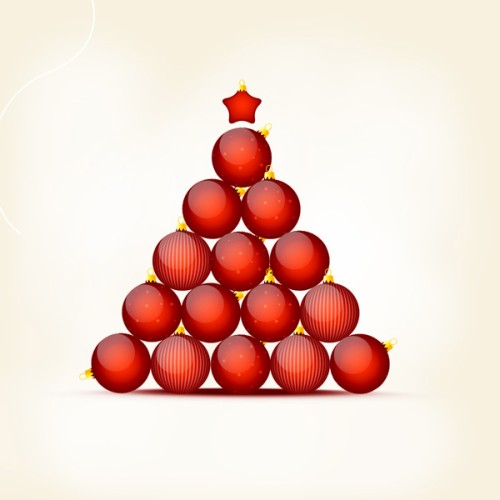
Добавьте ещё множество таких белых линий.
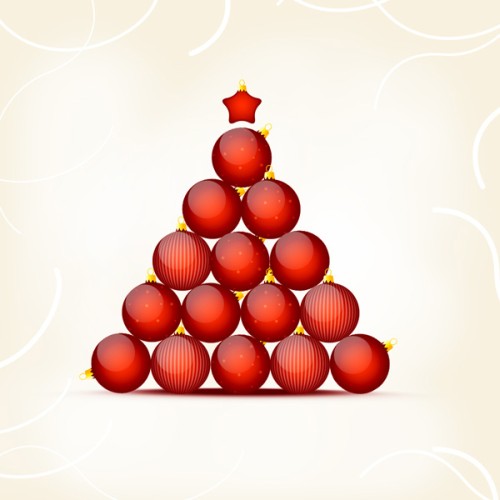
С помощью маски спрячьте края линий для этого воспользуйтесь кистью с 30% непрозрачностью.
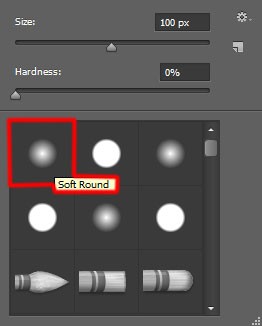
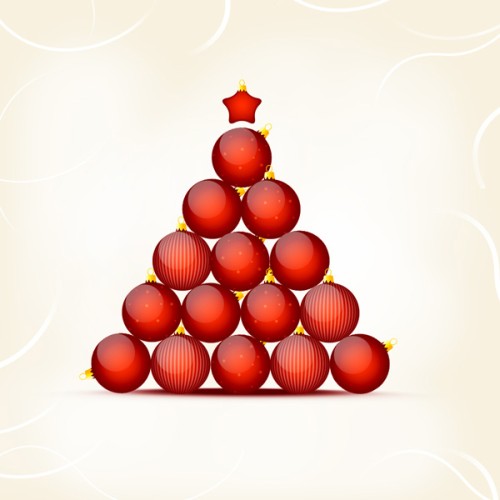
Шаг 13. Сгруппируйте все слои с линиями (Ctrl + G). Режим смешивания для группы выберите Soft Light (Мягкий свет).

Шаг 14. Возьмите инструмент Horizontal Type Tool (T) (Горизонтальный текст) и подпишите открытку. Я применял такой шрифт.
«Merry Christmas!»:
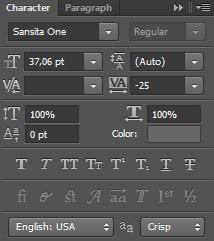
«Happy New Year»:
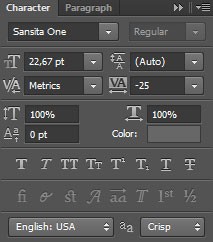
Финальный результат:
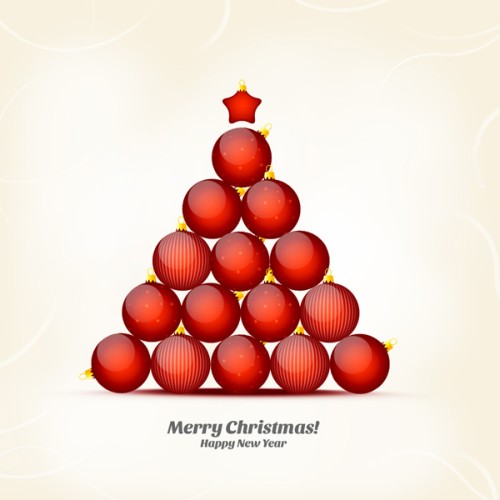
Ссылка на источник урока.










