Создаем реалистичный карандаш
Конечный результат:

1. Наш основной инструмент – прямоугольник
Отправной точкой в создании карандаша станет прямоугольник, нам предстоит нарисовать несколько отдельных прямоугольников, которые в конечном итоге превратятся в карандаш. Выберите инструмент Rectangle Tool (Прямоугольник) (U) и создайте прямоугольник для грифеля, а затем прямоугольник для деревянной части. Создайте друг за другом еще 3 прямоугольника, которые будут составлять основную часть карандаша. В завершении создайте еще два прямоугольника, для металлического наконечника и ластика. Для наглядности смотрите изображение ниже.
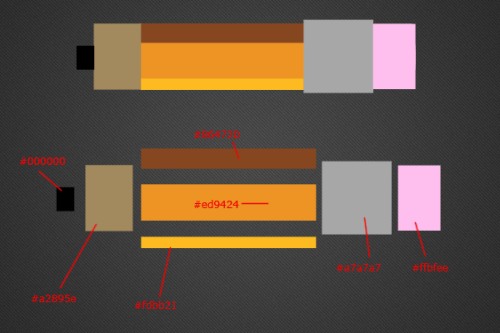
2. Кончик грифеля
Выберите слой с черным прямоугольником, из которого мы будем создавать грифель, а затем перейдите Edit > Transform > Perspective (Редактирование - Трансформирование - Перспектива). В левом углу выберите узловую точку и потяните вниз так, чтобы в конечном итоге у вас получился заостренный кончик.
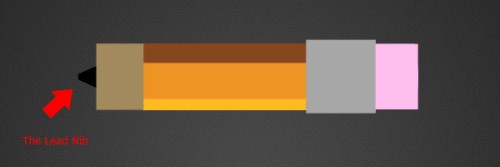
Выберите следующий слой с прямоугольником, который является деревянной частью карандаша, и повторите шаг - перейдите Edit > Transform > Perspective (Редактирование - Трансформирование - Перспектива) в левом углу выберите узловую точку и потяните вниз. Совместите высоту правой стороны грифеля с деревянной частью. Как вы можете видеть, на данном этапе из прямоугольников стал вырисовываться карандаш.
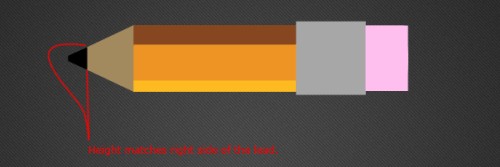
3. Формируем металлическую часть и ластик
Выберите металлическую часть карандаша, перейдите Edit > Transform > Warp (Редактирование - Трансформирование - Деформация). С помощью инструмента Warp (Деформация) потяните среднюю часть левой стороны прямоугольника во внутрь, так, чтобы она приняла форму дуги. Повторите этот шаг для другой стороны металлической части так, чтобы обе стороны прямоугольника стали изогнутыми.
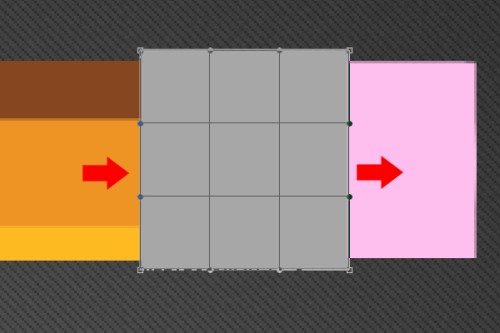
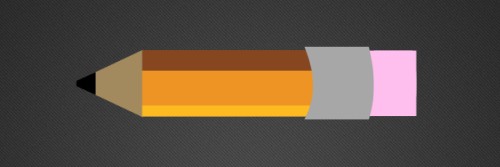
Выберите слой с прямоугольником для будущего ластика, а затем повторите предыдущий шаг, но в этот раз изогните только правую сторону прямоугольника.
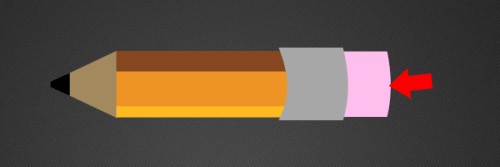
4. Добавление стилей слоя
Выберите слой с деревянной частью карандаша, а затем добавьте стиль Gradient Overlay (Наложение градиента), используя настройки, приведенные ниже.
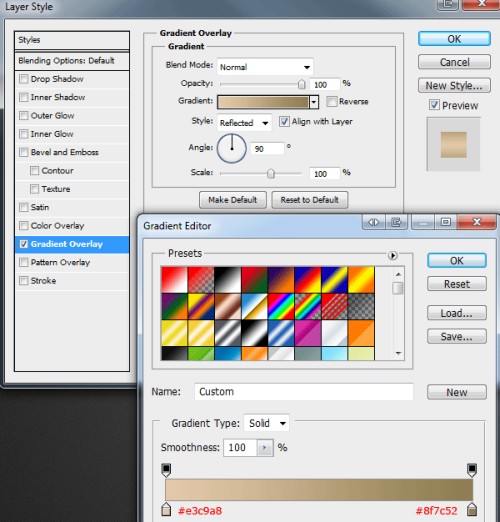
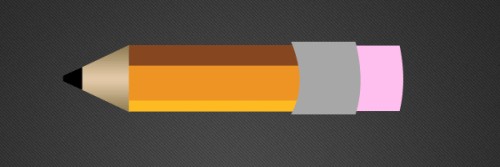
Выберите металлическую часть карандаша и добавьте к ней следующие стили слоя:
Gradient Overlay (Наложение градиента):
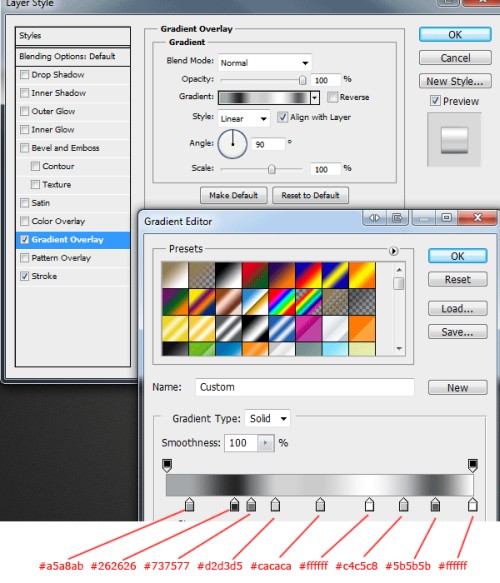
Stroke (Обводка):
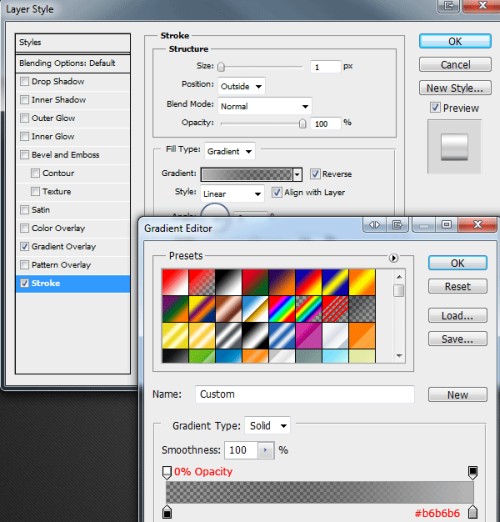
Вот результат после применения стилей.

И в заключении, добавьте стиль Gradient Overlay (Наложение градиента) для слоя с ластиком.
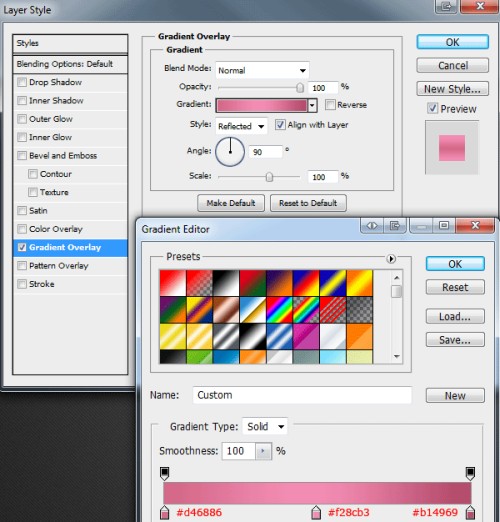

5. Добавляем блики
Создайте новый слой поверх других слоев, а затем с помощью инструмента Rectangle Tool (U) (Прямоугольник), создайте белый прямоугольник, который закроет нижнюю часть грифеля и деревянную часть карандаша.
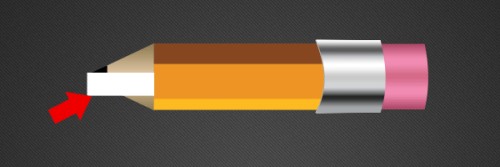
Теперь в меню выберите Edit > Transform > Distort (Редактирование - Трансформирование - Искажение), возьмите нижний левый угол и потяните его вверх к верхнему левому углу. Установите значение Opacity (Непрозрачность) для этого слоя - 28%.

С помощью инструмента Rectangle Tool (Прямоугольник) создайте длинный прямоугольник белого цвета в центральной части карандаша и такой же второй — в нижней части карандаша. Снова понизьте непрозрачность слоя. В итоге должно получиться что-то вроде этого.
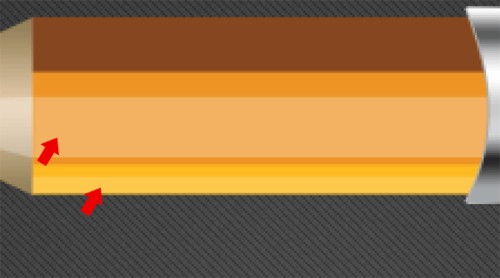
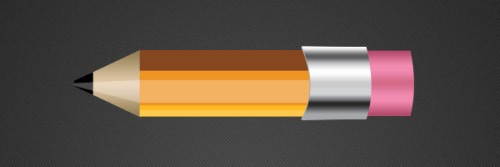
Перейдите на слой с ластиком и при помощи инструмента EllipseTool (Эллипс) нарисуйте два маленьких овала, слегка размойте их с помощью Filter > Blur > Gaussian Blur (Фильтр - Размытие - Размытие по Гауссу). Режим наложения для слоя поменяйте на Soft Light (Мягкий свет). Вот, что должно получиться:

И наконец, нарисуйте на ластике две белые линии, как показано на изображении ниже. Примените фильтр Blur > Gaussian Blur (Размытие - Размытие по Гауссу).
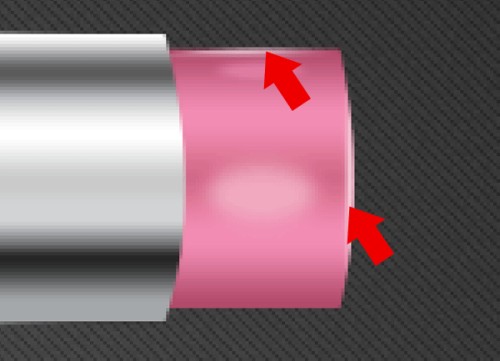
6. Создание тени
Продублируйте слой с металлическим наконечником, сделайте клик правой кнопкой мыши и из меню выберите Clear Layer Style (Очистить стиль слоя). Далее поместите дублированный слой ниже слоя оригинала. Перейдите в меню Filter > Blur > Guassian Blur (Фильтр - Размытие - Размытие по Гауссу) установите значение радиуса 2 - 3 пикселя.
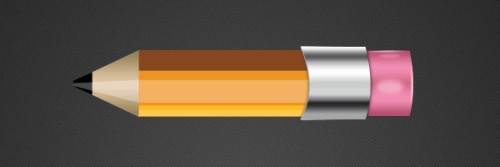
Выделите все слои, составляющие части карандаша, сделайте клик правой кнопкой мыши и из меню выберите Duplicate Layers (Создать дубликат слоя). Не снимая выделение слоев, снова сделайте клик правой кнопкой мыши и выберите Merge Layers (Объединить слои). После объединения примените к этому слою стиль Color Overlay (Наложение цвета), в параметрах установите черный цвет (#000000). Инструментом Move Tool (Перемещение) сдвиньте тень на несколько пикселей вниз, а затем зайдите в меню Filter > Blur > Gaussian Blur (Фильтр - Размытие - Размытие по Гауссу), установите радиус размытия 3 - 4 пикселя. Слой с тенью переместите в самый низ.
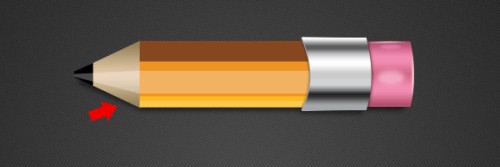
7. Дополнительные детали
Чуть выше слоя с металлической частью создайте новый слой и нарисуйте 3 одинаковые формы, как на изображении ниже.
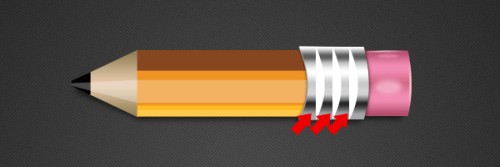
Сделайте клик по слою с металлической частью и из меню выберите команду Copy Layer Style (Скопировать стиль слоя), а затем кликните правой кнопкой мыши по слою с формами и выберите команду Paste Layer Style (Вклеить стиль слоя). К слою с формами примените еще один стиль Gradient Overlay (Наложение градиента), установите значение Scale (Масштаб) 90%.
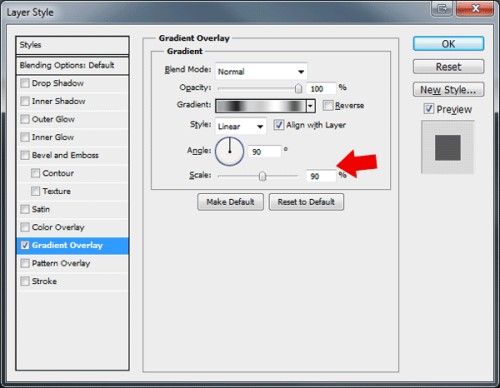
Вот результат:
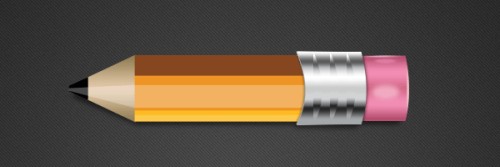
8. Создание надписи на карандаше
На панели инструментов выберите Rounded Rectangle Tool (Прямоугольник со скругленными углами) и создайте форму в центральной части карандаша.

Внутри формы введите какой-нибудь текст, цвет - #f2b261.
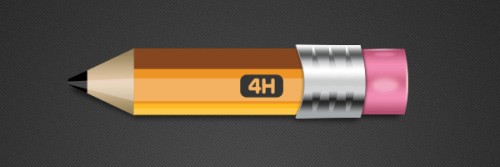
Работа готова! Теперь вы знаете, как без особого труда можно создать карандаш. Проявите свою фантазию, например, наклоните карандаш и добавьте спутавшиеся линии.
Конечный результат:

Ссылка на источник урока.










