Волшебный замок
Пейзаж в Фотошоп создать не сложно, если подобрать подходящие изображения. В этом интересном уроке мы будем создавать сказочный пейзаж, используя корректирующие слои и различные кисти для придания изображению волшебной атмосферы.
Конечный результат:

Загрузите в Фотошоп изображение с замком, на панели инструментов выберите Pen Tool (Перо), в параметрах установите режим Paths (Контуры) и выделите замок и траву.
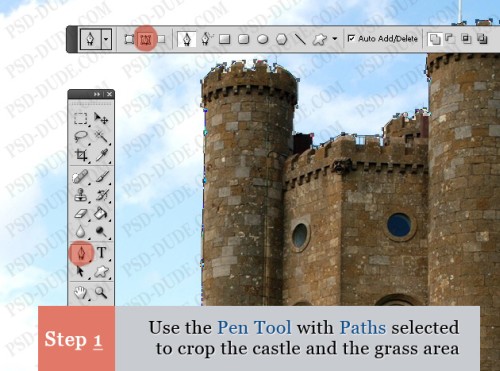
Сделайте клик правой кнопкой мыши на созданном пути и из меню выберите Make Selection (Образовать выделенную область). Нажмите Ctrl + J, чтобы скопировать выделение на новый слой, назовите его Castle. Воспользуйтесь инструментом Eraser Tool (Ластик) и подотрите неровные края.
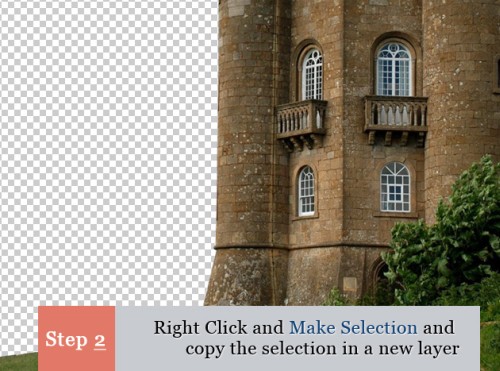
Продублируйте слой Castle, нажав комбинацию клавиш Ctrl + J и примените к копии команду Edit > Transform > Flip Horizontal (Редактирование - Трансформирование - Отразить по горизонтали). Результат смотрите ниже.
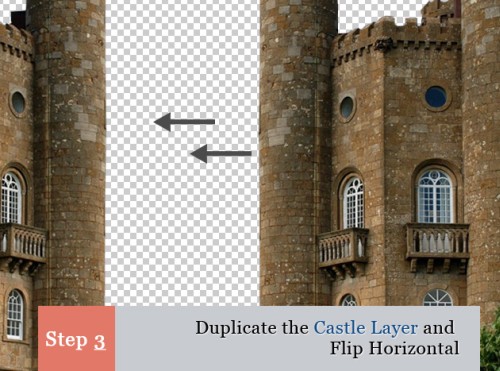
Пришло время заменить старое небо новыми облаками. Загрузите изображение с облаками в Фотошоп и вставьте на основной документ на новый слой, который нужно поместить ниже двух слоев с замками. Продублируйте изображение с облаками и расположите их, как показано на изображении ниже. Назовите эти слои Stormy Sky 1 и Stormy Sky 2.
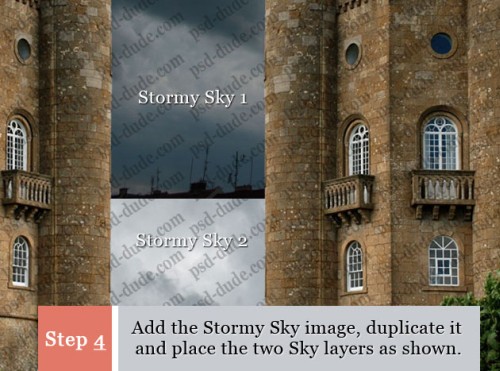
Добавьте маску к слою Stormy Sky 1, нажав на значок Add Layer Mask (Добавить слой-маску) в нижней части панели слоев. Выберите инструмент Gradient Tool (Градиент) и заполните маску градиентом сверху вниз, настройки для градиента указаны ниже. В результате видимая граница между слоями с небом исчезнет.
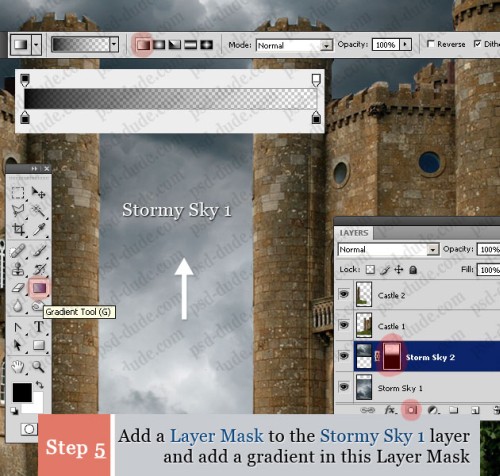
Нажмите комбинацию клавиш Ctrl + E, чтобы объединить два слоя с небом. Теперь создайте корректирующий слой Brightness/Contrast (Яркость/Контрастность) выше слоя с небом.
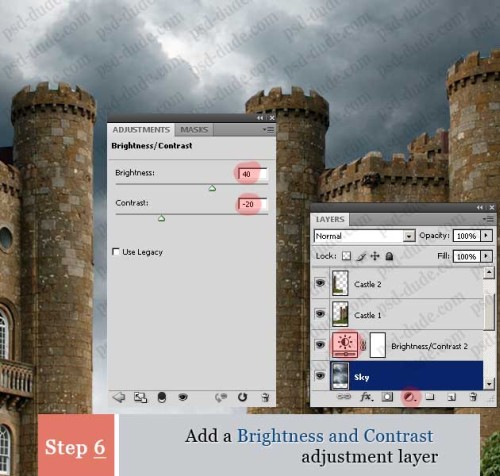
На этом этапе на изображение мы добавим мост между двумя замками. Для этого загрузите изображение с мостом в Фотошоп и поместите его на основной документ на новом слое. Как и в начале урока используйте инструмент Pen Tool (Перо), чтобы выделить часть моста.
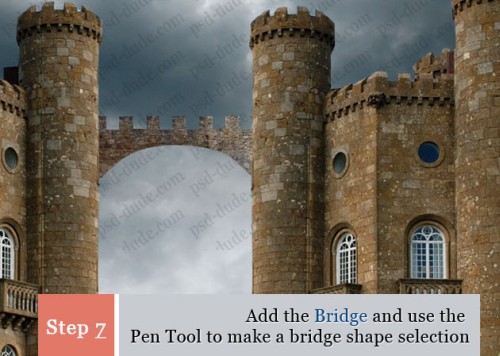
Нам не потребуется производить настройки цветовой коррекции, так как цвета двух башен и цвет вставленной части моста схожи. Но для повышения яркости и придания объемности, нужно продублировать слой с мостом (Ctrl + J) и сместить на несколько пикселей вниз и влево.

Для придания большей реалистичности создайте новый слой и добавьте тень на стены башен кистью с мягкими краями. Примените фильтр Filter >Blur >Gaussian Blur (Фильтр - Размытие - Размытие по Гауссу), чтобы смягчить тени.

Теперь поработаем с травой. Если внимательно посмотреть на изображение, то можно увидеть небольшие изъяны в следствии применения команды отражения. Мы исправим это при помощи инструмента Clone Stamp Tool (Штамп) или просто подрисуйте траву кистью. Но для начала инструментом Eraser Tool (Ластик) удалите часть травы с левой стороны.
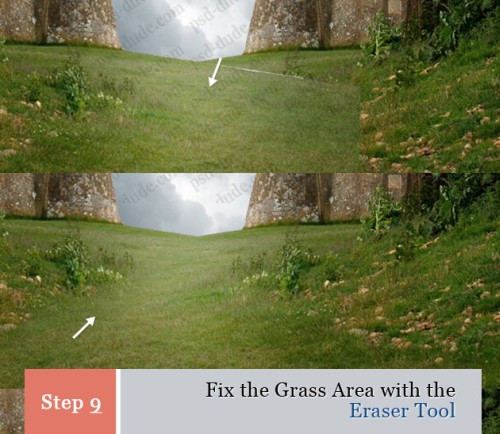
Откройте изображение с тропинкой в Фотошоп и поместите на траву.

Измените форму тропинки, используя инструмент Warp Tool (Деформация).
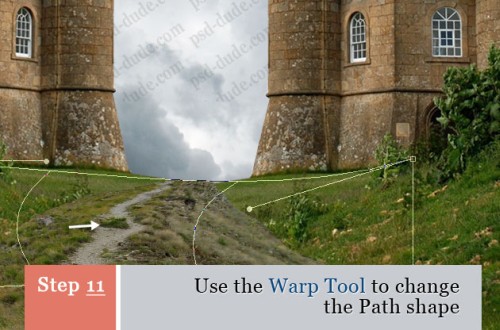
Используйте инструмент Eraser Tool (Ластик), чтобы создать плавный переход между травой и тропинкой. А затем воспользуйтесь инструментом Smudge Tool (Палец), чтобы подправить небольшие различия в цвете.

Создайте новый слой и назовите его Grass. Сделайте невидимым слой с тропинкой и, используя инструмент Clone Stamp Tool (Штамп), добавьте траву в недостающие области. Удостоверьтесь в том, что в параметрах данного инструмента выбрано значение Sample All Layers (Образец со всех слоев).
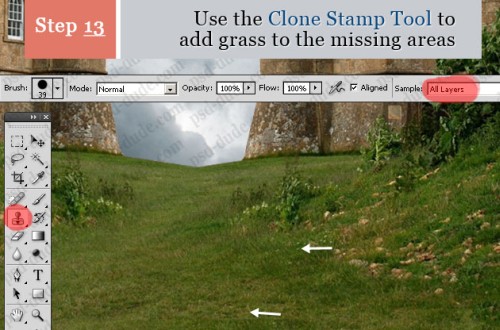
Вот результат:

Загрузите изображение с человеком в Фотошоп и поместите его в отдельный документ. Отделите силуэт человека от фона и поместите на основной документ. Произведите коррекцию, используя Brightness/Contrast (Яркость/Контрастность).

На этом этапе мы создадим тень для человека, для этого продублируйте слой с человеком (Ctrl + J) и перейдите в меню Edit > Transform > Perspective (Правка – Трансформация – Перспектива), а затем примените фильтр Filter > Blur > Gaussian Blur (Фильтр - Размытие - Размытие по Гауссу).

Выше слоя с человеком создайте новый корректирующий слой Hue/Saturation (Цветовой тон/Насыщенность), установите значения на свое усмотрение. На маске корректирующего слоя обрисуйте траву кистью черного цвета. Смотрите изображение ниже.
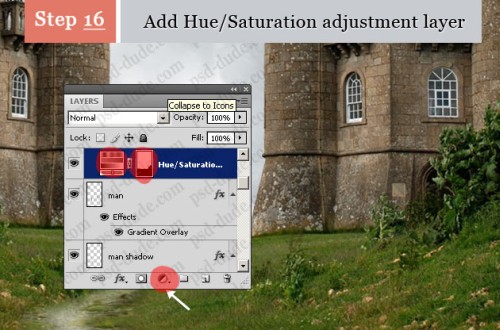
Создайте еще один корректирующий слой Photo Filter (Фотофильтр) с такими настройками:
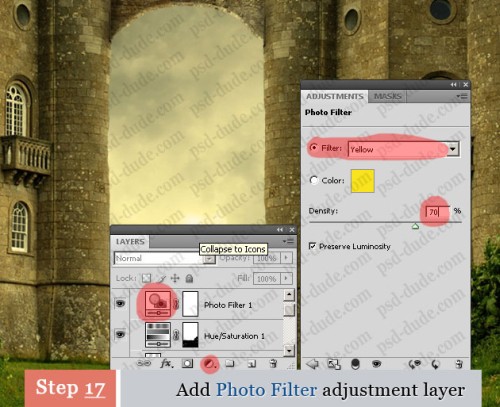
И напоследок создайте корректирующий слой Brightness/Contrast (Яркость/Контрастность) с такими параметрами:
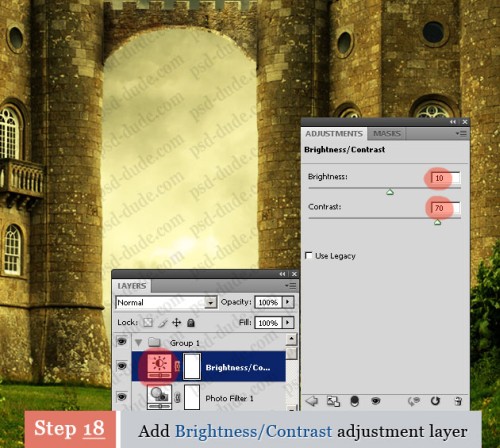
Чтобы добавить изображению сказочную атмосферу, воспользуйтесь кистями Лучи света. Выберите кисть Beam2-particles brush, цвет - белый, размер 800 пикселей. Создайте новый слой под тремя корректирующими слоями и сделайте клик этой кистью.
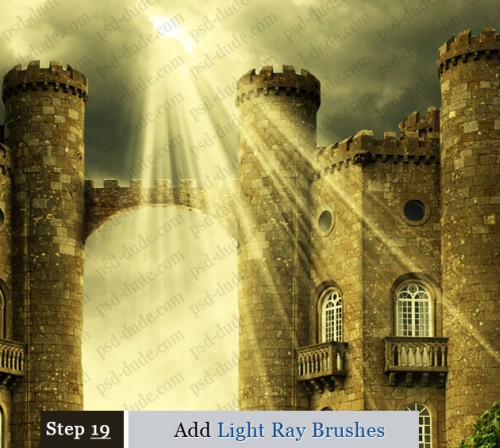
Загрузите кисти Искры в Фотошоп. Создайте новый слой ниже трех корректирующих слоев и обрисуйте ими нашу иллюстрацию.
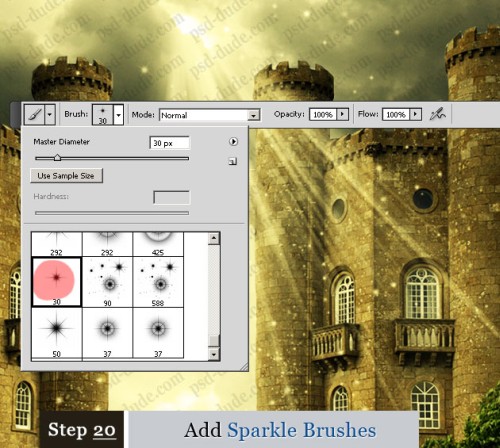
И в заключении создайте новый слой ниже трех корректирующих слоев и назовите его Light Areas. Обрисуйте кистью те области, которые на ваш взгляд нужно осветлить. Поменяйте режим наложения для этого слоя на Overlay (Перекрытие), а затем примените фильтр Filter > Blur > Gaussian Blur (Фильтр - Размытие - Размытие по Гауссу).
Конечный результат:

Ссылка на источник урока.










