Как создать абстрактный фон в Фотошоп
Из этого Фотошоп урока вы узнаете как создать удивительный абстрактный фон в пространстве, используя различные кисти и режимы наложения.
Давайте начнем!
Для начала создайте новый документ (Ctrl + N) размером 1920Х1200 пикселей, цветовой режим RGB, разрешение 72 пикс/дюйм. Инструментом Paint Bucket Tool (G) (Заливка) залейте фон черным цветом.
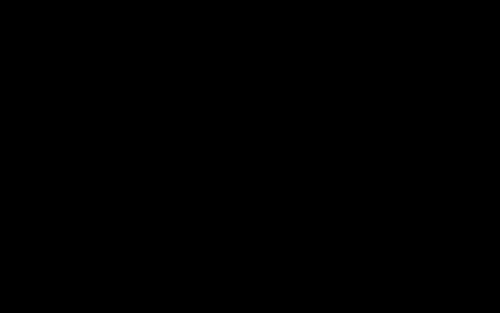
Поменяйте цвет на #3C65FF и, воспользовавшись инструментом Rectangle Tool (U) (Прямоугольник), на новом слое создайте прямоугольник. Активируйте команду Free Transform (Свободное трансформирование) (Ctrl + T), чтобы повернуть прямоугольник, как показано на изображении ниже.
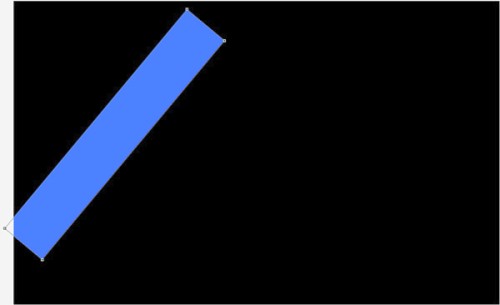
К слою с фигурой добавьте маску, этот значок находится в нижней части панели слоев, затем выберите инструмент Brush Tool (Кисть) с параметрами: мягкая круглая кисть черного цвета.
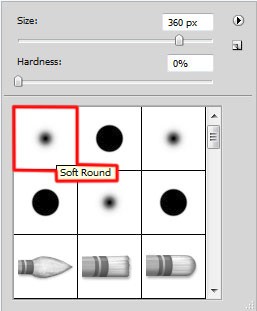
Используйте её для того, чтобы скрыть края прямоугольника, как на изображении ниже.
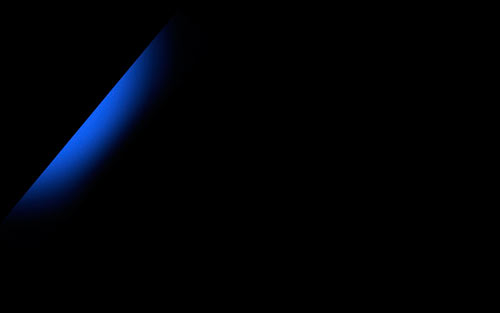
Нарисуйте еще один прямоугольник, только цвет измените на #5390FF.
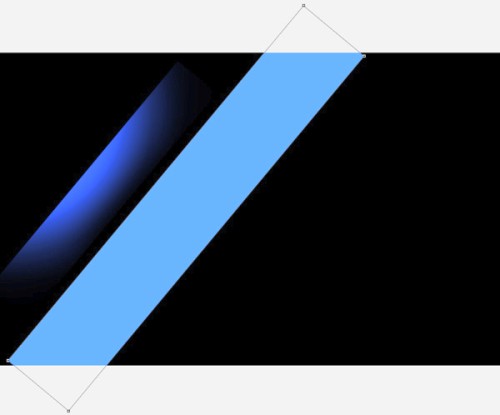
Далее с помощью черной кисти, так же скройте края второго прямоугольника.

Сделайте копию предыдущего слоя и удалите маску, а затем добавьте новую маску. И снова поработайте кистью черного цвета.
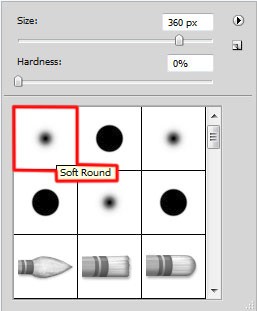
Скройте края только что созданного прямоугольника. Активируйте команду Free Transform (Свободное трансформирование) (Ctrl + T) и поверните фигуру, как на скриншоте ниже.

Повторите такие же действия еще с несколькими прямоугольниками чтобы заполнить фон полностью, поменяйте цвет на #2572FF и Fill (Заливка) 50% (находится в верхней части панели слоев).

Далее нарисуйте прямоугольник цветом #3C65FF. Так же добавьте к нему маску.
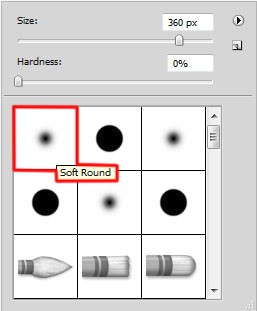
Скройте края таким же образом, используя черную мягкую круглую кисточку.
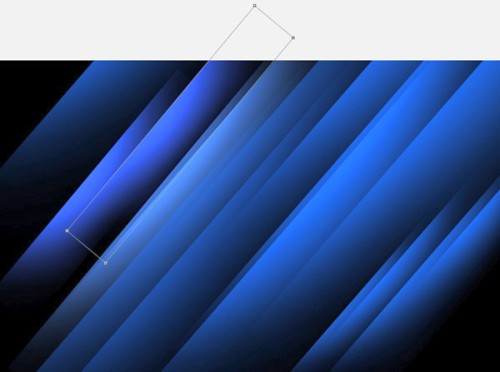
Нарисуйте еще несколько прямоугольников цветом #2572FF а края скройте чёрной кистью.
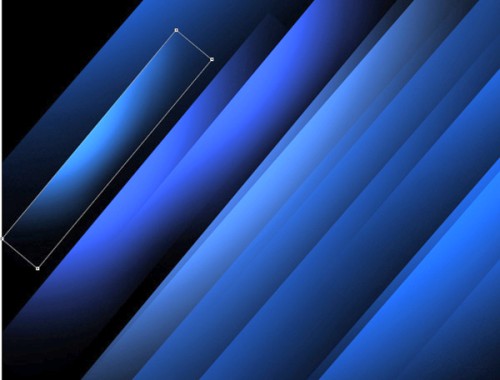
Для этого слоя установите Fill (Заливка) до 72%.

Продублируйте предыдущий слой с прямоугольником и к нему примените команду Free Transform (Свободное трансформирование) (Control + T). Измените размер фигур и разместите их, как показано на картинке ниже.
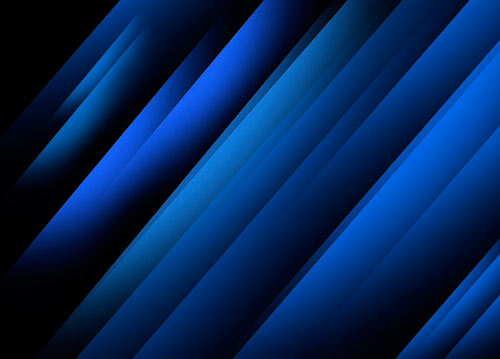
Вот результат:

Выберите круглую чёрную кисть с мягкими краями, с непрозрачностью 20%. На новом слое обрисуйте этой кистью края холста, как на изображении.

На новом слое создайте выделение, используя инструмент Rectangular Marquee Tool (М) (Прямоугольная область). А затем мягкой круглой белой кистью добавьте белые пятна, диаметр кисти установите побольше.
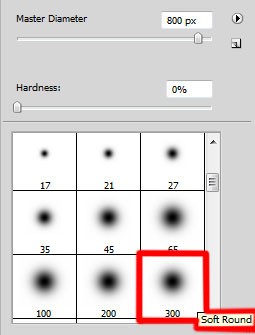
Нажмите Control + D, чтобы снять выделение и воспользуйтесь кистью меньшего размера. Закрасьте абстрактный фон с прямоугольниками, как показано на скриншоте.
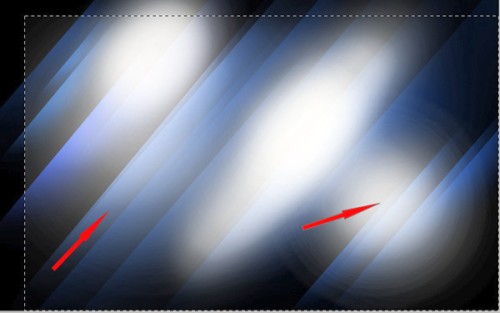
Поменяйте режим смешивания для этого слоя на Overlay (Перекрытие).

Снова выберите мягкую круглую кисть белого цвета.
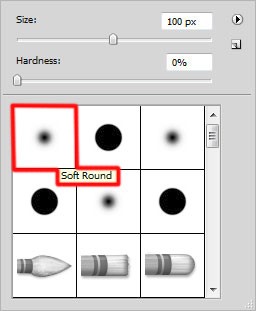
Воспользуйтесь ею на новом слое, чтобы добавить несколько белых пятен на наш абстрактный фон.

Теперь примените стиль Outer Glow (Внешнее свечение.)
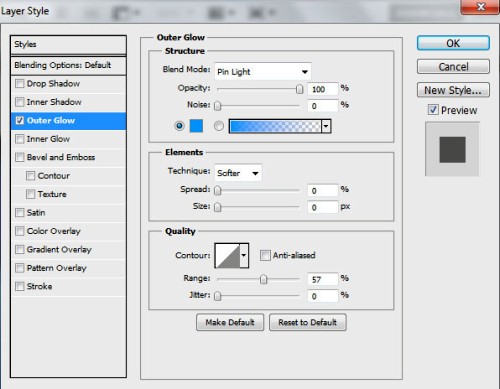
Вот такой абстрактный фон у вас должен получиться на данном этапе:

Возьмите круглую белую кисть с мягкими краями, установите значение Opacity (Непрозрачность) до 15%.
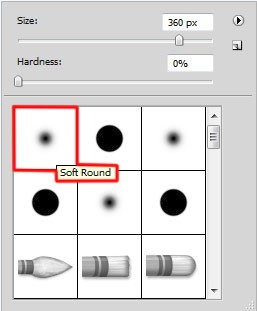
На новом слое пройдите ею вдоль линий, как показано ниже.

Теперь к этому слою примените стиль Outer Glow (Внешнее свечение).
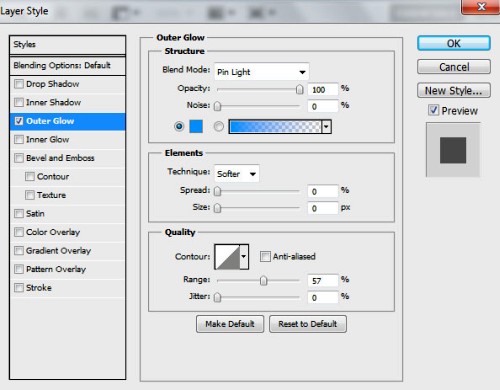
Вот результат:

На панели инструментов возьмите Pen Tool (P) (Перо) в настройках установите Shape Layers (Слой-фигура) и нарисуйте небольшую белую звезду.

Примените к этому слою следующие стили слоя:
Outer Glow (Внешнее свечение)
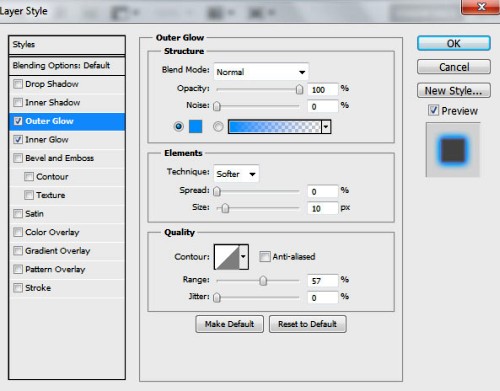
Inner Glow (Внутреннее свечение).
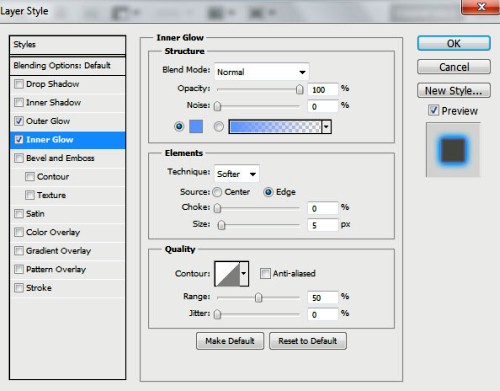
В результате несложных действий абстрактный фон приобрел более загадочный вид:


Продублируйте несколько раз слой со звездой и примените к ним команду Free Transform (Свободное трансформирование) (Ctrl + T) для того, чтобы изменить размеры копий звезд. Разместите их, как показано на изображении.

Теперь нужно сгруппировать все слои со звездами. Для этого добавьте новую группу и с помощью клавиши Control выделите нужные нам слои и, удерживая левую кнопку мыши, переместите выбранные слои в эту группу. Для группы поменяйте режим смешивания на Soft Light (Мягкий свет).

Создайте копию группы со звездами и задайте режим смешивания Normal (Нормальный). Воспользуйтесь командой Free Transform (Свободное трансформирование) (Ctrl + T), и измените их размещение на холсте.

Для этой группы понизьте Opacity (Непрозрачность) до 70%.

Возьмите белую мягкую круглую кисточку.
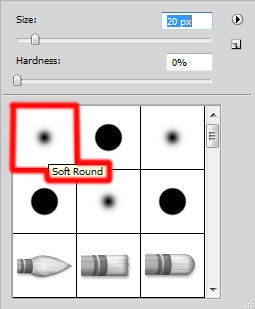
На новом слое нарисуйте множество мелких белых точек.

Добавьте к этому слою маску и выберите мягкую круглую кисть черного цвета.
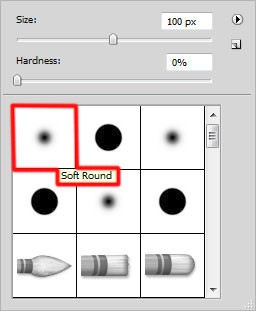
Измените в маске непрозрачность для белых точек.

Создайте еще один новый слой и на нем поработайте мягкой круглой кистью белого цвета, создавая множество точек меньшего размера.

Для этого слоя установите значение Fill (Заливка) 70% и измените параметры наложения на Hard Mix (Жесткое смешение).

В нижней части панели слоев нажмите на значок Create new fill or adjustment layer (Создать новый корректирующий слой или слой-заливку) и из списка выберите Curves (Кривые). Подкорректируйте цвета фона, как показано на изображении.
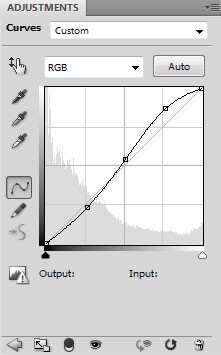
В результате у нас получился довольно необычный абстрактный фон:

Ссылка на источник урока.










