Абстрактные арт-обои
В этом уроке вы узнаете, как создать абстрактные арт-обои для рабочего стола. Кроме того, эффекты которые мы будем использовать в этом уроке, подойдут в качестве элементов используемых в дизайне, веб-дизайне, полиграфии и т.д.
Давайте начнем!
Конечный результат:

Создайте новый документ File > New (Файл - Создать) размером 1600х1200 пикселей, разрешение 72 пикс/дюйм. Затем выберите инструмент Rectangle Tool (U) (Прямоугольник), чтобы создать границы для обоев.
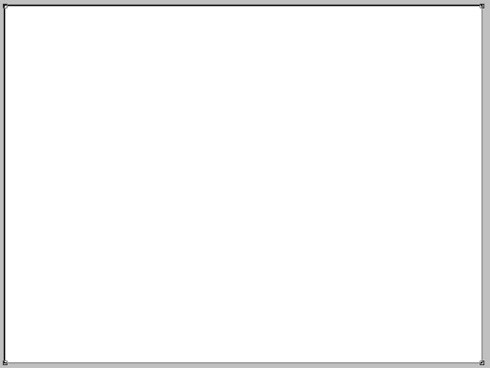
На слое с прямоугольником сделайте клик правой кнопкой мыши, выберите Blending Options (Параметры наложения) и примените стиль слоя Gradient Overlay (Наложение градиента).
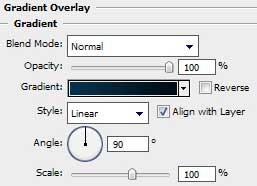
Откройте редактор градиентов и установите следующие цвета:
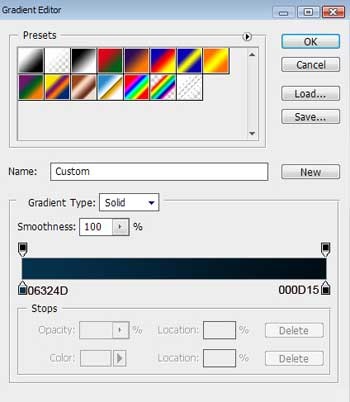
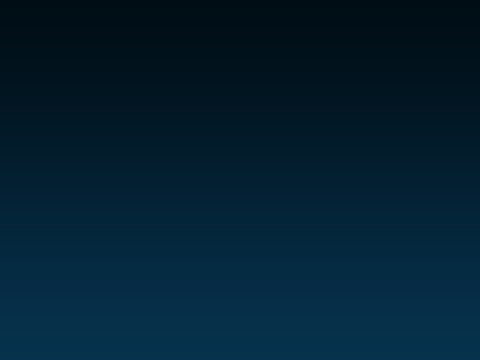
На новом слое установите значение Fill (Заливка) 0%. Сделайте клик правой кнопкой мыши на этом слое, выберите Blending Options (Параметры наложения) и примените стиль Gradient Overlay (Наложение градиента).
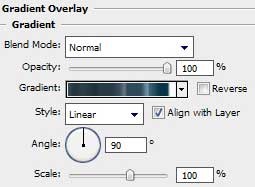
Откройте редактор градиентов и установите следующие цвета:
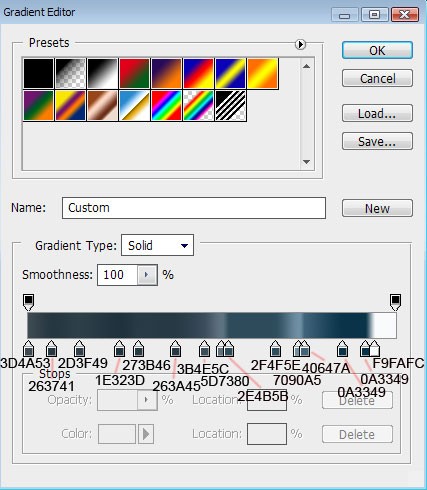
Вот такой градиент должен получиться:
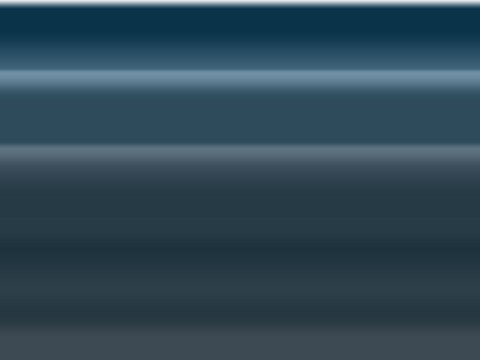
Воспользуйтесь командой Free Transform (Свободное трансформирование) Ctrl + T и уменьшите размер градиента, как показано ниже.
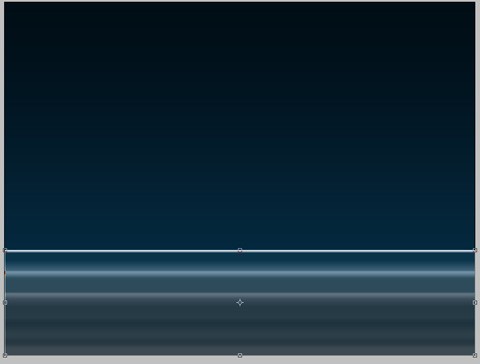
Создайте новый слой, выделите полосу с градиентом (Ctrl + клик по миниатюре слоя с полосой градиента) и нажмите Ctrl + E. Далее зайдите в меню Image > Rotate Canvas > 90 CW (Изображение - Вращение изображения - 90 градусов по часовой), затем воспользуйтесь командой Free Transform (Свободное трансформирование) Ctrl + T и передвиньте полосу c градиентом в центр документа.
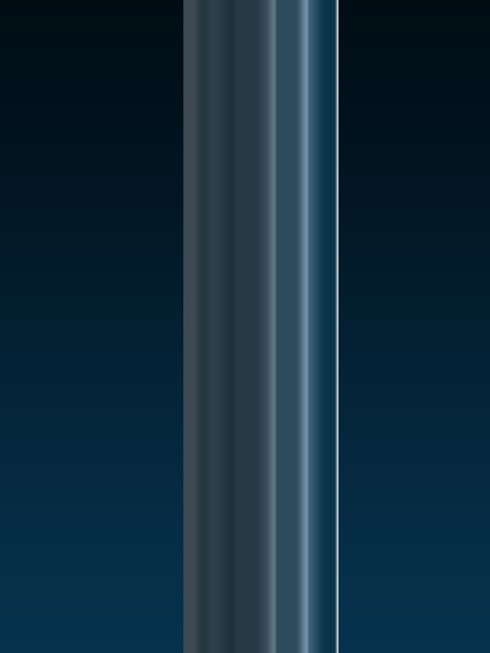
К этому слою примените фильтр Filter > Distort > Shear (Фильтр - Искажение - Искривление) со следующими настройками:
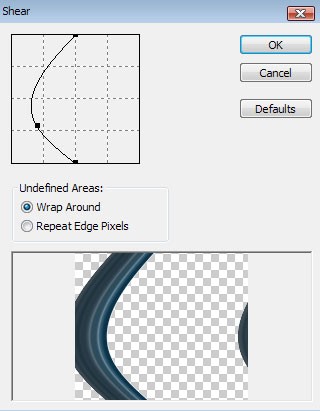
Поверните холст Image > Rotate Canvas > 90 CCW (Изображение - Вращение изображения - 90 градусов против часовой).
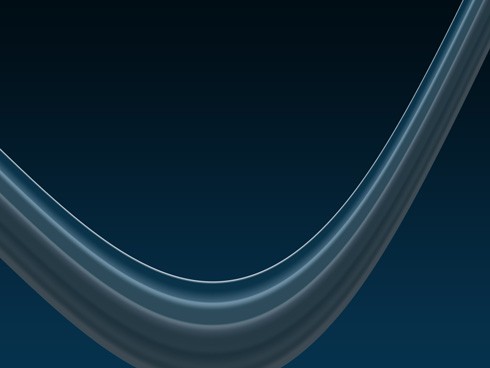
Далее мы изменим контрастность слоя с полосой градиента. Для этого перейдите в меню Image > Adjustment > Levels (Изображение - Коррекция - Уровни).
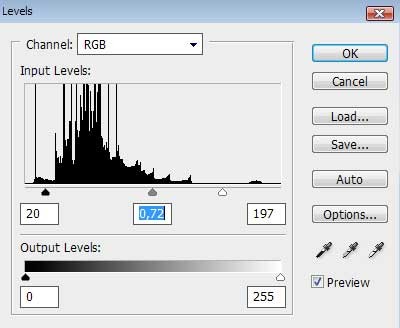
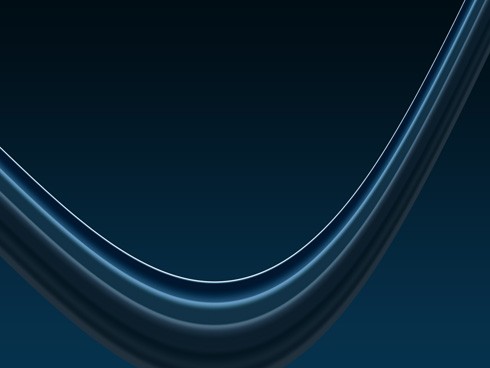
Воспользуйтесь командой Free Transform (Свободное трансформирование) Ctrl + T и переместите полосу градиента, как на изображении ниже.

На панели инструментов выберите Pen Tool (P) (Перо) и создайте белые лучи.
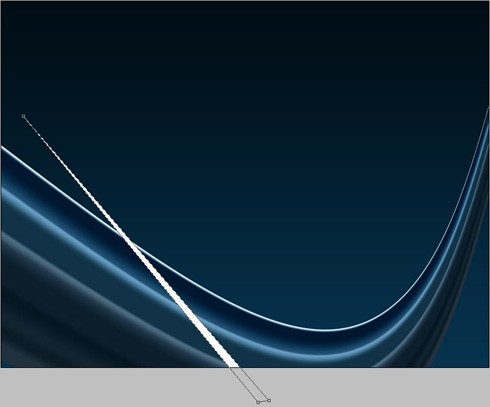
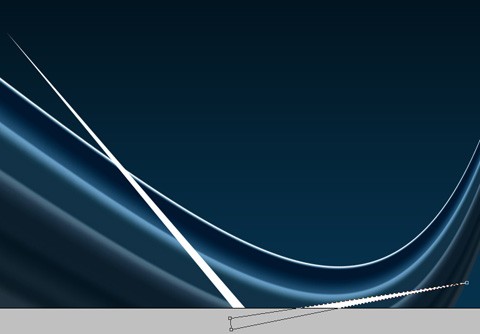
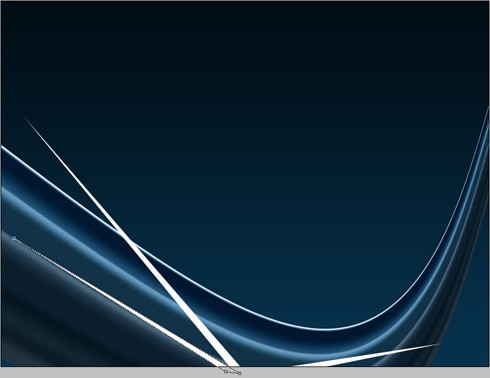
К каждому слою с лучом примените стиль слоя Outer Glow (Внешнее свечение).
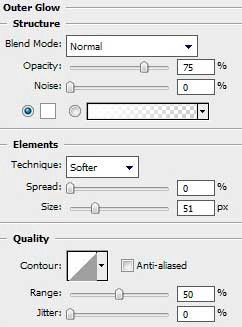

В нижней части панели слоев нажмите на черно-белый кружок Create new fill or adjustment layer (Создать новый корректирующий слой или слой-заливку) и из меню выберите Hue/Saturation (Цветовой тон/Насыщенность).
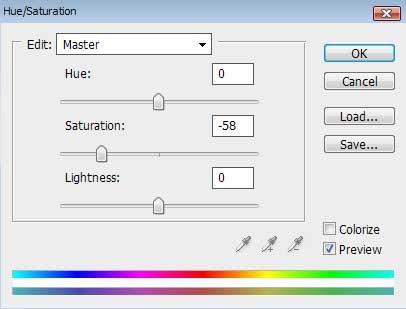

В нижней части панели слоев нажмите на значок Add a Mask (Добавить слой-маску). Затем выберите инструмент Brush Tool (B) (Кисть), цвет измените на черный, чтобы очистить часть изображения выше орнамента.
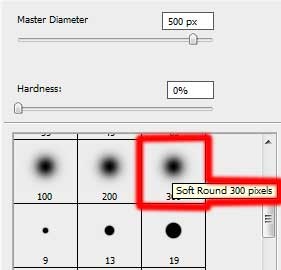

В нижней части панели слоев нажмите на черно-белый кружок Create new fill or adjustment layer (Создать новый корректирующий слой или слой-заливку) и из меню выберите Levels (Уровни).
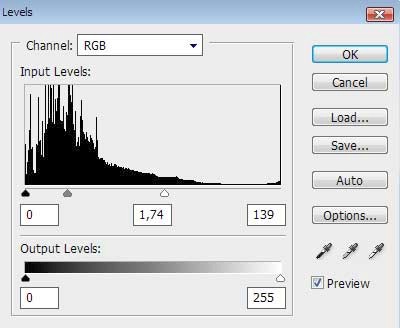

Снова добавьте маску, выберите инструмент Brush Tool (B) (Кисть) черного цвета и очистите часть изображения выше орнамента.

Выберите инструмент Ellipse Tool (U) (Эллипс) и создайте форму круга. Чтобы круг получился идеально ровным, при создании зажмите клавишу Shift.
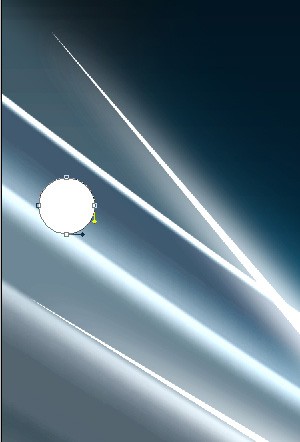
К этому слою примените следующие стили:
Outer Glow (Внешнее свечение):
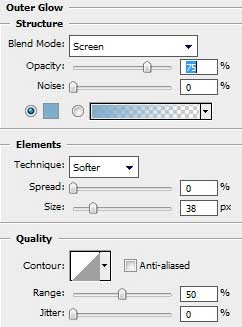
Gradient Overlay (Наложение градиента):
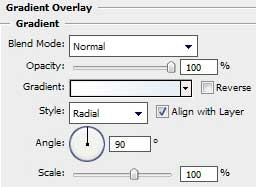
Откройте Gradient Editor (Редактор градиентов) и установите следующие цвета:
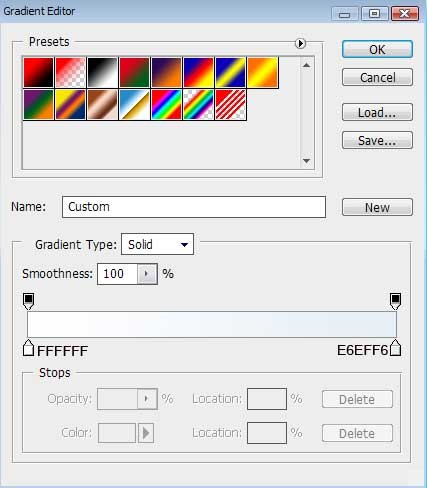

Создайте еще один небольшой круг.
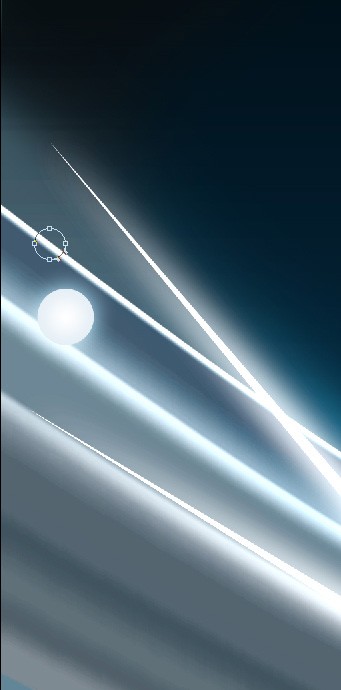
Установите значение Fill (Заливка) для этого слоя 0%. Примените следующие стили:
Outer Glow (Внешнее свечение):
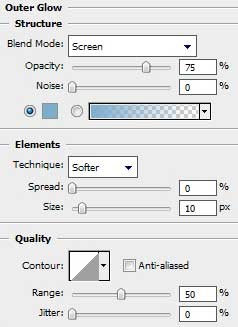
Color Overlay (Наложение цвета):
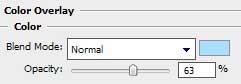

Инструментом Ellipse Tool (U) (Эллипс) создайте небольшой круг.

Установите значение Fill (Заливка) для этого слоя 0%. Примените следующие стили слоя:
Outer Glow (Внешнее свечение):
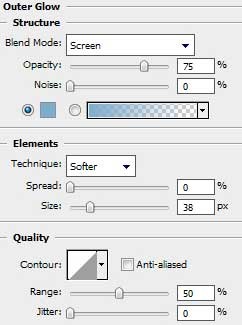
Color Overlay (Наложение цвета):
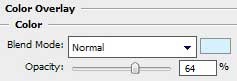

Создайте копии слоев, содержащие круги, а затем воспользуйтесь командой Free Transform (Свободное трансформирование) Ctrl + T, чтобы изменить их размеры и расположение. Если необходимо, то понизьте значение Opacity (Непрозрачность).

Создайте новый слой, выберите инструмент Brush Tool (B) (Кисть) белого цвета, чтобы создать пути из мелких огоньков.
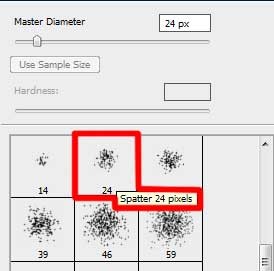
Зайдите в панель кистей и произведите следующие настройки:

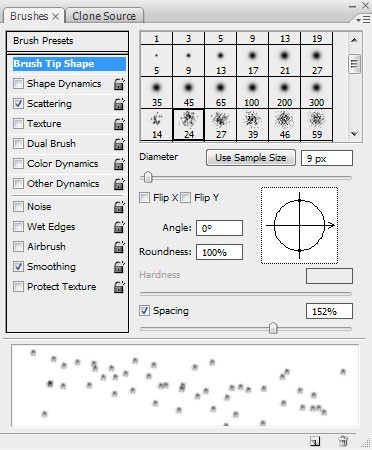
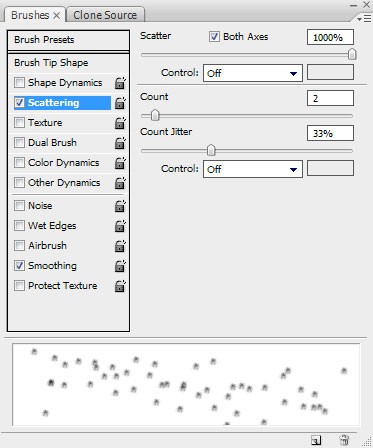

К этому слою примените стиль Outer Glow (Внешнее свечение).
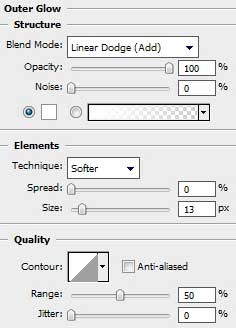

Создайте новый слой, измените диаметр кисти и создайте еще несколько путей из мелких огоньков. К этому слою примените стиль слоя Outer Glow (Внешнее свечение), настройки такие же.
Конечный результат:

Ссылка на источник урока.










