Создание Рождественской открытки
В этом уроке я покажу вам, как создать необычную Рождественскую открытку.
Конечный результат:

Используемый материал:
- Ледяная текстура
- Облака: изображение 1, изображение 2, изображение 3, изображение 4
- Луна
- Карандаш
- Зимний пейзаж
Создайте новый документ размером 900х675 пикселей. Залейте фоновый слой градиентом от темно-серого к светло-серому.
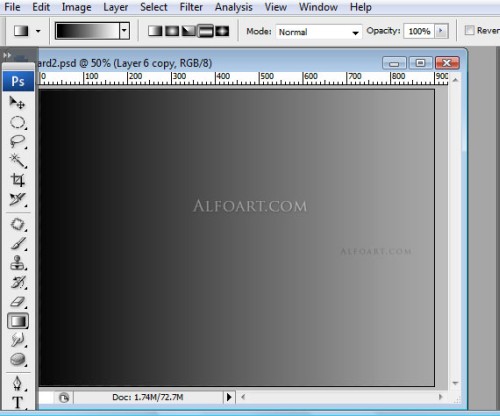
Воспользуйтесь инструментом Pen Tool (Перо) и по необходимости инструментом Convert Point (Преобразовать опорную точку), создайте верхнюю и нижнюю части открытки. Каждую часть создайте на новом слое, так же создайте на отдельном слое целую открытку. Для наглядности вы можете использовать изображение ниже, чтобы создать силуэт открытки.

Зайдите в меню Edit > Transform > Warp (Редактирование - Трансформирование - Деформация) и сделайте некоторые преобразования на краях открытки. Уделите побольше внимания кривым линиям. На новом слое создайте тень под нижней частью открытки для этого примените стиль наложения, левый и правый углы переместите немного вниз.
К слою с тенью примените фильтр Filter > Blur > Gaussian Blur (Фильтр - Размытие - Размытие по Гауссу).
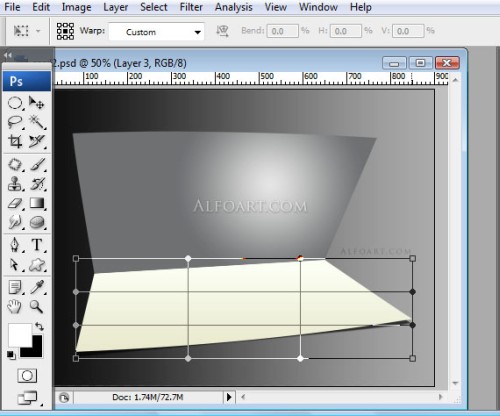
К верхней части открытки примените Radial gradient (Радиальный градиент), к нижней части Linear Gradient (Линейный градиент) от светло-серого к белому.
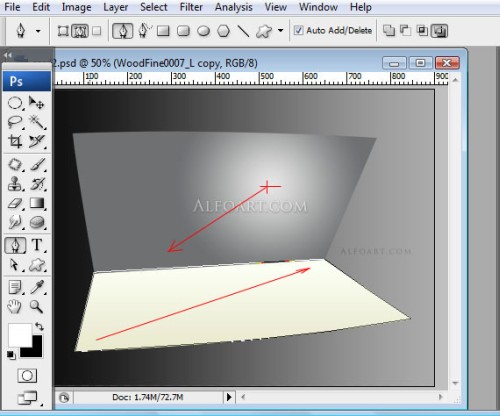
Продублируйте нижнюю часть и заполните ее темным Linear (Линейный) градиентом. Вырежьте левый и правый углы, а затем примените фильтр Filter > Blur > Gaussian Blur (Фильтр - Размытие - Размытие по Гауссу).
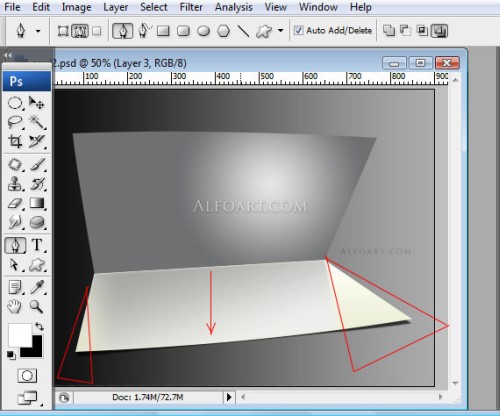
Повторите предыдущие действия, но оставленную выбранную часть сделайте потемнее, чем предыдущий слой.
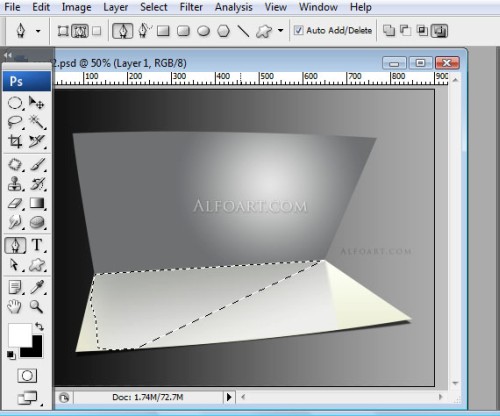
У вас должен получиться такой результат:
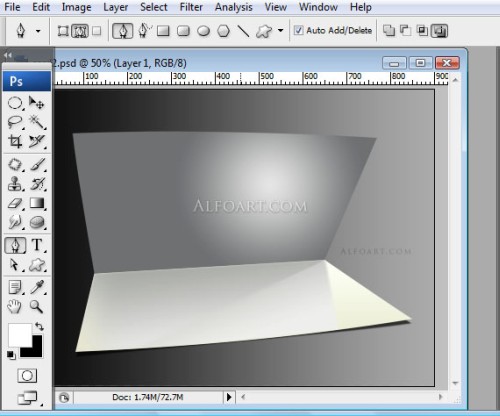
Загрузите выделение верхней части открытки, создайте новый слой. Зайдите в меню Edit > Stroke (Редактирование - Выполнить обводку) в появившемся окне выберите Inside (Внутри), установите ширину 1 пиксель. Немного поиграйте с прозрачностью слоя.
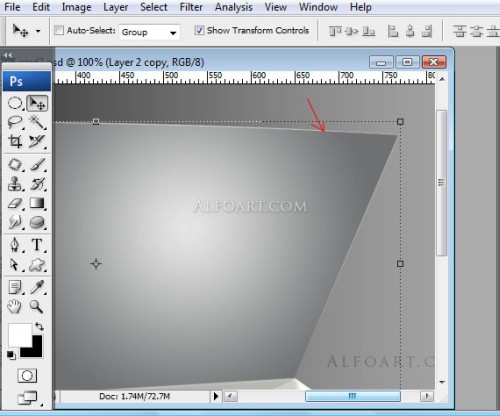
Создайте новый слой и загрузите выделение для обоих краев открытки. Заполните выделение линейным градиентом от темно-синего к светло-серому. Измените режим этого слоя на Multiply (Умножение) и понизьте значение Opacity (Непрозрачность) до 60%.
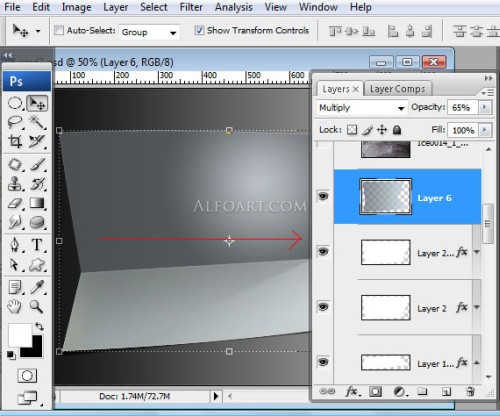
Откройте текстуру с ледяной поверхностью в Фотошоп и выделите ее (Ctrl + клик по слою с текстурой). Зайдите в меню Edit > Copy (Редактирование - Скопировать), затем создайте новый слой.
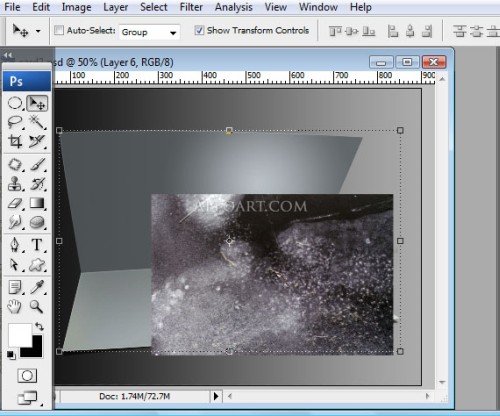
Перейдите в меню Filter > Vanishing Point Filter (Фильтр - Исправление перспективы). В открывшемся окне выберите инструмент Create Plane Tool (C) (Создать плоскость) и создайте сетку, как на изображении ниже. Нажмите Ctrl + V, чтобы вставить скопированное изображение.

Разместите изображение на сетке и нажмите ОК.
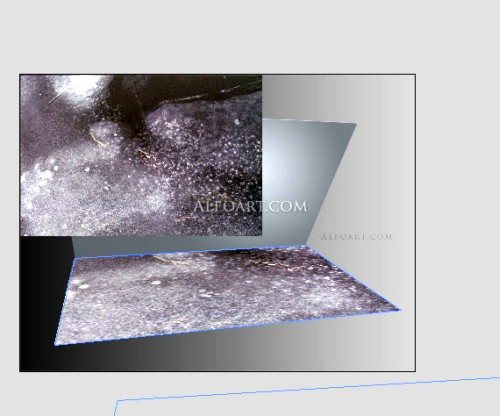
Измените режим для этого слоя на Overlay (Перекрытие). Добавьте к нему маску и заполните ее линейным черно-белым градиентом.
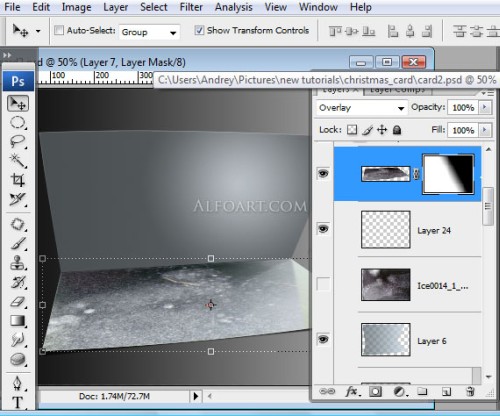
Откройте изображение с деревянной поверхностью в Фотошоп и поместите на новый слой. Этот слой разместите ниже слоев с открыткой и тенью.

Перейдите в меню Filter > Vanishing Point Filter (Фильтр - Исправление перспективы). Повторите те же действия, как и с ледяной поверхностью.
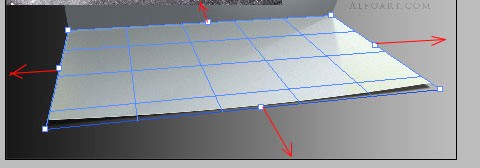
К слою с деревянной поверхностью добавьте маску слоя, для этого нажмите на значок Add Layer mask (Добавить слой-маску) в нижней части панели слов и заполните ее линейным черно-белым градиентом. Смотрите изображение ниже.
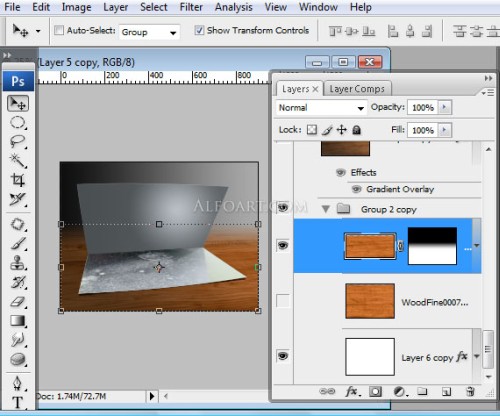
Объедините фоновый слой и слой с деревянной поверхностью. К полученному слою примените стиль Gradient Overlay (Наложение градиента) в параметрах установите стиль: Radial (Радиальный), тип градиента: от темного к прозрачному.
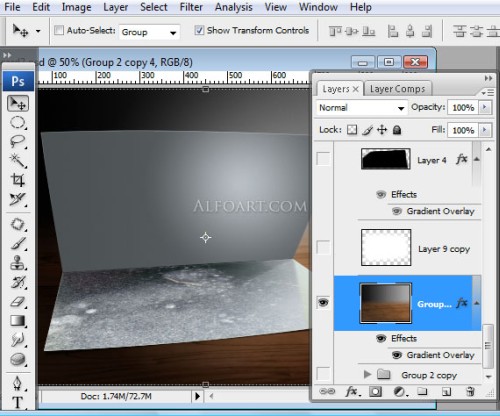
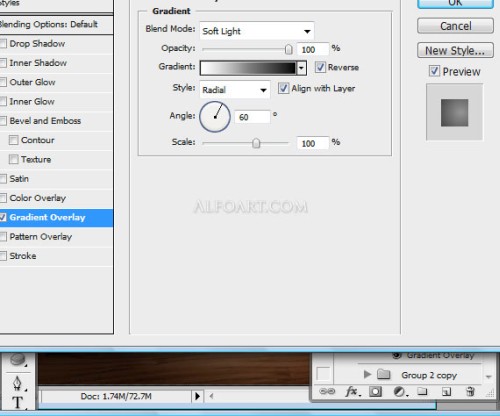
Создайте новый слой и поместите его между фоновым слоем и слоем с открыткой. Измените режим для этого слоя на Soft Light (Мягкий свет), чтобы создать эффект мягкого свечения.
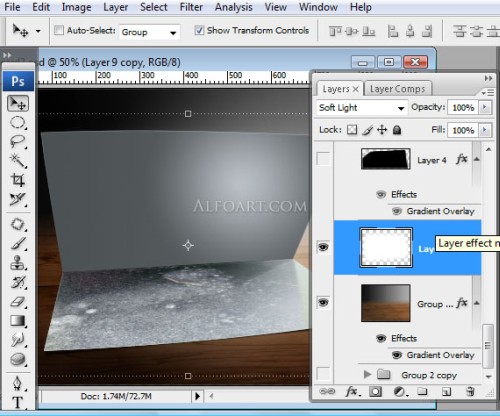
У вас должен получиться такой результат:
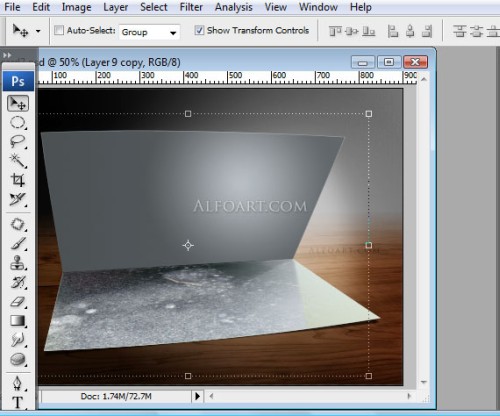
Создайте выделение, используя инструмент Pen Tool (Перо). Заполните этот слой линейным градиентом от черного к прозрачному, поиграйте со значением Opacity (Непрозрачность), примените фильтр Gaussian Blur, для этого зайдите в меню Filter > Blur > Gaussian Blur (Фильтр - Размытие - Размытие по Гауссу) установите значение 3%.
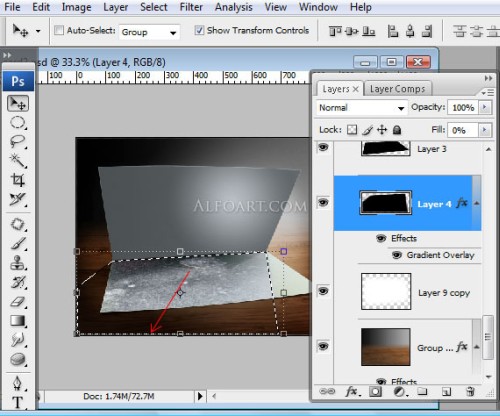
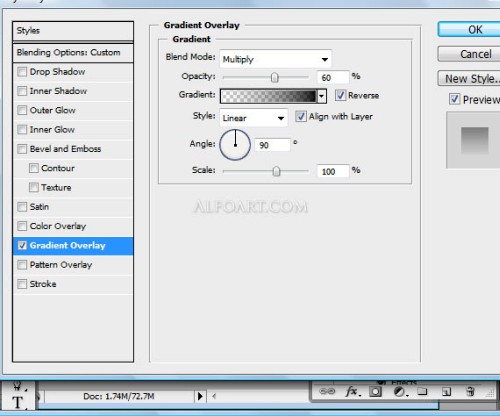
Откройте изображение с облаком. Отделите его от фона.
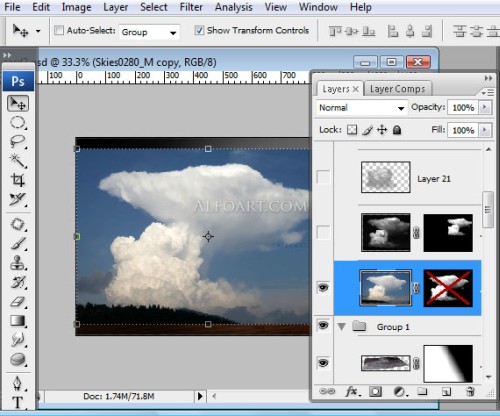
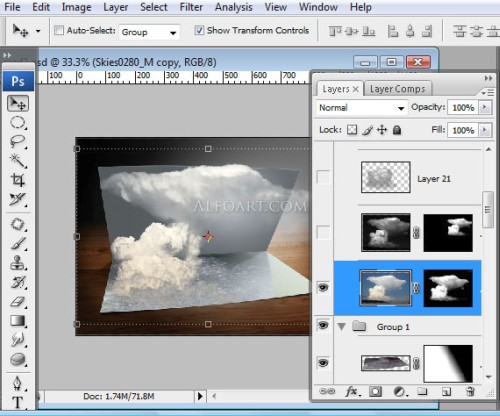
Воспользуйтесь инструментом Eraser Too (Ластик), установите мягкую кисть, чтобы удалить лишние области.
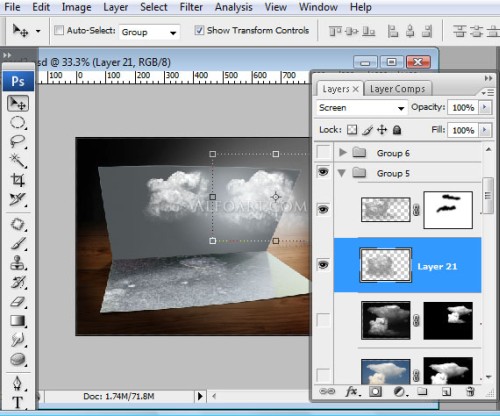
Теперь на основной документ вставьте изображение с зимним пейзажем. Поработайте с параметрами Levels (Уровни) и Contrast (Контрастность).
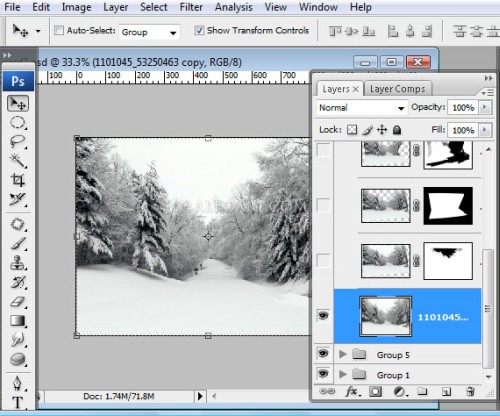
К этому изображению примените команду Edit > Transform > Distort (Редактирование - Трансформирование - Искажение), для примера смотрите изображение ниже. Выберите инструмент Eraser Too (Ластик) со значением Opacity (Непрозрачность) 20% и сотрите область, указанную красным кружком, затем выберите инструмент Blur Tool (Размытие) со значением Strength (Интенсивность) 15%, чтобы создать эффект отдаленного пейзажа.
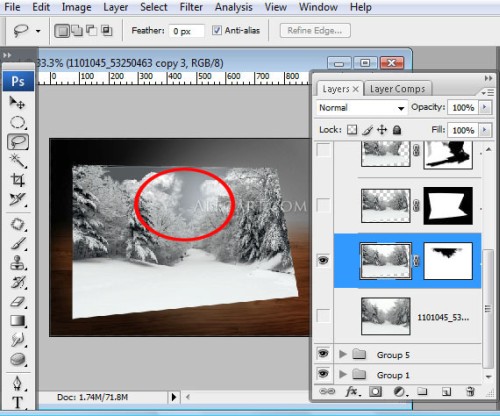
Загрузите выделение для верхней и нижней частей открытки, инвертируйте выделение и удалите лишнюю выделенную область.
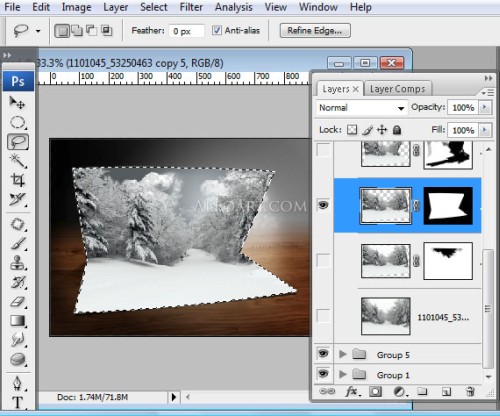
Удалите внизу справа часть пейзажа, как на изображении ниже.

Воспользуйтесь круглой мягкой кистью и немного затемните снег.
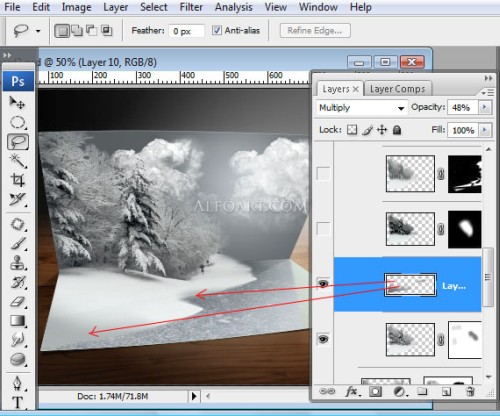
Инструментом Pen Tool (Перо) выделите центральную область пейзажа. Скопируйте эту область и вставьте на новый слой. Зайдите в меню Image > Adjustments > Levels (Изображение - Коррекция - Уровни), настройки смотрите ниже.
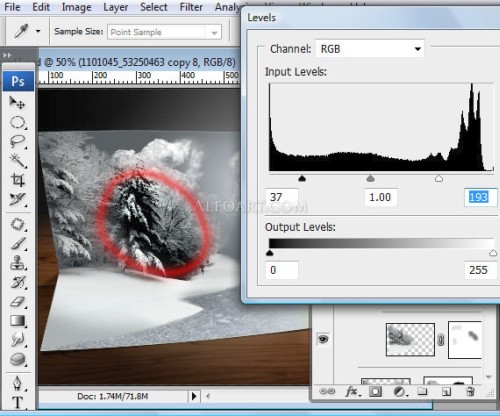
Поменяйте режим для этого слоя на Screen (Экран).
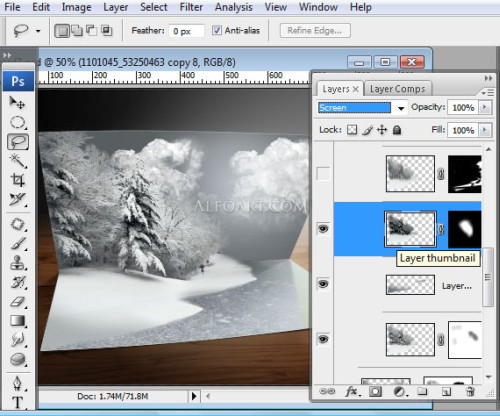
Продублируйте слой с пейзажем. Зайдите в меню Filter > Blur > Motion Blur (Фильтр - Размытие - Размытие в движении), измените значения на 250 и 90.

Сотрите все размытое изображение, кроме отражения на льду.
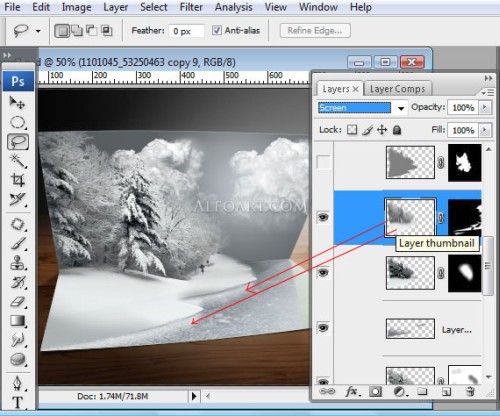
Создайте новый слой и заполните его радиальным градиентом от черного к прозрачному. Измените режим для этого слоя на Multiply (Умножение) и понизьте значение Opacity (Непрозрачность) до 20%.
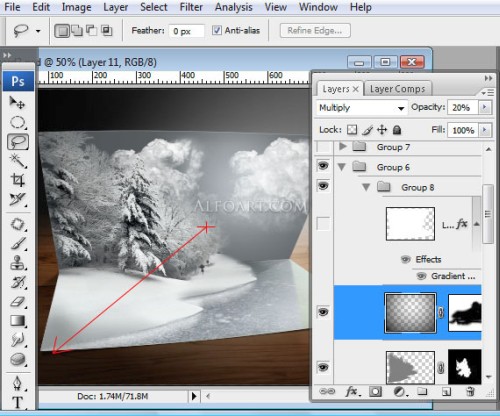
Снова создайте новый слой. Загрузите выделение для всей открытки. Залейте выделенную область любым цветом, установите значение Fill (Заливка) для этого слоя 0% и примените градиент, как показано ниже.
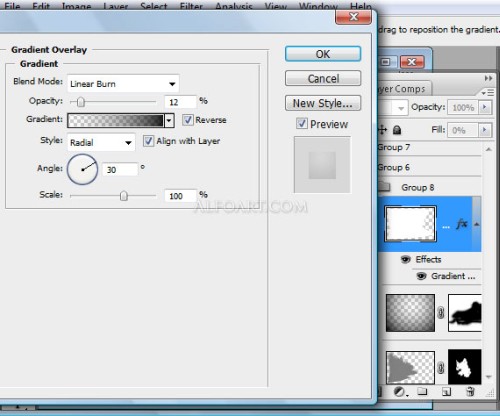
Откройте изображение луны. Вырежьте такую область, чтобы получился полумесяц. Измените режим для этого слоя на Screen (Экран) и примените стили: Outer Glow (Внешнее свечение) и Inner Glow (Внутреннее свечение).

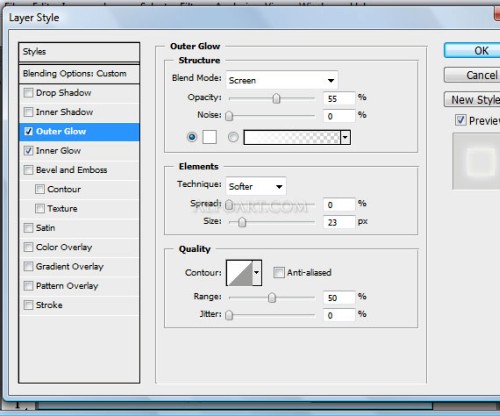
Далее добавьте изображение с карандашом. Отделите его от фона, вставьте на новый слой и измените режим для этого слоя на Multiply (Умножение).
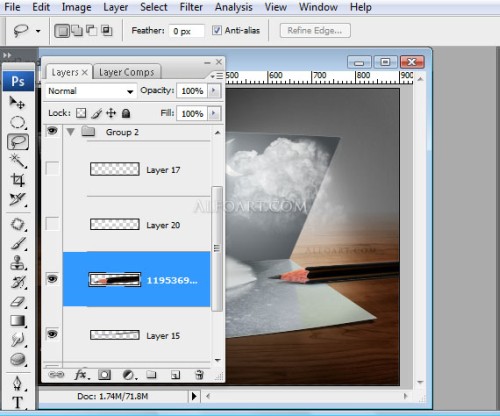
Создайте выделение для карандаша и поработайте с верхней его частью белой полупрозрачной мягкой кистью на новом слое.
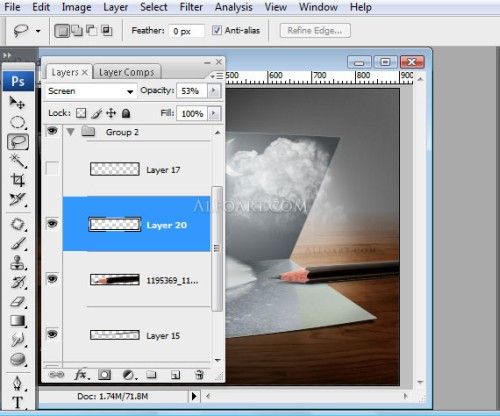
Продублируйте слой с белыми пятнами на карандаше и измените режим слоя на Dissolve (Растворение) и понизьте значение Opacity (Непрозрачность) до 50% для дубликата.
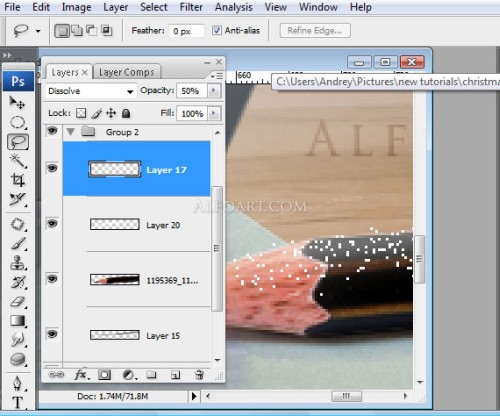
Теперь на изображение добавим немного блеска, используя специальные кисти.
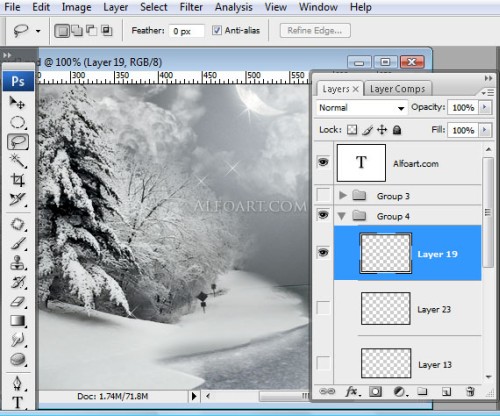
На новом слое создайте большое белое пятно, измените режим этого слоя на Dissolve (Растворение) и Opacity (Непрозрачность) на 6%. Объедините его с новым пустым слоем.

Зайдите в меню Filter > Blur > Gaussian Blur (Фильтр - Размытие - Размытие по Гауссу), установите радиус 1 пиксель.
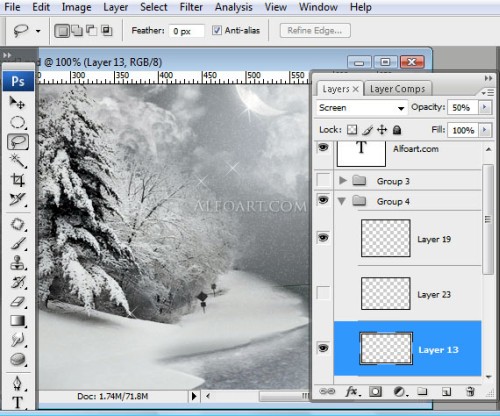
Снова создайте большое белое пятно. Поменяйте режим этого слоя на Dissolve (Растворение) и понизьте значение Opacity (Непрозрачность) до 6%. Добавьте к этому слою маску и заполните ее радиальным черно-белым градиентом, как показано ниже.
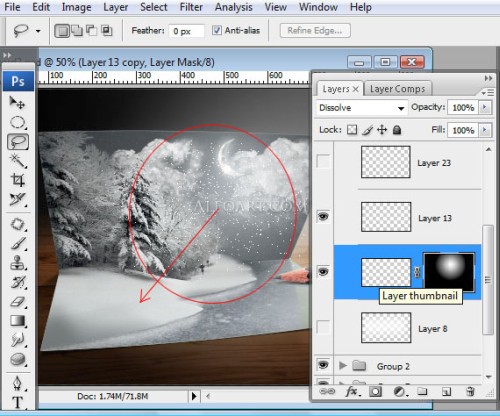
И в заключении объедините все слои и нажмите на значок Quick Mask Mode (Режим Быстрая маска ), который располагается в нижней части панели инструментов. Выберите инструмент Gradient Tool (Градиент) и заполните зеркальным черно-белым градиентом.
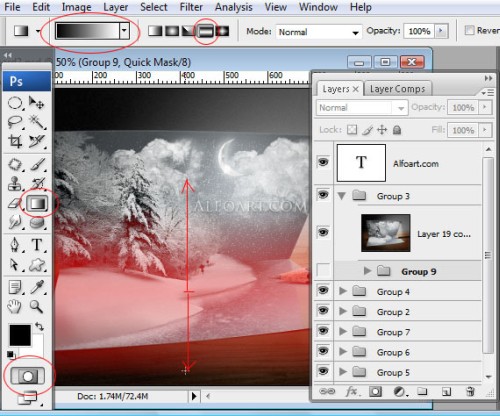
Снова нажмите на значок Quick Mask Mode (Режим Быстрая маска ), чтобы ее отменить. Перейдите в меню Filter > Blur > Lens Blur (Фильтр - Размытие - Размытие при малой глубине резкости), значения параметров указаны ниже.
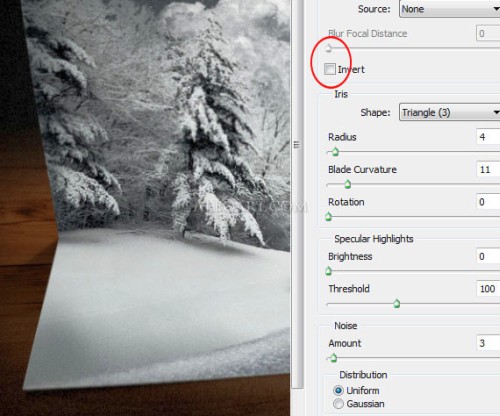
Конечный результат:

Ссылка на источник урока.










