Абстракция - «Жизнь за гранью»
Данный урок предназначен для более опытных пользователей, поэтому вы должны знать, как работать с маской слоя и должны быть знакомы с основными инструментами Фотошоп.
Конечный результат:

Используемые материалы:
Шаг 1. Откройте программу Фотошоп и создайте новый документ размером 2000х1872 пикселей. Откройте фото модели и вставьте ее на основной документ. К этом у слою добавьте маску, нажав на значок Add Layer Mask (Добавить слой-маску), при помощи инструмента Pen Tool (P) (Перо) создайте контур вокруг девушки. Сделайте клик правой кнопкой мыши по созданному контуру и выберите команду Make Selection (Образовать выделенную область), затем инвертируйте выделение Select > Inverse (Выделение - Инверсия) и нажмите клавишу Delete (Удалить).
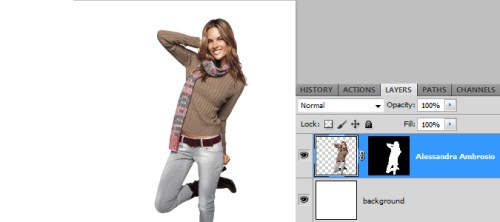
Шаг 2. Выберите инструмент Gradient Tool (G) (Градиент), в параметрах установите Radial (Радиальный) градиент, цвета: #091615 по краям и #2b4b47 в центре.
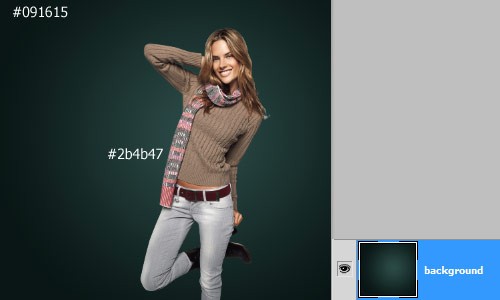
Шаг 3. Теперь добавим текстуру неба. Так же здесь можно применить текстуры грязи или гранж. Я выбрал два изображения с небом и обесцветил их Ctrl + Shift + U, чтобы небо соответствовало цвету фона. Для первого слоя с небом установите режим наложения Color Dodge (Осветление основы), значение Fill (Заливка) 53%. Для второго слоя поменяйте режим наложения на Overlay (Перекрытие), Opacity (Непрозрачность) 29%.
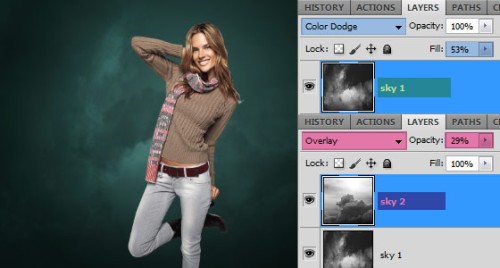
Шаг 4. Теперь пришло время добавить дополнительные элементы. Для начала добавьте частицы из набора Particles Pack. Для этого слоя установите режим наложения Color Dodge (Осветление основы) и несколько раз продублируйте этот слой, чтобы увеличить видимость. Для этого случая так же подойдет режим Overlay (Наложение).
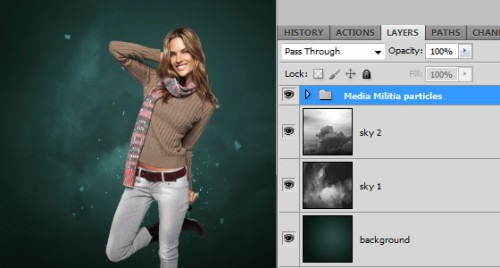
Шаг 5. Для того, чтобы девушка лучше сочеталась с фоном, воспользуйтесь инструментами Dodge Tool (O) (Осветлитель) и Burn Tool (O) (Затемнитель). Инструментом Burn Tool (O) (Затемнитель) затемните правую часть тела девушки, а инструментом Dodge Tool (O) (Осветлитель) осветлите с левой стороны. После этого создайте корректирующий слой Hue/Saturation (Цветовой тон/Насыщенность), для этого нажмите на значок Create New Fill/Adjustment layer (Создать новый корректирующий слой или слой-заливку) и выберите нужную коррекцию. Для Saturation (Насыщенность) установите значение 14.

Шаг 6. На этом этапе мы добавим изображение с фрактальным светом. Поместите его выше слоя с девушкой и измените режим наложения на Color Dodge (Осветление основы). При помощи маски и мягкой кисти скройте лишние участки изображения, смотрите результат ниже. По желанию при помощи коррекции Hue/Saturation (Цветовой тон/Насыщенность) вы можете изменить цвет изображения с фрактальным светом.

Добавьте колибри на нашу иллюстрацию. При помощи корректирующего слоя Hue/Saturation (Цветовой тон/Насыщенность) подкорректируйте цвета колибри. К этому слою примените стиль Outer Glow (Внешнее свечение) с настройками по умолчанию и установите режим наложения Color Dodge (Осветление основы).
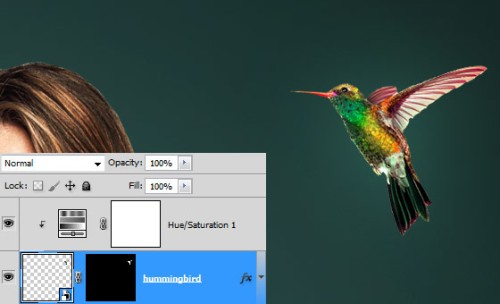
Шаг 7. Выберите кисть с жесткими краями диаметром 2 пикселя, цвет установите белый. Выбранной кистью нарисуйте зигзагообразные и треугольные формы, как на изображении ниже.
Чтобы нарисовать зигзагообразные формы, удерживая клавишу Shift кистью проставьте опорные точки в нужных местах. Затем выберите кисть большего размера и поставьте точки на пересечении линий. Для этого слоя задайте режим наложения Overlay (Перекрытие) или Soft Light (Мягкий свет).
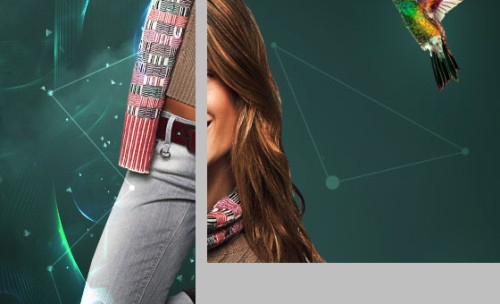
Шаг 8. Опираясь на изображение ниже, создайте круглые формы при помощи инструментов Elliptical Marquee Tool (M) (Овальная область) и Gradient Tool (G) (Градиент), в редакторе градиентов установите от белого к прозрачному. Для этого слоя измените режим наложения на Overlay (Перекрытие).

Шаг 9. Теперь добавим абстрактный свет. Для этого создайте квадратное выделение при помощи инструмента Rectangular Marquee Tool (M) (Прямоугольная область) и заполните его черным цветом, после этого перейдите в меню Filter > Render > Lens Flare (Фильтр - Рендеринг - Блик) и добавьте блик в центре.
Поменяйте режим наложения на Color Dodge (Осветление основы), а затем исказите его Filter > Distort > Shear (Фильтр - Искажение - Искривление). Так же в этом случае вы можете использовать фильтр Polar Coordinates (Полярные координаты) или Wave (Волна) для получения различных форм искажения. Для изменения цвета используйте коррекцию Hue/Saturation (Цветовой тон/Насыщенность).
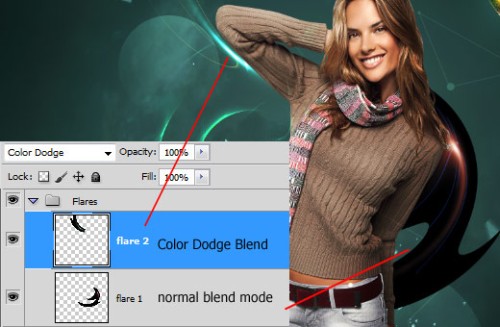
Шаг 10. Теперь в центре холста нужно немного увеличить яркость, я добавил световые эффекты при помощи инструмента Brush Tool (B) (Кисть). Для этого выберите большую мягкую кисть, установите темно-зеленый цвет, ниже слоя с девушкой создайте новый слой и нарисуйте два пятна. Для этого слоя задайте режим наложения Color Dodge (Осветление основы).
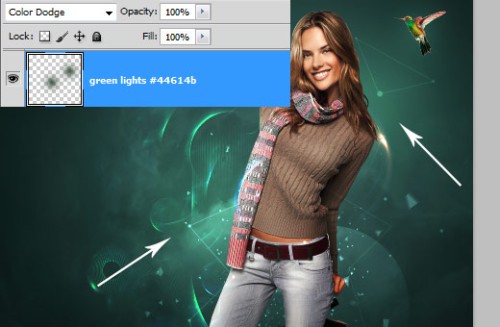
Теперь создайте новый слой выше слоя с девушкой, установите режим наложения Color Dodge (Осветление основы) и повторите те же действия, чтобы создать еще несколько световых пятен. Чтобы световые пятна не казались яркими, выбирайте тона темнее.
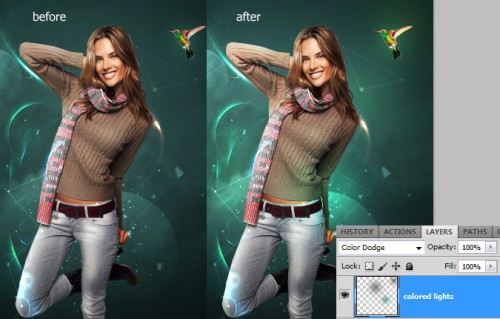
Шаг 11. В этом шаге мы будем создавать цветные формы. Выберите инструмент Polygonal Lasso Tool (L) (Прямолинейное лассо) и нарисуйте прямоугольные или треугольные формы и заполните их белым цветом. К этим формам примените стиль Gradient Overlay (Наложение градиента) и для некоторых фигур стиль Bevel and Emboss (Тиснение), чтобы придать им объем. Смотрите изображение ниже.
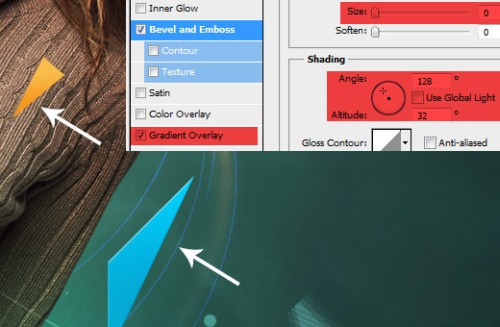
После создания первой формы, я создал еще несколько форм разного размера, а стили скопировал с первой формы и просто поменял цвета для градиента.

Шаг 12. Чтобы придать глубину всему изображению, несколько фигур создайте на заднем плане и заполните их разными цветами, но не градиентом. Чтобы они казались по расположению дальше девушки немного размойте их. После этого создайте еще несколько форм большего размера и немного размойте их.

Шаг 13. Осталось добавить последние штрихи. Поверх всех слоев создайте корректирующий слой Gradient Map (Карта градиента), в редакторе градиентов выберите градиент Blue, Red, Yellow (Синий, красный, желтый). Понизьте значение Opacity (Непрозрачность) для этого слоя до 12 - 15% и поменяйте режим наложения на Color (Цветность).
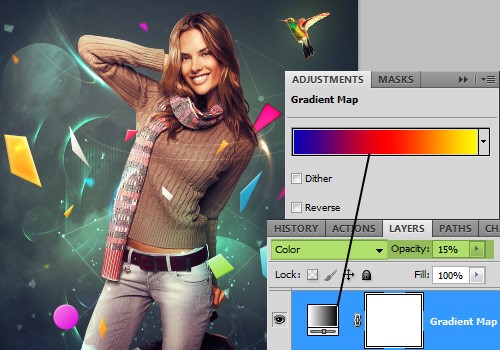
Теперь мы применим фильтр Lighting Effects (Эффекты освещения). После этого наше изображение будет выглядеть гораздо лучше. Для начала перейдите на самый верхний слой и нажмите Shift + Ctrl + Alt + E, чтобы создать копию всех слоев на отдельном слое. Преобразуйте этот слой в смарт-объект, для этого сделайте клик правой кнопкой мыши по нужному слою и из меню выберите команду Convert to Smart Object (Преобразовать в смарт-объект), перейдите в меню Filter > Render > Lighting Effects (Фильтр - Рендеринг - Эффекты освещения) и примените фильтр, настройки смотрите на изображении ниже.
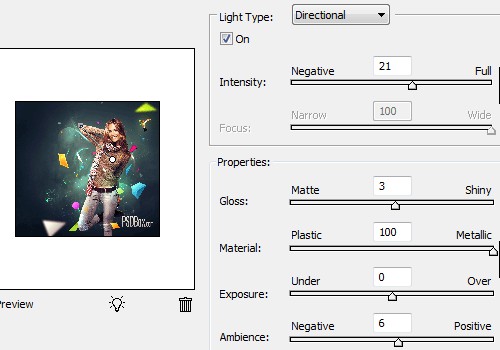
Теперь добавим контрастность. Для этого создайте корректирующий слой Map Gradient (Карта градиента), в редакторе градиентов установите черный и белый цвета. Для этого слоя задайте режим наложения Soft Light (Мягкий свет) и понизьте значение Opacity (Непрозрачность) до 25%.
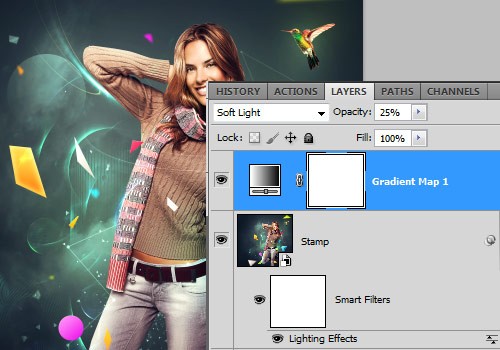
Конечный результат:

Ссылка на источник урока.










