Цветной карандашный эскиз
В этом уроке я покажу вам, как с лёгкостью превратить простую фотографию в чёрно-белый карандашный рисунок и раскрасить его несколькими способами. А именно мы будем создавать рисунок в четырёх цветовых вариациях, начиная с простого чёрно-белого варианта. Затем мы рассмотрим несколько способов раскрашивания рисунка: во-первых, используя цвета оригинального фото, во-вторых, раскрашивая карандашный рисунок одним выбранным цветом, в-третьих, используя градиент.
Вы так же узнаете, как сделать карандашный набросок легко редактируемым, позволяя тем самым время от времени производить необходимые изменения. В этом уроке мы будем использовать такие функции Photoshop: смарт-фильтр, корректирующие слои и режимы смешивания.
В работе я буду использовать Photoshop СС 2015, но все шаги, которые мы будем проходить, полностью совместимы с последней версией программы.
Этот стильный фотопортрет девушки я буду использовать в качестве примера.

Вот так будет выглядеть эскиз в чёрно-белом варианте:
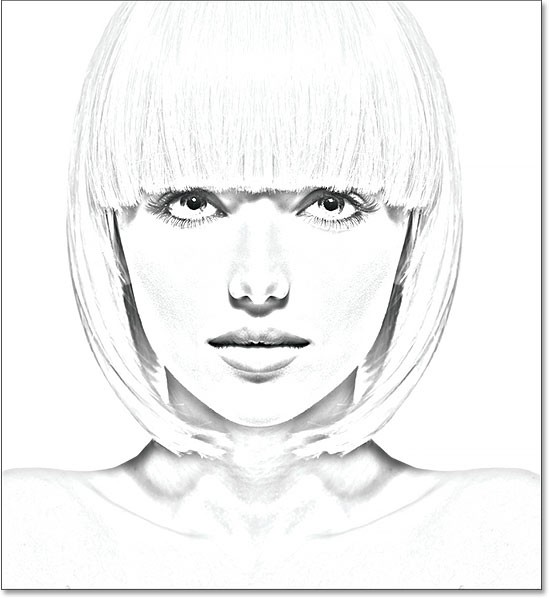
А это раскрашенный цветами оригинального фото:
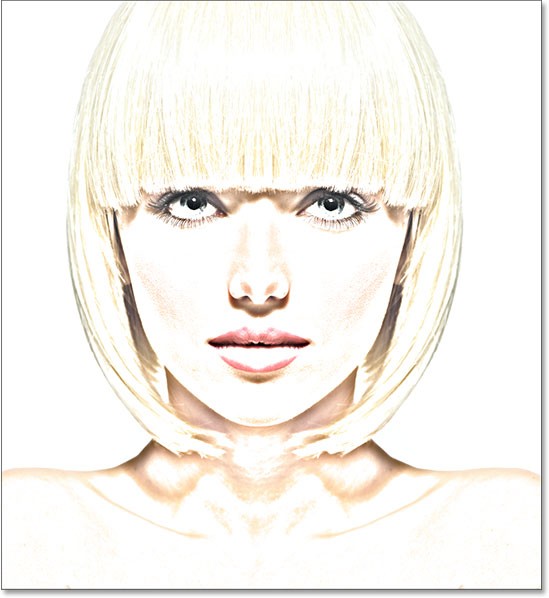
Тот же карандашный эскиз, раскрашенный одним цветом (здесь вы можете выбрать любой понравившийся вам цвет):
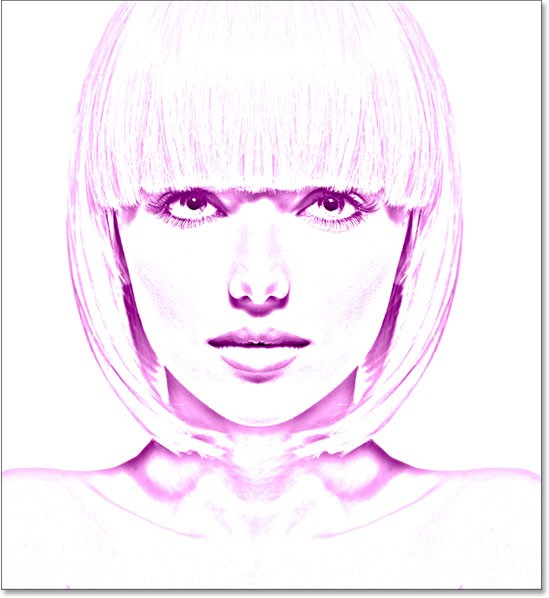
И наконец, так будет выглядеть рисунок после раскрашивания его градиентом. В конце урока вы узнаете, как легко и быстро переключаться между всеми четырьмя вариациями, чтобы можно было быстро выбрать понравившийся результат.

Создаём чёрно-белый карандашный эскиз
Откройте в Photoshop выбранную фотографию. Обратите внимание на панель слоёв, фотография открылась в качестве фона. В настоящее время это единственный слой.
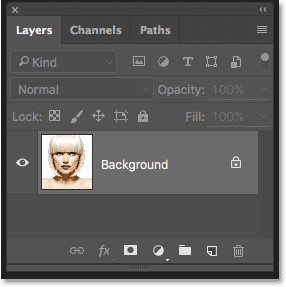
С исходным изображением мы работать не будем, оно нам понадобится чуть позже. Поэтому для начала работы продублируйте фото, кликните по нему и переместите на значок создания нового слоя.
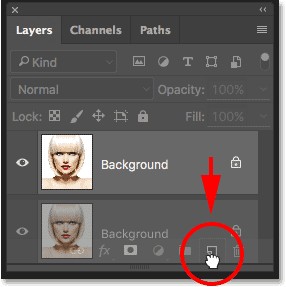
Когда курсор мыши будет находиться прямо над значком, отпустите левую кнопку мыши. Photoshop создаст копию под названием Background Copy и поместит его выше оригинала.
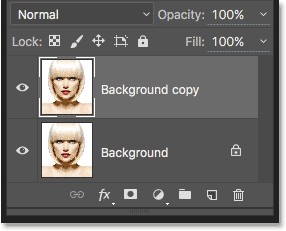
Нам необходимо обесцветить копию фотографии, сделаем мы это при помощи коррекции Desaturate (Обесцветить), которая находится в меню Image (Изображение), так же вы можете использовать сочетание клавиш Shift + Ctrl + U.
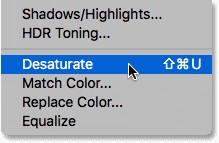
В результате получилась чёрно-белая версия фото.

Продублируйте чёрно-белую фотографию, перетащив её на значок создания нового слоя.
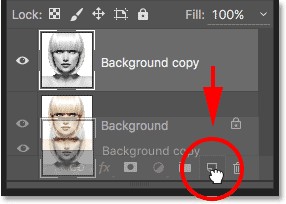
На панели слоёв появилась копия под названием Background copy 2.
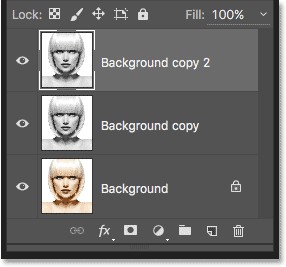
Нам необходимо инвертировать слой, чтобы светлые участки стали тёмными, а тёмные светлыми. Сделать это можно при помощи коррекции Invert (Инверсия), находящаяся во вкладке Image (Изображение) или при помощи клавиш Ctrl + I.
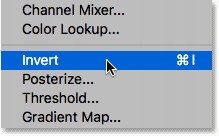

Для последней копии измените режим смешивания на Осветление основы, по умолчанию режим установлен на Нормальный.
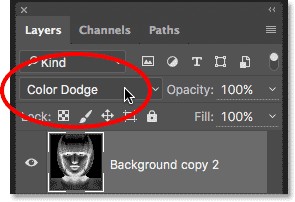
В результате рабочий холст полностью или почти весь станет белым, всё зависит от выбранного вами изображения.
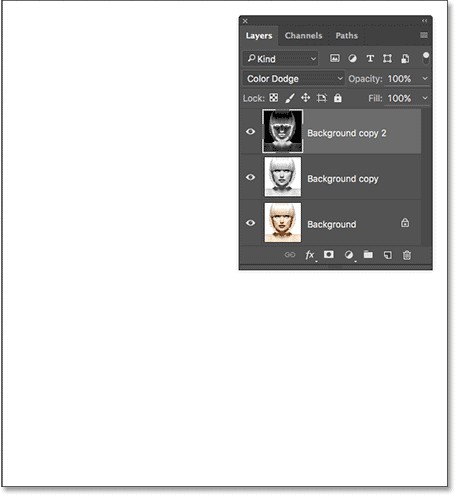
В дальнейших шагах нам необходимо чёрно-белую фотографию превратить в эскиз путём применения фильтра Размытие по Гауссу. Но применять его мы будем, как смарт-фильтр.
Что же такое смарт-фильтр и чем он отличается от обычного фильтра? Смарт-фильтры подобны обычным фильтрам. Разница лишь в том, что применение обычных фильтров приводит к статическим результатам, то есть внесение необратимых изменений пикселей на слое. В то время, как результаты применения смарт-фильтров являются «неразрушающими» и полностью редактируемыми. Вы в любое время можете вернуться и внести изменения в настройки фильтра без потери качества изображения. Применяя фильтр Размытие по Гауссу, как смарт-фильтр, у вас имеется возможность вернуться и подкорректировать эскиз в любое время.
Для начала нужно преобразовать слой в смарт-объект. Если вы будете применять какие-либо эффекты к обычному слою, то в дальнейшем вы не сможете вносить коррективы в применённые эффекты. Если те же фильтры вы будете применять к смарт-объекту, то они автоматически станут автофильтрами.
Для преобразования слоя в смарт-объект кликните по маленькому значку в правом верхнем углу панели слоёв.
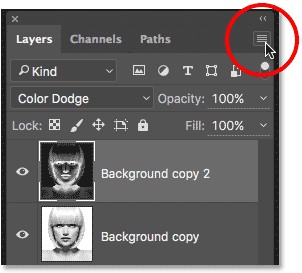
В появившемся меню выберите команду Convert to Smart Object (Преобразовать в смарт-объект).
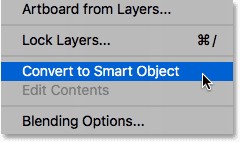
В своём документе вы не увидите никаких изменений. Обратите внимание на самый верхний слой, в нижнем правом углу миниатюры появился значок смарт-объекта.
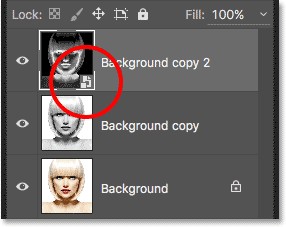
Далее к этому слою примените фильтр Размытие по Гауссу, перейдя во вкладку Filter > Blur (Фильтр – Размытие по Гауссу).
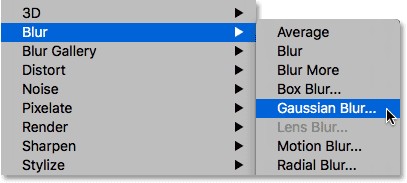
В результате откроется диалоговое окно. Для получения эффекта рисунка, нам необходимо изменить радиус размытия. Чем правее вы перетащите ползунок, тем больше увеличится размытие на изображении.
Эффект, который вы собираетесь достигнуть, будет зависеть от выставленного вами значения размытия. При более низком значении эскиз получится с мелкими, тонкими линиями, при высоком значении рисунок будет похож на фотографию. Для начала я установил более низкое значение для радиуса - 10 пикселей.
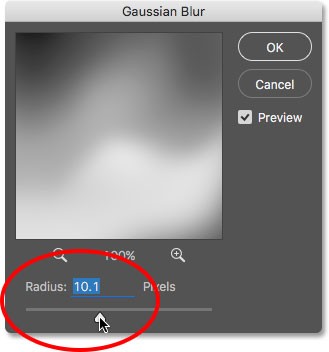
Рисунок получился в виде тонких линий.
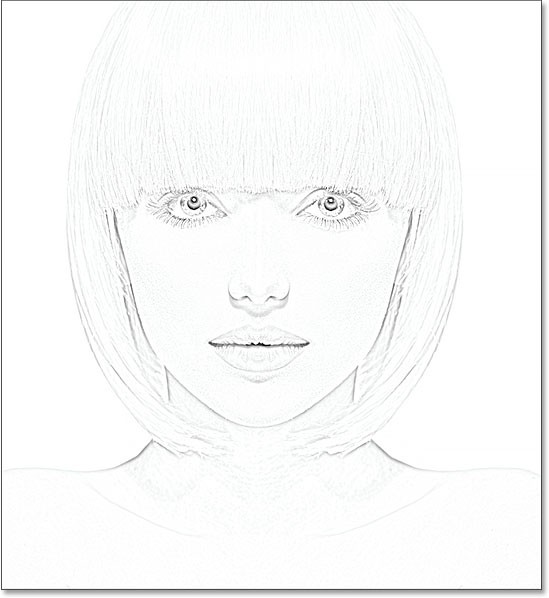
Теперь я увеличил значение для радиуса до 45 пикселей.
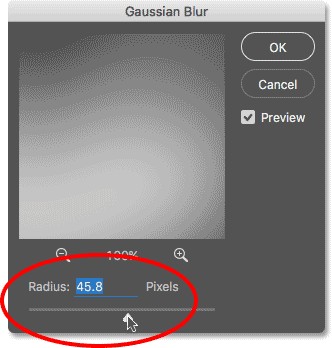
Результат больше похож на фотографию, нежели на эскиз. Выбор значения для размытия будет зависеть от выбранной вами фотографии, и от эффекта, которого вы собираетесь достичь. Медленно перемещайте ползунок и следите за изменениями. Я решил оставить этот эффект. Так что, если вы определились с результатом, то нажмите OK.
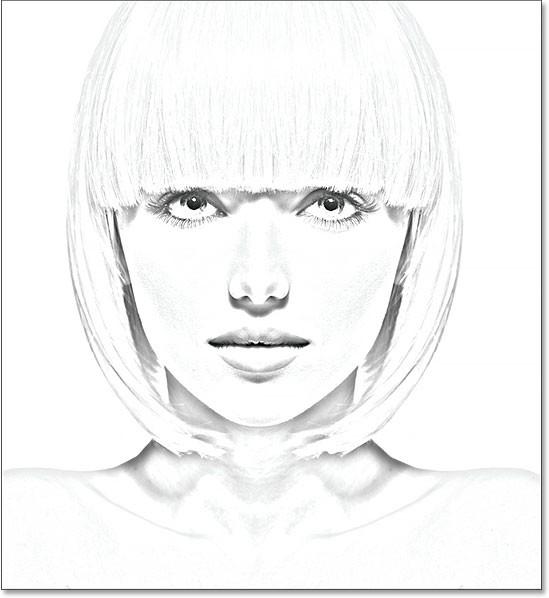
Посмотрите на панель слоёв. У нас получился эскиз с применённым смарт-фильтром Размытие по Гауссу. Как я уже упоминал ранее, смарт-фильтры полностью редактируемые, что позволяет нам легко вернуться назад и изменить параметры фильтра в любое время. Как же это сделать? Чуть ниже слоя расположен список с применёнными смарт-фильтрами, достаточно просто дважды кликнуть по названию нужного вам фильтра. В результате откроется диалоговое окно, в котором вы можете изменить необходимые настройки.
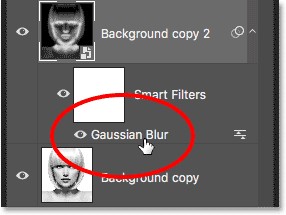
Наш чёрно-белый вариант рисунка почти готов. Всё зависит от того, какое значение размытия вы установили. Возможно, карандашный эскиз получился слишком светлым, нужно слегка его затемнить. Сделаем мы это при помощи корректирующего слоя Уровни. Для этого кликните по значку для создания нового корректирующего слоя в нижней части панели слоёв.
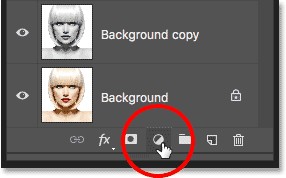
Из списка выберите Levels (Уровни).
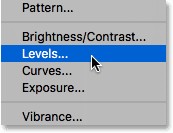
В результате на панели слоёв в самом верху добавится новый слой Levels 1.
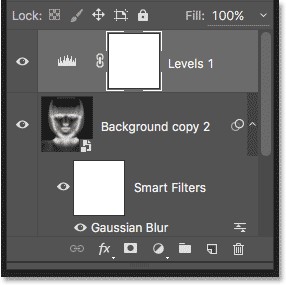
На панели свойств появятся элементы управления для регулировки уровней, но никаких изменений делать не нужно. Затемнять эскиз мы будем путём изменения режима смешивания для корректирующего слоя на Умножение.
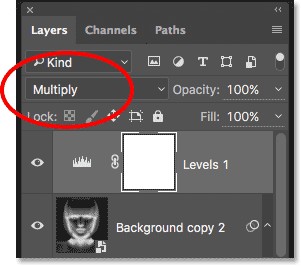
Режим наложения Multiply (Умножение), относится к группе режимов, которые затемняют изображения.
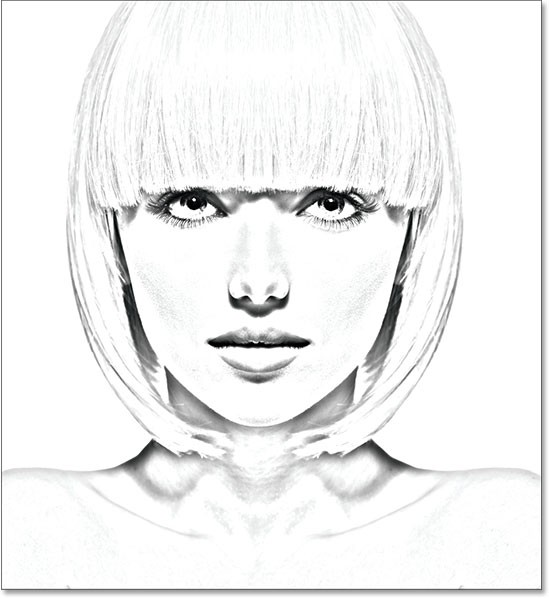
Если на ваш взгляд результат получился слишком тёмным, то поиграйте с непрозрачностью корректирующего слоя. Данная опция находится возле параметра Режимы. Чем больше вы будете снижать значение непрозрачности, тем светлее будет становиться изображение. В моём случае я установил значение 40%.
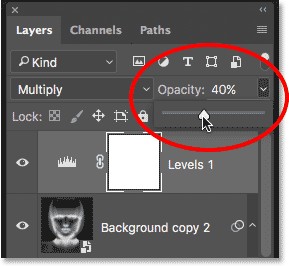
После многочисленных корректировок у меня получился такой чёрно-белый карандашный рисунок.
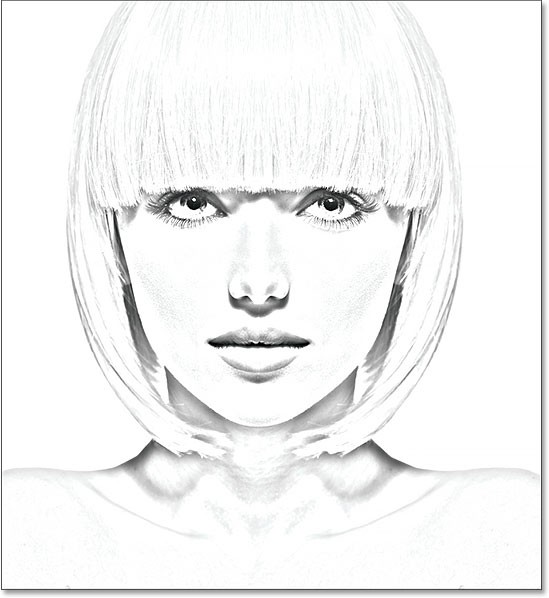
Рисунок, раскрашенный цветами оригинального фото
Теперь чёрно-белый рисунок мы будем раскрашивать в различные цветовые вариации. Начнём мы с окрашивания цветов оригинального фото. Для этого продублируйте фоновый слой, перетащив его на значок создания нового слоя.
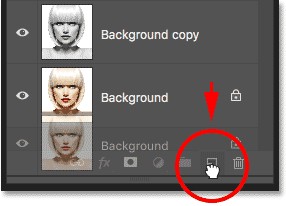
Созданной копии присвоится название Background Copy 3 и расположена она будет непосредственно над тем слоем, который мы дублируем.
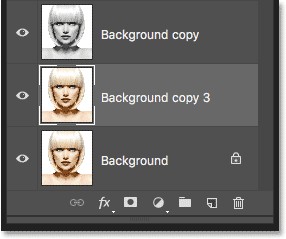
В процессе работы мы создали столько копий, что наша панель слоёв приобрела хаотичный вид. Это очень неудобно и можно с лёгкостью запутаться. Поэтому копию, которую мы только что создали, нужно переименовать.
Для этого дважды кликните непосредственно по названию слоя, чтобы его выделить.
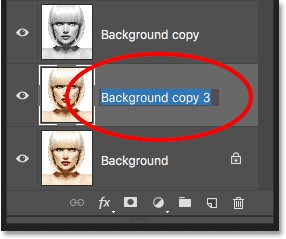
Переименуйте его на Color и нажмите Enter.
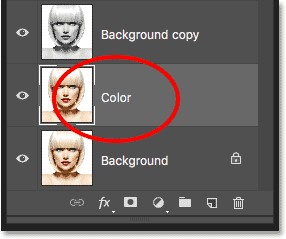
Для начала переместите слой Color в самый верх. Для этого можно просто перетащить его или воспользоваться комбинацией клавиш Shift + Ctrl + ].
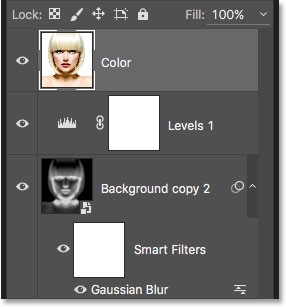
Переместив слой вверх, на рабочем холсте вновь появилось исходное изображение девушки. Нам необходимо сделать рисунок с цветами исходного изображения и с использованием нашего чёрно-белого эскиза, который мы создали ранее. Для этого режим смешивания для девушки измените на Цветность.
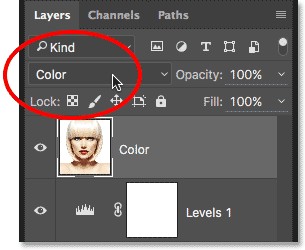
В результате смешаются только цвета верхнего слоя, а все остальные слои игнорируются.
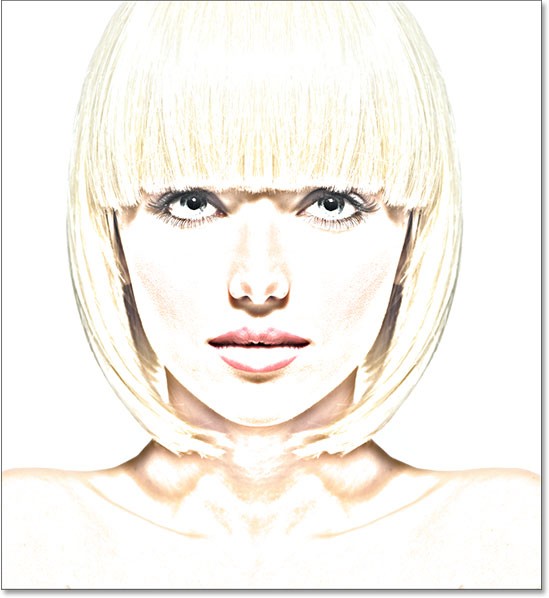
Если цвет карандашного наброска кажется слишком насыщенным, то снизьте его непрозрачность. Я установил значение 50%.
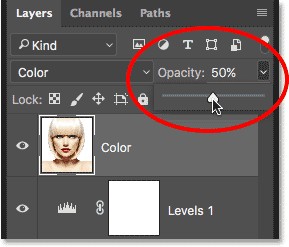
Цвета рисунка получились нежными и лёгкими.

Рисунок, раскрашенный одним цветом
Если вам понравился первый способ раскрашивания фото, то можете на этом остановиться. В противном случае, давайте рассмотрим второй способ раскрашивания, на этот раз с использованием одного цвета. Прежде чем мы начнём, отключите видимость слоя Color, кликнув по значку глаза. В результате на рабочем холсте снова отобразится чёрно-белый вариант рисунка.
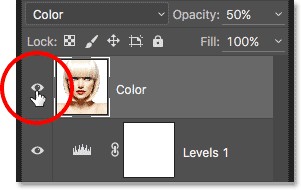
Для того, чтобы раскрасить карандашный рисунок одним цветом мы будем использовать корректирующий слой Цвет. Кликните по соответствующему значку в нижней части панели слоёв.
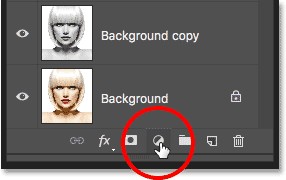
Из раскрывшегося списка выберите Solid Color (Цвет).
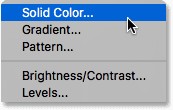
Открылась Палитра цветов, где вы можете выбрать подходящий цвет. Не переживайте о выборе цвета, если результат вам не понравится, вы сможете вернуться и выбрать другой оттенок. Для начала я выберу синий.
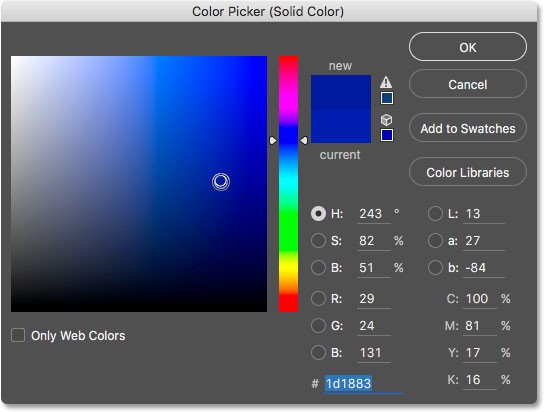
После выбора цвета нажмите OK, чтобы закрыть окно палитры цветов. В результате весь холст заполнится синим цветом.
Чтобы выбранный оттенок смешался с рисунком, режим смешивания для корректирующего слоя Цвет смените на Цветность.
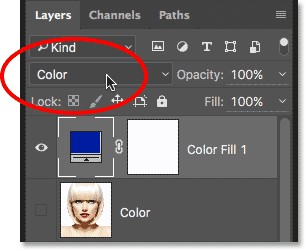
Вот такой эскиз в синем цвете получился у меня:

Если вы хотите попробовать другой цвет, то дважды кликните по миниатюрке корректирующего слоя Цвет.
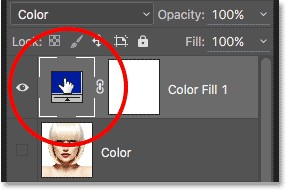
Вновь откроется палитра цветов, где вы можете изменить свой выбор. На этот раз я выбрал розово-фиолетовый оттенок.
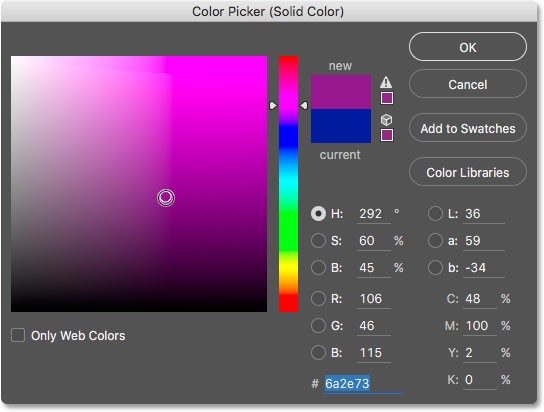
Кликаем OK. И теперь наш эскиз окрасился в новый цвет. Вы можете снова вернуться назад и поиграть с цветовой вариацией.
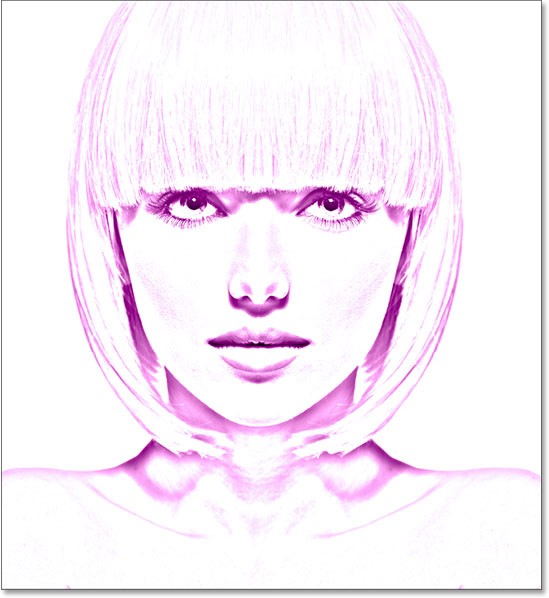
Чтобы уменьшить интенсивность цвета, поиграйте с непрозрачностью, перемещая ползунок влево.
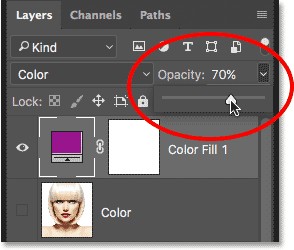
Рисунок, раскрашенный градиентом
Переходим к третьему способу раскрашивания эскиза с использованием градиента. Для начала отключите видимость корректирующего слоя Цвет. На рабочем холсте снова будет виден карандашный чёрно-белый эскиз.
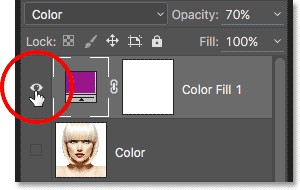
Чтобы рисунок раскрасить градиентом, мы будем использовать корректирующий слой Градиент. Кликните по соответствующему значку.
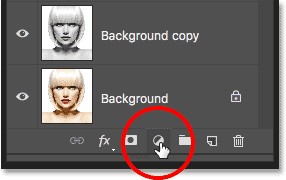
Выберите из списка Градиент.
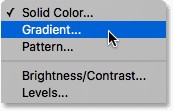
В результате открылось диалоговое окно Градиентная заливка. (Из статьи Создаём градиенты в Photoshop вы узнаете больше информации об использовании градиентов). Кликните по маленькой стрелочке справа от градиента. Только не нажимайте на цветовой образец, так как откроется редактор градиентов, нам это не нужно.
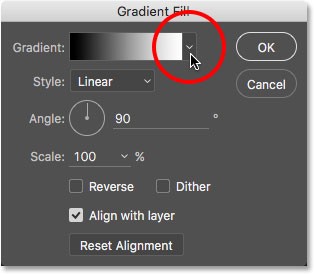
Открылась небольшая вкладка с выбором градиентов. В качестве примера можете выбрать любую вариацию, сделав по миниатюрке двойной щелчок. Я выбрал образец Спектр, первый по счёту в последнем ряду. Нажмите Enter.
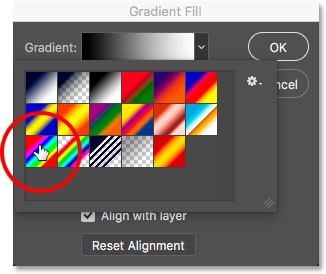
Так же в диалоговом окне градиентной заливки измените угол до 135 градусов, тем самым градиент будет применён к рисунку по диагонали, что придаст больший интерес.
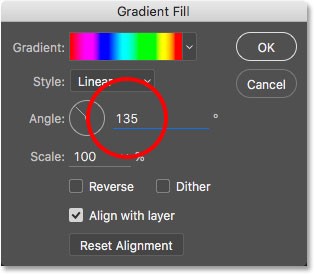
Нажмите OK, чтобы закрыть диалоговое окно. Наш холст временно заполнился выбранным градиентом.
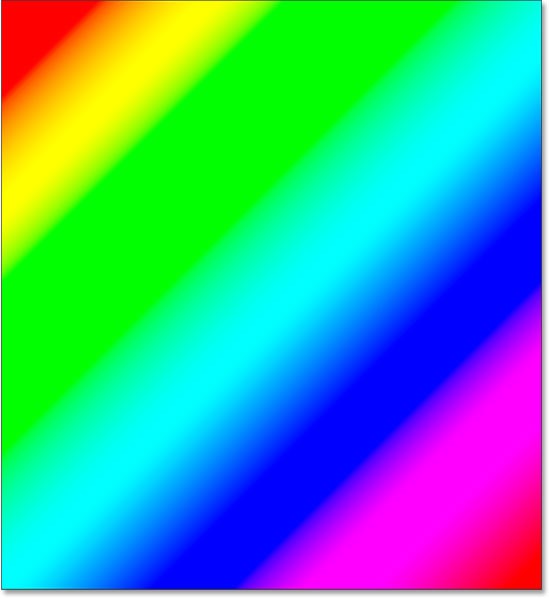
Обратите внимание на панель слоёв, и вы увидите, что в самом верху появился слой Градиентная заливка. Так же как и в предыдущих случаях, нам осталось изменить режим смешивания для него на Цветность.
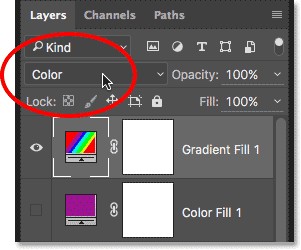
Далее отрегулируйте интенсивность цветов за счёт снижения непрозрачности градиентной заливки.
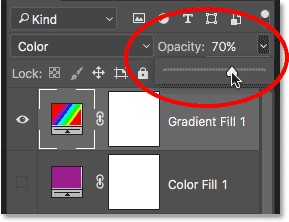
Вот мой эскиз, раскрашенный градиентом Спектр.

Выбор одного из вариантов
Теперь, когда мы рассмотрели все варианты раскрашивания карандашного рисунка, снова просмотрите их все и определитесь с лучшим вариантом.
Для начала скройте слой с градиентной заливкой, на холсте снова отобразится чёрно-белый карандашный эскиз.
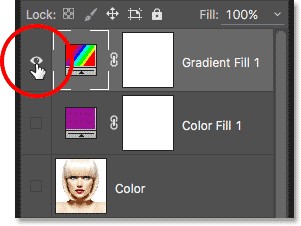
Чтобы просмотреть любой из вариантов, кликайте по значку глаза слева от названия слоя. К примеру, чёрно-белому рисунку вам хочется вернуть цвета первоначальной фотографии. Для этого нам нужен слой Color.
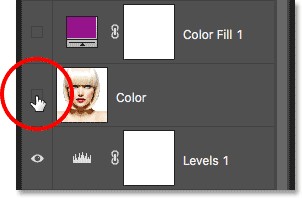
Наш рисунок окрасился в цвета оригинального фото.

Теперь вы знаете, как легко превратить обычную фотографию в карандашный чёрно-белый рисунок и раскрасить его различными способами.
Ссылка на источник урока.










