Девушка купающаяся в свете
Фотоманипуляция – это соединение изображения и графических элементов для получения совершенно нового произведения. Чем мы сегодня с вами и займёмся.

Откройте фотографию модели в Photoshop.

Продублируйте фон Ctrl + J, режим смешивания поменяйте на Мягкий свет для усиления контрастности и интенсивности.
В результате проделанных действий фотография стала выглядеть более насыщенной. Для более мощного эффекта можно использовать режим Перекрытие. Всё зависит от выбранного вами изображения.

Добавьте корректирующий слой Hue/Saturation (Цветовой тон/Насыщенность), пройдя в меню Layer > New Adjustment Layer (Слои – Новый корректирующий слой). Примените настройки, указанные ниже, чтобы уменьшить интенсивность цветов.
Мой вам совет, делайте это каждый раз при обработке фотоманипуляций, так как, убрав большинство оригинальных цветов, вы сможете добавлять свои собственные.
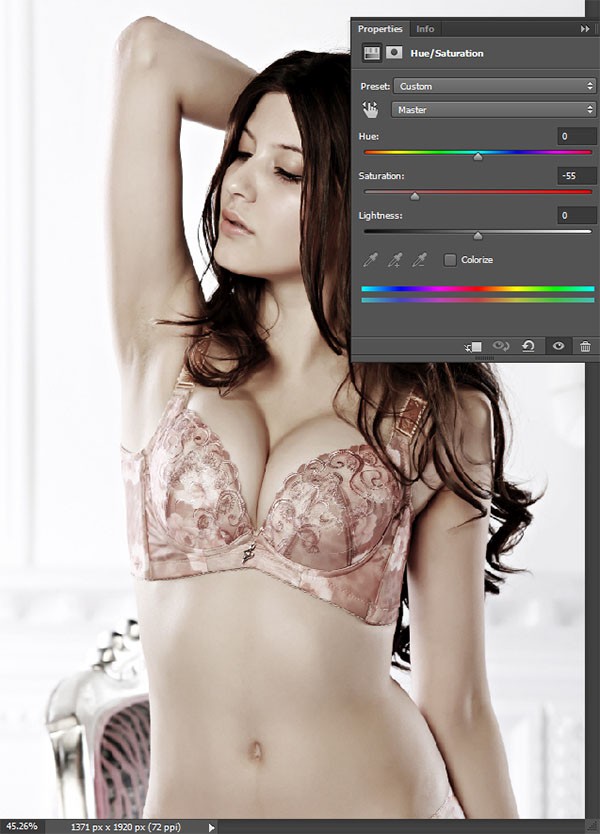
Добавьте корректирующий слой Black & White (Чёрно-белое), в качестве режима смешивания установите Перекрытие, чтобы придать насыщенность чёрным и белым цветам.
Если для вашей фотографии данного эффекта недостаточно, то можно повторить действия этого шага ещё раз.

Создайте корректирующий слой Color Balance (Цветовой баланс) и примените настройки, указанные ниже на скриншоте. Этим мы придадим фотографии насыщенный фиолетовый оттенок.
Этот цвет будет служить основой для наших дальнейших корректировок.
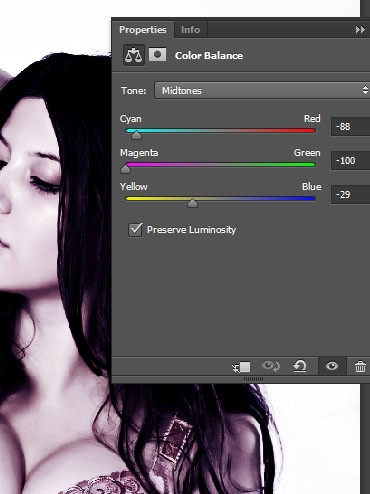
Давайте теперь добавим фотоманипуляции световые эффекты.
Откройте в Photoshop файл Light Leak1, выделите его Ctrl + A, скопируйте Ctrl + C и вставьте Ctrl + V на нашу будущую абстрактную фотоманипуляцию.
Для того, чтобы избавиться от темных цветов и оставить только светлые, режим для этого слоя установите Экран.

Повторите действия предыдущего шага, только на этот раз используйте файл Light Leak2.
Посмотрите на фотографию, в результате применения режима смешивания Экран получился довольно приятный эффект. Мой вам совет, используя данный метод, избегайте световых эффектов на отдельных слоях, имеющих слишком много белого цвета, так как в результате наложения большого количества слоёв друг на друга эффект получится размытый.
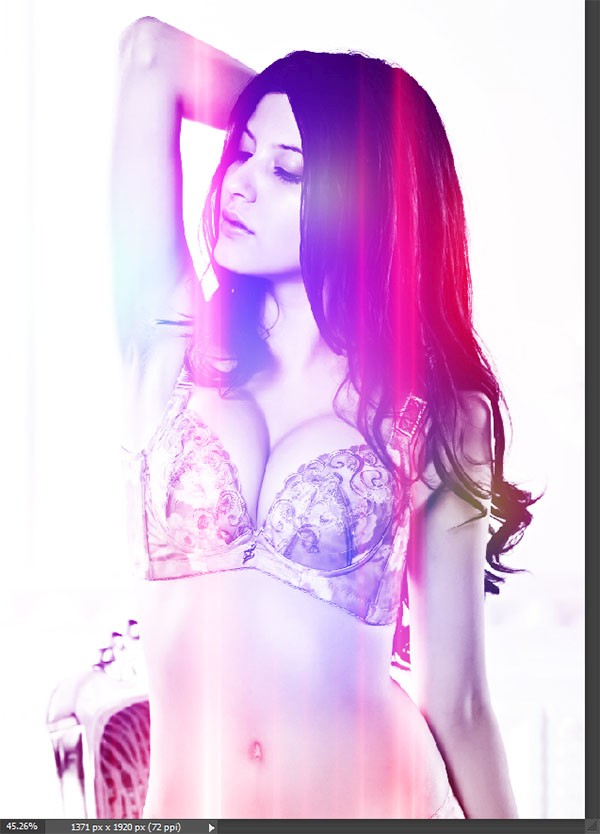
Откройте в Photoshop третий файл со световым эффектом Light Leak3 и вставьте в фотоманипуляцию. На этот раз режим смешивания задайте Мягкий свет для достижения более насыщенного эффекта.
Вы, наверно, спросите: «Почему именно Мягкий свет?». Как я уже говорил в предыдущем шаге, использование большого количества слоёв со световыми эффектами и режимом наложения Экран создают белый размытый эффект. Если вы мне не верите, то в качестве эксперимента можете временно установить его. Но после этого сразу же смените на Мягкий свет.
В результате применения мягкого света так же повысится контрастность световых эффектов на слоях с режимом наложения Экран. У вас должно получиться: два слоя с режимом смешивания -Экран и один - с Мягким светом.

Из всех видимых слоёв создайте копию Ctrl + Alt + Shift + E. К полученному слою примените фильтр Crystalize (Кристаллизация), пройдя в меню Filter > Pixelate (Фильтр - Оформление). Настройки смотрите ниже.
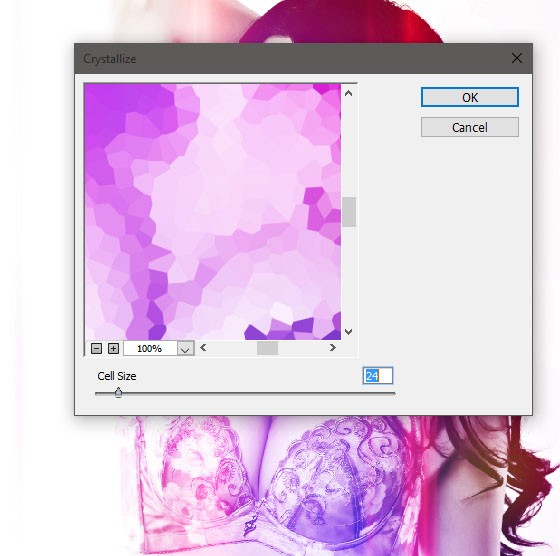
Данный эффект применился ко всей фотоманипуляции, но нам нужно, чтобы он действовал только на некоторые её области. Для этого мы будем использовать маску – очень полезная функция в Photoshop.
Добавьте маску к слою с эффектом кристаллизации Layer > Layer Mask > Reveal All (Слои – Слой-маска – Показать всё). Затем возьмите стандартную кисть (B) мел с непрозрачностью 100%.
Перейдите на маску, убедитесь, что цвет переднего плана установлен чёрный. Для быстрого переключения цветов используйте клавиши D и X. Закрасьте области, где необходимо скрыть эффект кристаллизации.
Запомните: на маске чёрный цвет скрывает, а белый отображает.
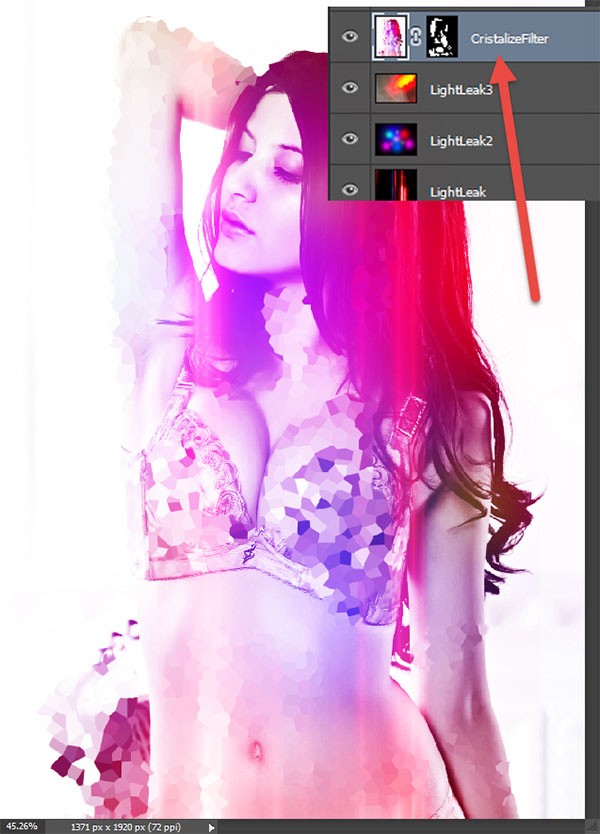
Создайте корректирующий слой Кривые и примените настройки, указанные ниже.
Воспользуйтесь чёрно-белым градиентом (G) и проведите линию сверху вниз на маске, чтобы применённый эффект остался только в нижней части фотоманипуляции.
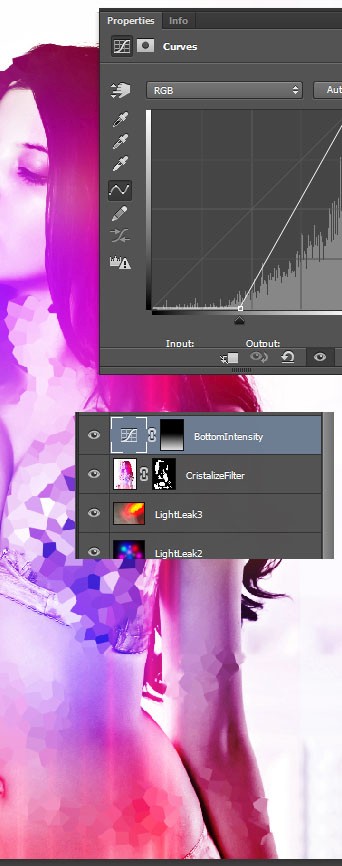
Наша абстрактная фотоманипуляция почти готова!
Теперь её нужно немного размыть. Для этого создайте копию из всех видимых слоёв и примените к ней фильтр Размытие по Гауссу со значением 100 пикселей. В качестве режима наложения установите Мягкий свет для смягчения и усиления цветов.
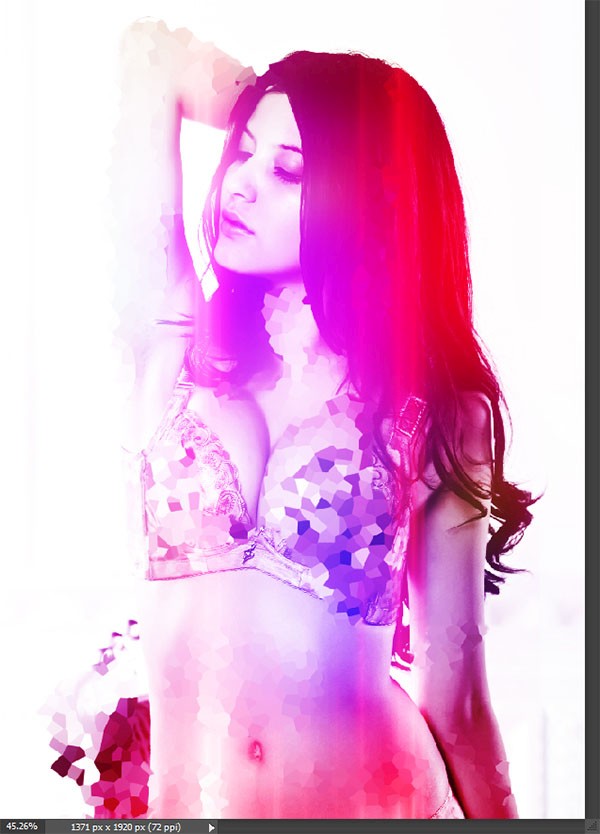
Снова создайте копию из всех видимых слоёв, только на этот раз мы усилим резкость. Пройдите в меню Filter > Sharpen > Unsharp Mask (Фильтр – Усиление резкости – Контурная резкость) и установите следующие значения:
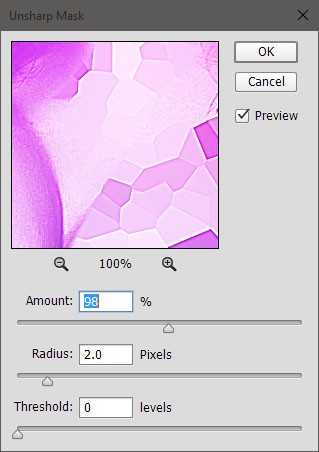
Откройте в Photoshop изображение с абстракцией и вставьте в нашу фотоманипуляцию.
Режим наложения смените на Экран и добавьте маску слоя. Используйте стандартную кисть-мел чёрного цвета, чтобы скрыть верхнюю часть абстракции.
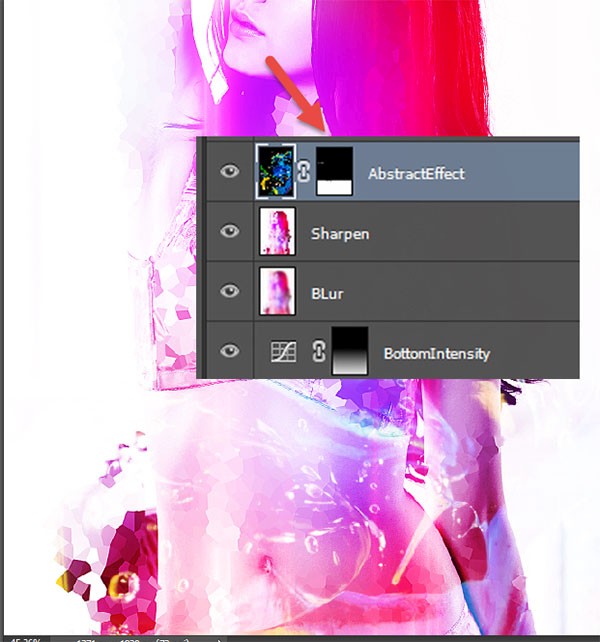
Скачайте и импортируйте в Photoshop специальные абстрактные кисти. Снова создайте копию из всех видимых слоёв. В нижней части сцены добавьте абстрактные элементы при помощи двух различных кистей из этого набора, установив белый цвет и непрозрачность 100%.

Абстрактная фотоманипуляция – конечный результат:

Ссылка на источник урока.










