Двухцветный эффект в пастельных тонах
В этом уроке мы будем создавать двухцветный фотоэффект с помощью корректирующих слоёв. Для выполнения данного эффекта автор использовал такое фото.
Создаём двухцветную палитру
Прежде всего откройте изображение в Photoshop, перейдя File > Open (Файл – Открыть) или при помощи комбинации клавиш Ctrl + O и выберите нужное изображение.

Теперь мы будем создавать образцы для лёгкого доступа к цветам. Откройте панель Swatches (Образцы) из вкладки Window (Окно).
Откройте палитру цветов и введите следующий код цвета #604e74, после ввода нажмите кнопку Add to Swatches (Добавить в образцы).
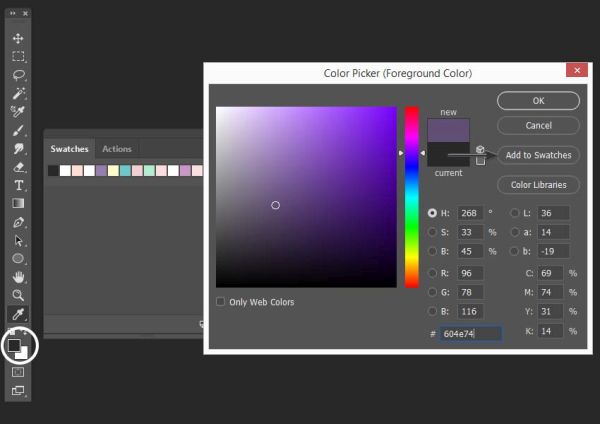
Далее добавим второй цвет в качестве образца, используя код #fcf9d7. Наша небольшая цветовая палитра готова для создания двухцветного эффекта. Но вы можете легко добавить другие пастельные оттенки подобным образом, если хотите опробовать разные варианты.
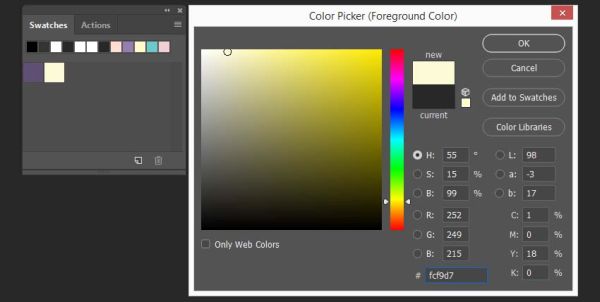
Придание фото двухцветного эффекта
Для начала создадим корректирующий слой «Микширование каналов», чтобы сделать изображение немного темнее и сохранить цвет кожи. Для этого перейдите в меню Layer > New Adjustment Layer (Слои – Новый корректирующий слой). На панели «Свойства» используйте нгабор Black & White with Blue Filter (RGB) (Чёрно-белый с синим фильтром (RGB)).
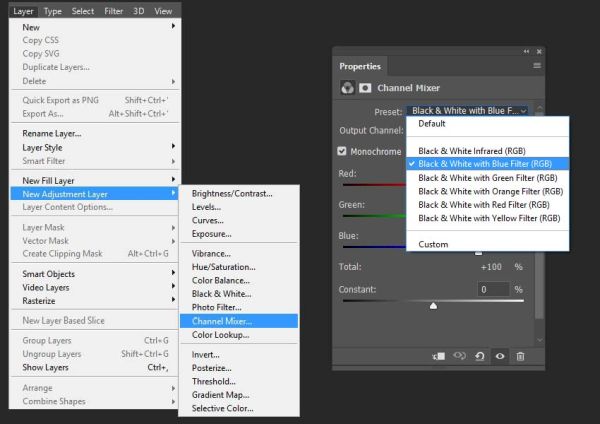
Уменьшите непрозрачность этого слоя на 20%.
Для завершения цветокоррекции, добавьте корректирующий слой Яркость/Контрастность со следующими настройками Brightness (Яркость) -15, Contrast (Контрастность) 25.
Теперь создадим двухцветный фотоэффект с помощью корректирующего слоя «Карта градиента». Для градиента выберите пастельные цвета из нашей палитры.
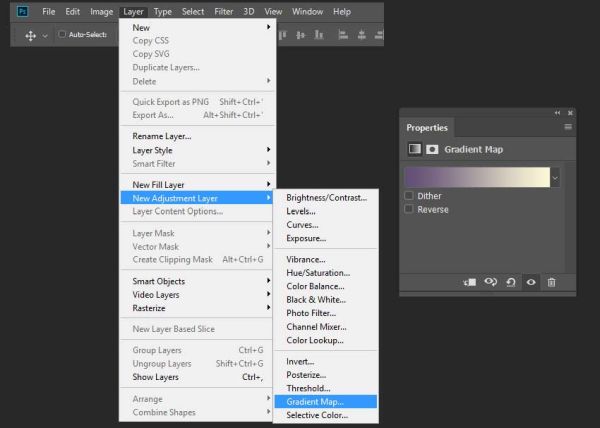
В этом же диалоговом окне измените местоположение первой контрольной точки на 10%, а второй на 95%.
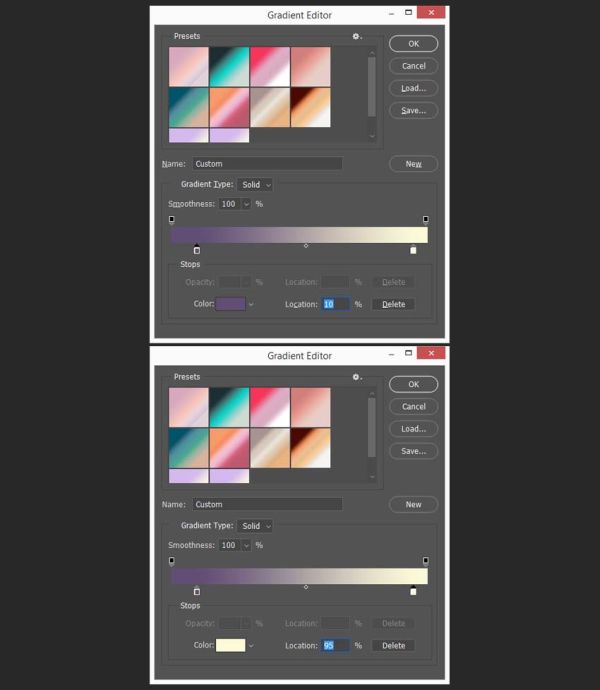
Вот таким простым способом нам удалось создать двухцветный фотоэффект в пастельных тонах в Photoshop, используя несколько корректирующих слоёв и цветовую палитру. Данная комбинация придаёт великолепный блёклый вид с атмосферой винтажного ощущения.

Ссылка на источник урока.










