Эффект эскиза в Фотошоп
Помню, когда я только начинал работать в Фотошоп, то обнаружил довольно интересную «вещь» под названием «actions». И с момента их обнаружения я искал бесплатные экшены в интернете. Я думал, что это были самые чудесные вещи на свете. Не желая учиться, как использовать программу Фотошоп, я просто находил маленькие частички магии, при помощи которых достигал прекрасных эффектов. Но это продолжалось не долго. Когда у мня появился проект, который был ориентирован на определённую цель, эти экшены не очень хорошо вписывались. Однако, используя их, я многому научился.
Если вы когда-либо использовали подобные экшены, то вероятно, наблюдали за шагами, связанными с их работой. Я до сих пор не понимаю смысл некоторых шагов, но, скажу вам, забавно наблюдать, как автоматически проходят эти действия: множество слоёв, различные фильтры и режимы наложения. Проще говоря, всевозможные вещи, позволяющие превратить обычное изображение или графику в нечто совершенно иное.
Причина, по которой я делаю этот урок заключается в том, что у меня есть небольшой проект, напоминающий те действия, о которых я говорил выше. Сначала я к изображению применю эффект эскиза, а затем подкорректирую для получения реалистичного результата. Те, кто создают экшены, делают примерно так же. Создают слой за слоем, используют различные режимы наложения, чтобы создать необычные эффекты. Итак, если вы заинтересовались в дальнейшем создавать подобные экшены в Фотошоп, то данный урок послужит для вас хорошим началом. В этой среде имеется множество средств, чтобы создать всевозможные пресеты. Итак, давайте создавать привлекательные экшены и выкладывать их в интернете.
В этом уроке мы будем использовать два разных фильтра для создания эффекта эскиза на обычном изображении. Это фильтры Graphic Pen (Тушь) и Sprayed Stroke (Аэрограф), а затем добавим коррекцию Black & White (Чёрно-белое), чтобы придать применённым фильтрам реальность. Помимо всего прочего, я буду использовать два разных режима смешивания для сглаживания эффекта одного из фильтров и корректирующего слоя. Это будет занимательный урок, и я надеюсь, что вы посмотрите другим взглядом на возможности фильтров в Фотошоп.
Выбор изображения
Выбор изображения много времени у меня не занял. Я наткнулся на прекрасное изображение с аппетитной черникой и решил, что оно, как нельзя кстати.

Смарт-объект и Graphic Pen (Тушь)
Я уже говорил об этом много раз, но скажу снова. При работе с фильтрами в Фотошоп настоятельно рекомендую сначала преобразовать слой, с которым вы работаете, в смарт-объект. Для этого кликните правой кнопкой мыши по фоновому слою с изображением на панели «Слои» и выберите команду Convert to Smart Object (Преобразовать в смарт-объект).
После этого перейдите в меню Filter > Filter Gallery (Фильтр – Галерея фильтров).
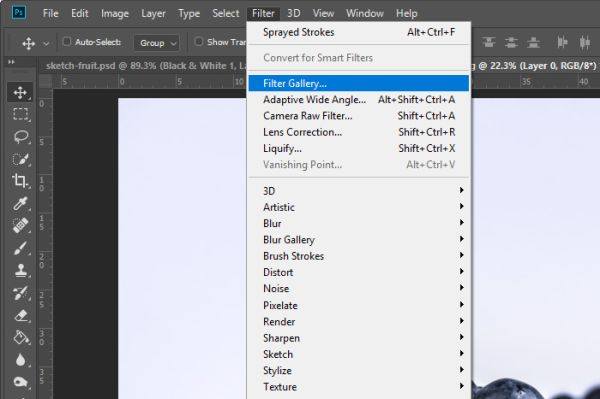
Когда откроется палитра «Галерея фильтров», кликните по раскрывающейся стрелочке набора Sketch (Эскиз) и выберите миниатюру Graphic Pen (Тушь). Поиграйте с ползунками параметров Stroke Length (Длина штриха) и Light/Dark Balance (Тоновой баланс), пока не добьётесь нужного результата. Моя цель на данном этапе – добиться, чтобы изображение как можно больше было похоже на эскиз.
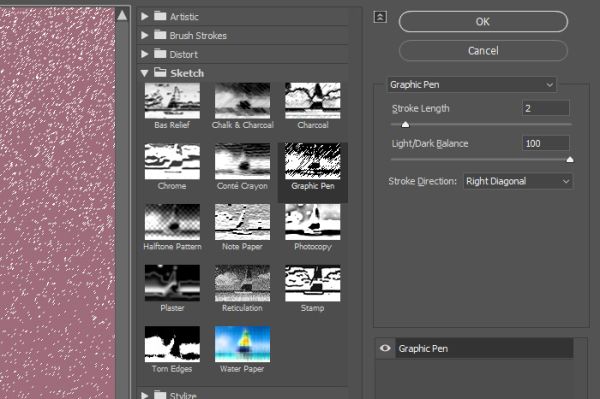
Как только вы определитесь со значениями, нажмите OK, чтобы вернуться в обычное рабочее пространство. Вот результат использования фильтра «Тушь», который я только что применил.

Да, выглядит не идеально, но такие фильтры в основном не применяют в одиночку. Поэтому я буду использовать ещё один фильтр и режимы смешивания.
Фильтр Sprayed Stroke (Аэрограф)
Так как мне нужно придать какой-нибудь цвет моему эскизу, а результат фильтра «Тушь» не очень радует глаз, я решил добавить ещё один фильтр. Кликните по слою с изображением и перетащите его на значок создания нового слоя в нижней части панели «Слои», так же вы можете использовать сочетание клавиш Ctrl + J. Этим мы создадим копию слоя с изображением. В любом из двух случаев ваша палитра слоев будет выглядеть так:
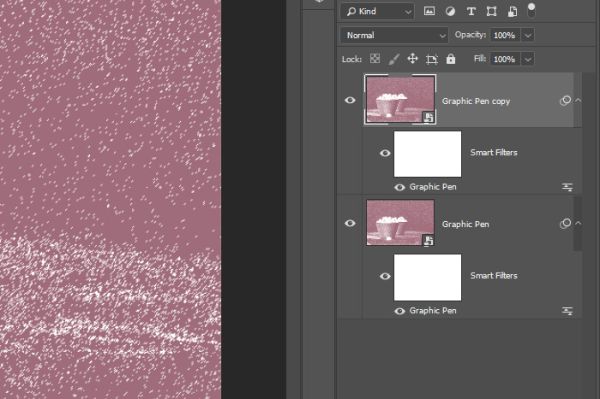
В настоящее время эти два слоя совершенно одинаковые, но мы это изменим в один момент. Дважды кликните по названию фильтра нижнего слоя. Опирайтесь на скриншот ниже.
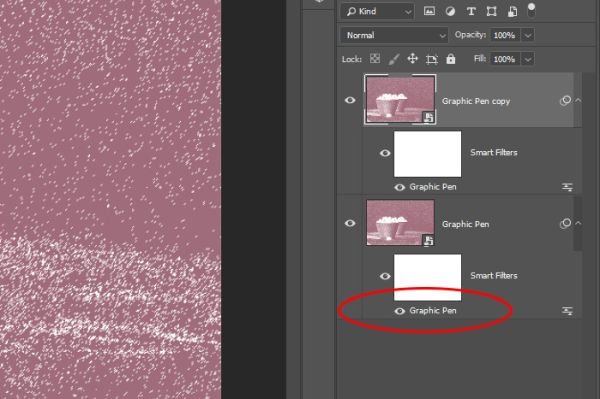
После этого снова откроется палитра «Галерея фильтров», на этот раз кликните по стрелочке, чтобы открыть раскрывающуюся вкладку набора Brush Strokes (Штрихи), где выберите Sprayed Strokes (Аэрограф). Так же поиграйте с ползунками параметров Stroke Length (Длина штриха) и Spray Radius (Радиус разбрызгивания), пока не получите лучший результат.
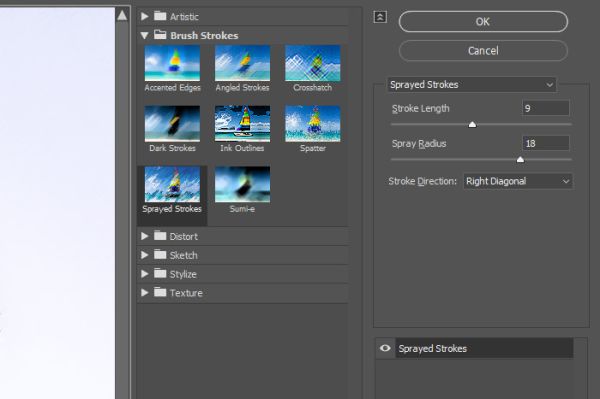
Нажмите OK, чтобы вернуться в обычное рабочее пространство. Вот результат этого фильтра. Но помните это результат фильтра для нижнего слоя, вы его не увидите, так как он перекрывается верхним слоем.

Чтобы смешать два фильтра и придать нашей картине реалистичность, мы воспользуемся помощью режимов смешивания. Нам нужно поменять режим смешивания для слоя с фильтром Graphic Pen (Тушь), который будет контролировать слияние двух фильтров вместе. Поскольку я уже перебрал все режимы заранее, поэтому я определился, какой в данном случае подойдёт лучше всего. Перейдите на верхний слой и добавьте к нему режим смешивания Soft Light (Мягкий свет). Было ещё несколько вариантов, но мне больше пришёлся по душе именно этот режим.
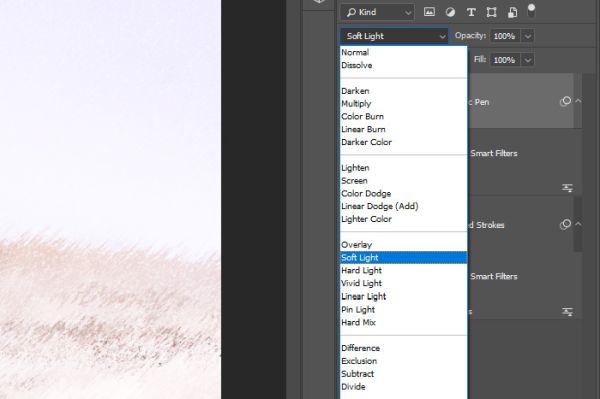
Давайте посмотрим результат моих усилий и стараний.

Если внимательно посмотреть на изображение, то можно увидеть результаты работы двух фильтров.
Добавление корректирующего слоя
Поскольку целью этого урока является преобразование изображения в реалистичный эскиз, я решил добавить корректирующий слой Black & White (Чёрно-белое) выше двух слоёв. Убедитесь, что находитесь на верхнем слое, перейдите на панель Adjustments (Коррекция) и выберите Black & White (Чёрно-белое).
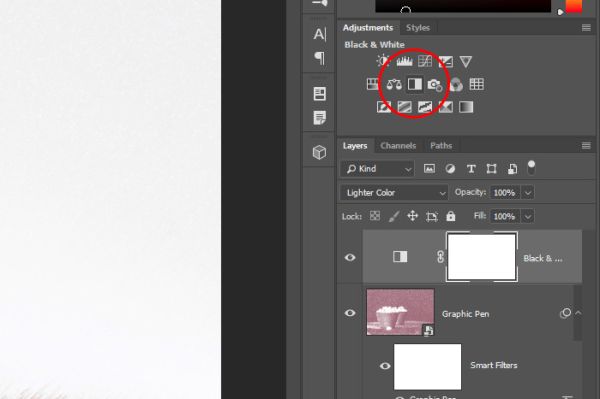
В результате на панели «Слои» будет добавлен новый корректирующий слой. В то же время наша картина потеряла краски и превратилась в чёрно-белое изображение, но мы сейчас это исправим. Для корректирующего слоя режим смешивания смените на Lighter Color (Светлее). Вот результат:

Так же я хочу вам представить ещё два варианта режимов смешивания, которые идеально подходят для моей картины. Просмотрев эти вариации, вы получите представление о том, какие режимы наложения лучше взаимодействуют с изображением.
Вот результат с режимом смешивания Color Burn (Затемнение основы).

За ним последует режим Lighten (Замена светлым).

Я думаю, что все три варианта с различными режимами смешивания выглядят хорошо. Главное в этом деле экспериментировать, вы можете использовать совершенно другие фильтры и всевозможные режимы наложения для своего изображения. Здесь нет определённого эталона или какого-то правильного способа, которого необходимо придерживаться. Просто задайтесь целью и идите вперёд, как это делаю я.

Надеюсь вы поняли, если к изображению добавить различные фильтры, корректирующий слой, а затем поиграть с режимами смешивания, то можно получить нечто прекрасное. Цель моего урока состояла в том, чтобы превратить обычное изображение в нечто похожее на цветной эскиз, я думаю, что достиг её.
Ссылка на источник урока.










