Эффект граффити
Прочитав данный Photoshop урок, вы узнаете, как создать граффити, используя различные фильтры и коррекции.
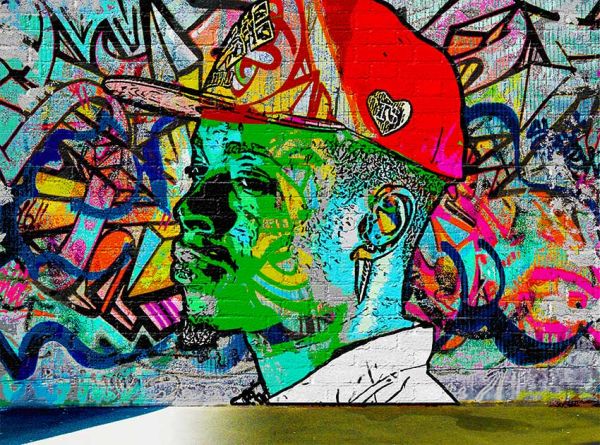
Источники для урока:
1. Создаём фон из кирпичной стены
Откройте Photoshop и создайте новый документ размером 850 на 630 пикселей. Разумеется, вы можете использовать любой размер для вашего PSD файла, главное, чтобы сохранились пропорции размеров, используемые в данном уроке.
На новом слое добавьте кирпичную стену. Если понадобится, измените размер изображения в соответствии с размером вашего холста.

2. Добавляем на стену граффити
На новом слое добавьте на стену граффити. Так же, если требуется измените размер относительно размера рабочего холста.
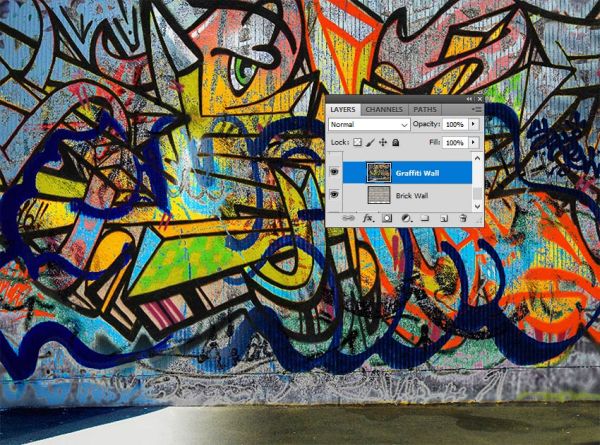
В нижней части панели слоёв кликните по значку создания маски слоя, чтобы добавить маску к стене с граффити.
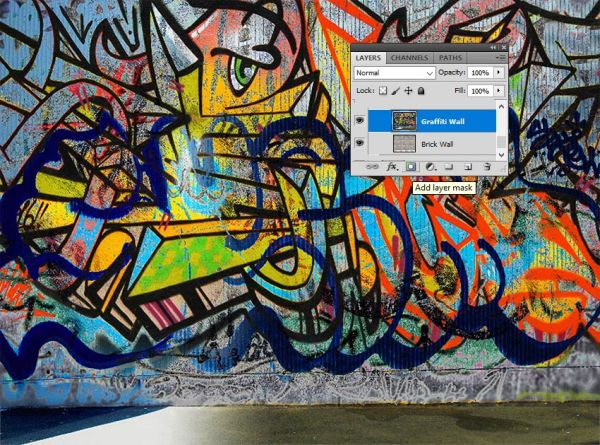
Цвет переднего плана установите чёрный #000000 и выберите инструмент Кисть (B). Убедитесь, что у вас выбрана миниатюра маски и, используя кисть Grunge, скройте некоторые элементы граффити, чтобы слегка раскрыть кирпичную стену.
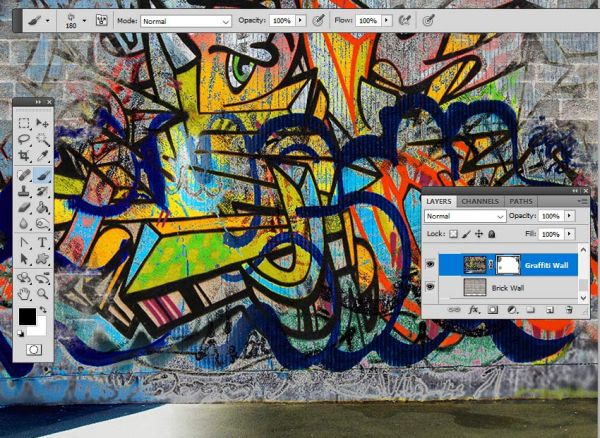
3. Создаём граффити из портрета
Откройте в Photoshop мужской портрет и поместите его на новый слой Man Portrait. При помощи инструмента Волшебная палочка (W) выделите фон портрета. Для параметра Tolerance (Допуск) установите значение 10 и поставьте галочку возле опции Contiguous (Смежные пиксели). При выделении фона удерживайте клавишу Shift, чтобы активировать команду Add to selection (Добавить к выделенной области). После этого нажмите Delete, чтобы удалить фон.
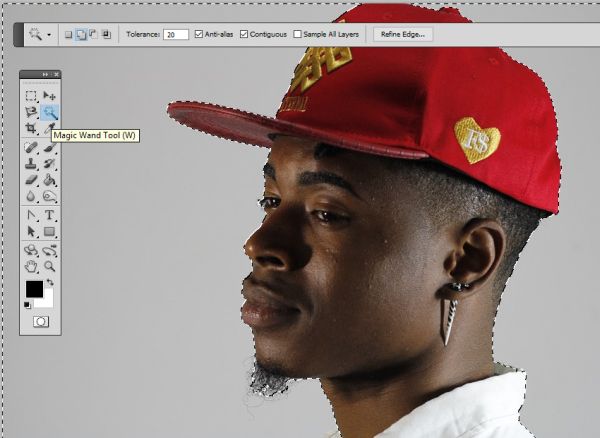
Отмените выделение нажатием клавиш Ctrl + D.
Дважды продублируйте портрет Ctrl + J и назовите слои Man Portrait 1 и Man Portrait 2 соответственно. На время оба их скройте, кликнув по значку глаза с левой стороны каждого из них.
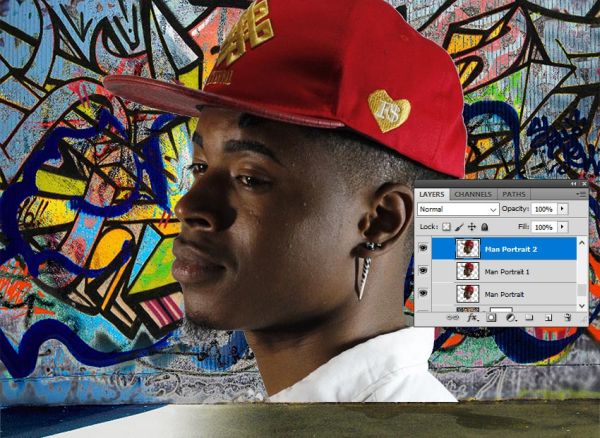
Вернитесь к слою Man Portrait и примените к нему стиль Выполнить обводку с такими значениями: Size (Размер) 4 пикселя, Position (Положение) – Center (Из центра), цвет чёрный.
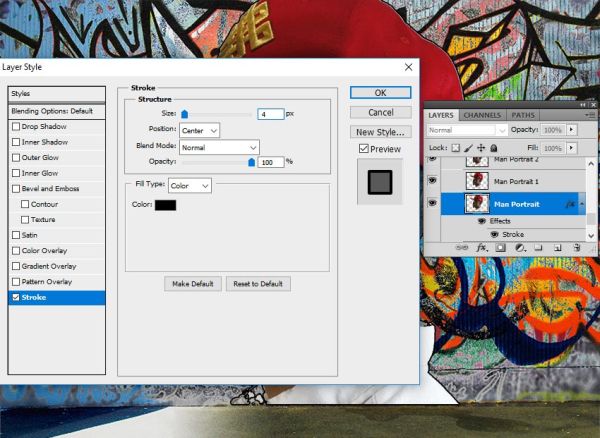
Далее перейдите в меню Filter > Filter Gallery (Фильтр - Галерея фильтров), выберите Artistic > Cutout (Имитация – Аппликация) и внесите следующие изменения: Number of Levels (Количество уровней) 8, Edge Simplicity ( Простота краёв) 0, Edge Fidelity (Чёткость краёв) 3.
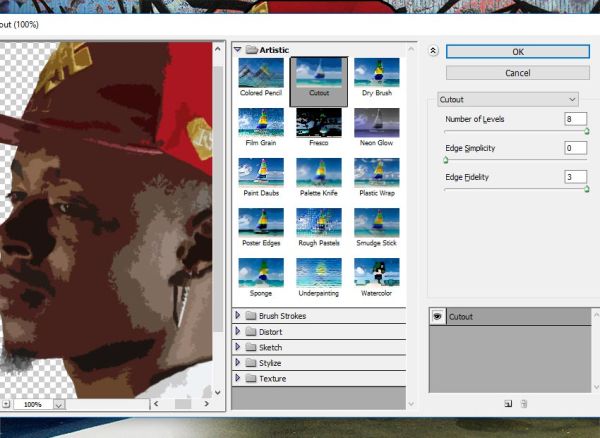
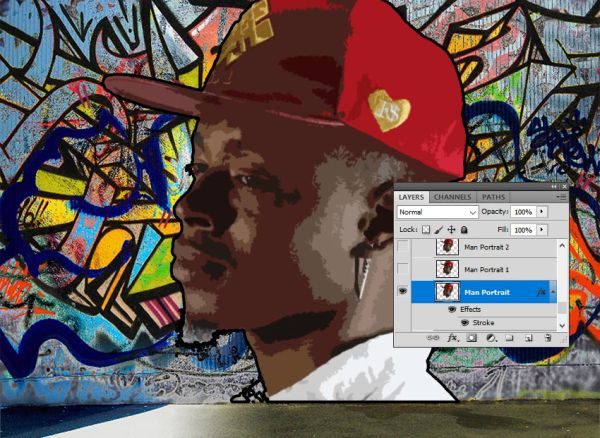
В меню Layer > New Adjustment Layer (Слои – Новый корректирующий слой) выберите Posterize (Постеризация). Для параметра Levels (Уровни) установите значение 5. Затем добавьте к нему обтравочную маску, чтобы все изменения действовали только на слой Man Portrait.
Подобным образом добавьте корректирующий слой Brightness/Contrast (Яркость/Контрастность). Для Яркости введите значение 117, для Контрастности -50, так же добавьте к нему обтравочную маску относительно нижнего слоя Man Portrait.
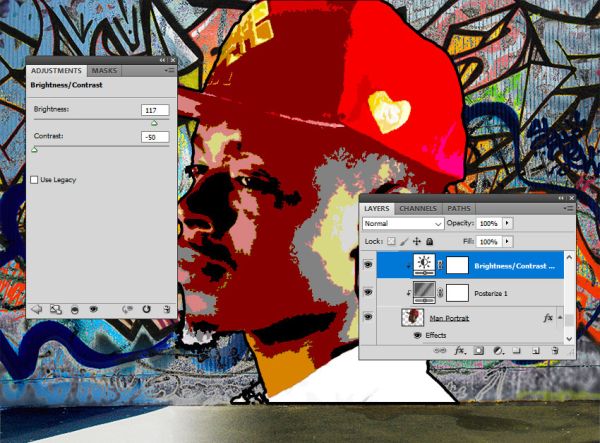
Создайте корректирующий слой Hue/Saturation (Цветовой тон/Насыщенность). Для Цветового тона установите 129, для Насыщенности 100. Добавьте к нему обтравочную маску.
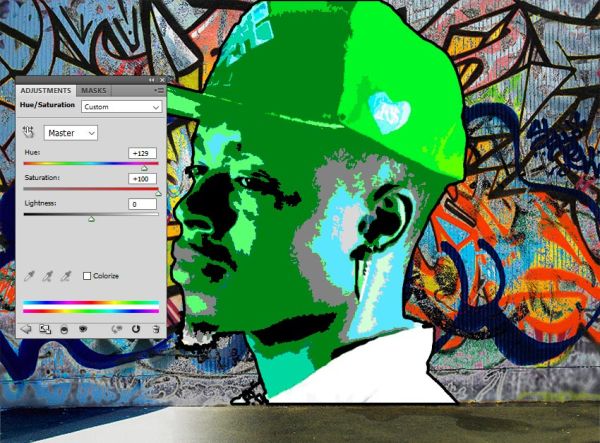
Выберите инструмент Кисть (B). Используя кисть Grunge, обрисуйте на маске корректирующего слоя Цветовой тон/Насыщенность кепку чёрным цветом, чтобы показать исходный цвет.
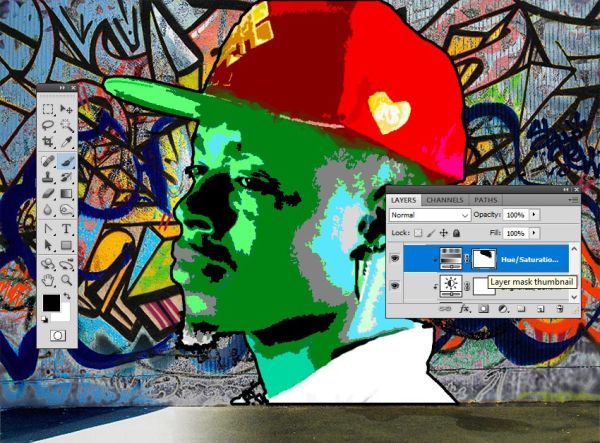
Выше всех слоёв создайте новый и вставьте в него изображение стены с граффити. Добавьте обтравочную маску.
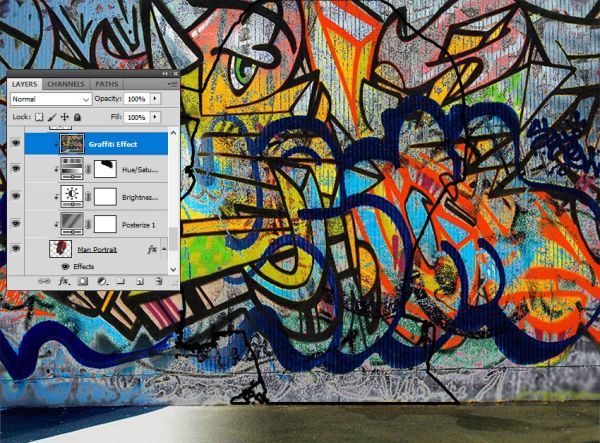
Режим смешивания для этого слоя смените на Светлее.
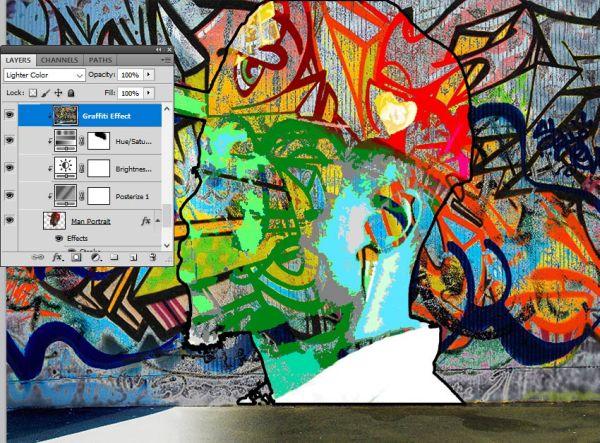
К нему же добавьте маску. Кистью Grunge чёрного цвета обрисуйте на маске некоторые детали портрета, такие как основные черты лица, область шеи и правую сторону кепки.
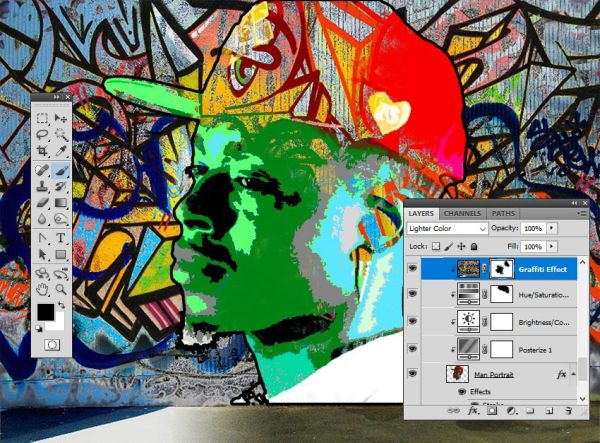
Сделайте видимым слой Man Portrait 1. Цвет переднего плана установите чёрный, фоновый – белый.
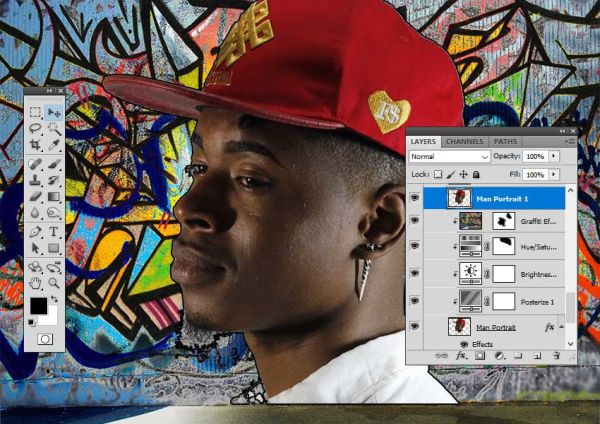
Перейдите в меню Filter > Filter Gallery (Фильтр – Галерея фильтров) в открывшемся окне выберите Sketch > Photocopy (Эскиз - Ксерокопия) и введите следующие значения: Detail (Детализация) 3, Darkness (Затемнённость) 50.
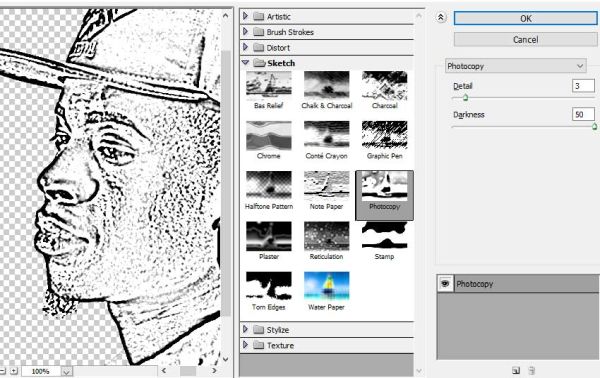
Далее в меню Filter > Filter Gallery > (Фильтр – Галерея фильтров) в открывшемся окне выберите Artistic > Cutout (Имитация - Аппликация). Для всех параметров выставите значение 3.
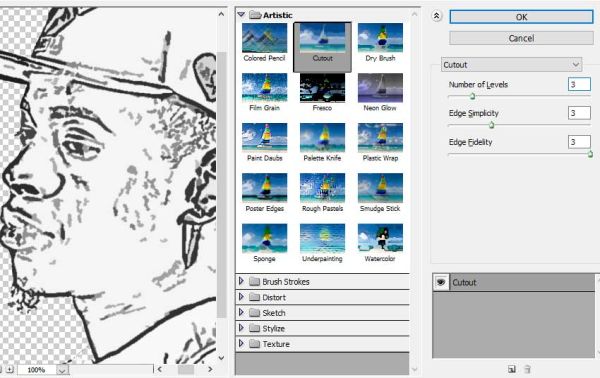
Подкорректируйте изображение при помощи коррекции Уровни. Настройки смотрите ниже.
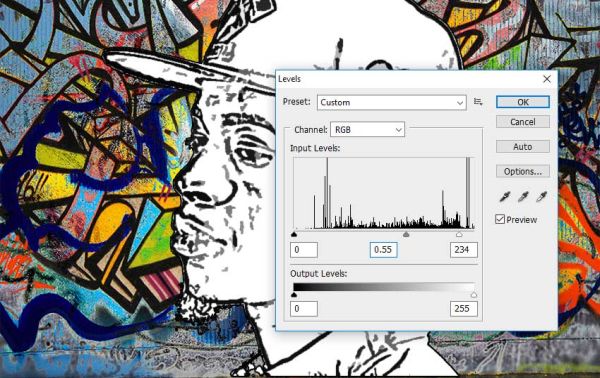
Для слоя Man Portrait 1 режим смешивания смените на Умножение.
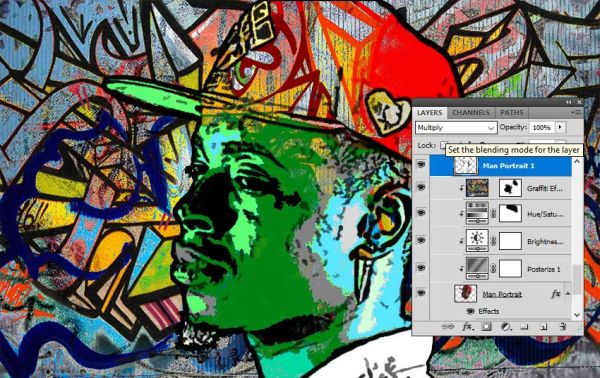
Если вы хотите, то можете проделать те же действия, но с разными настройками для слоя Man Portrait 2, это на ваше усмотрение.
4. Добавляем эффект кирпича
Нажатием клавиш Ctrl +Shift + N создайте новый слой выше остальных, а затем объедините все видимые слои Ctrl + Shift + Alt + E. Назовите его Brick Effect.
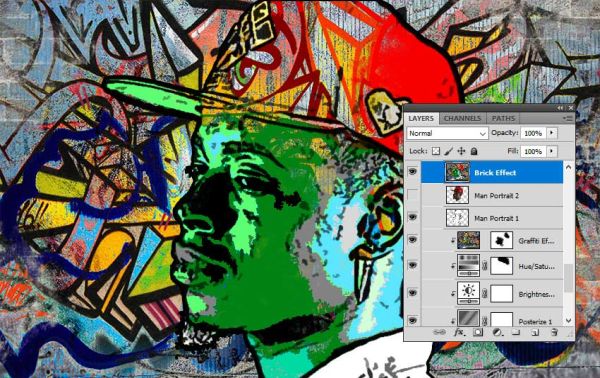
Добавьте к нему маску.
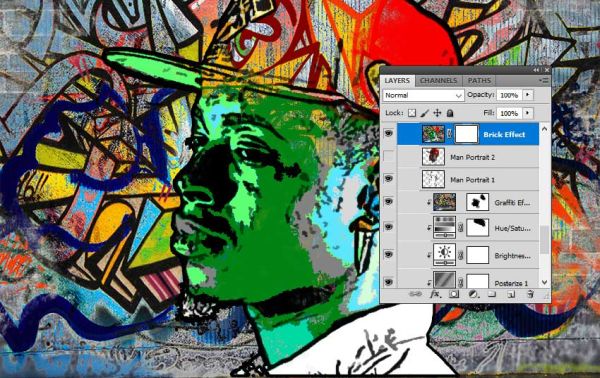
Перейдите во вкладку Image > Trim (Изображение - Тримминг) и обрежьте холст на основе прозрачных пикселей. Смотрите скриншот ниже.
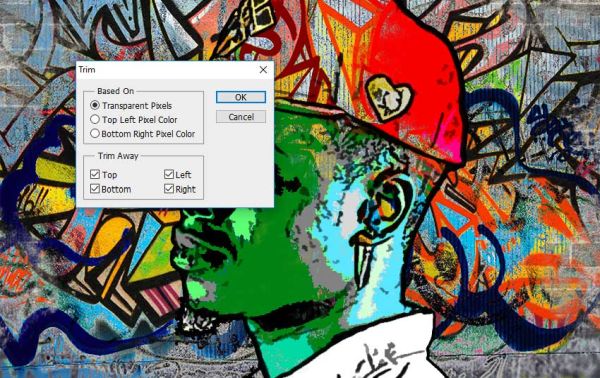
Перейдите на слой с кирпичной стеной и образуйте выделение при помощи инструмента Rectangular Marquee (M) (Прямоугольная область выделения). Скопируйте выделение, нажав комбинацию клавиш Ctrl + C.
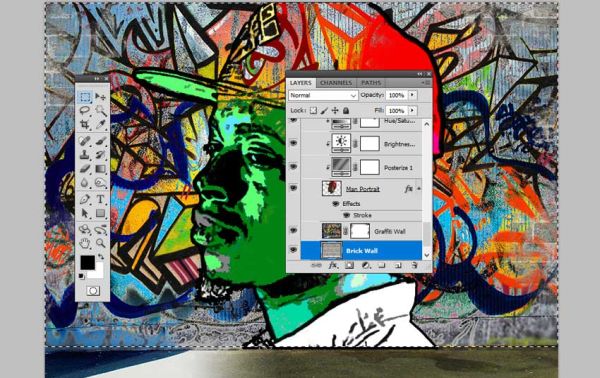
Вернитесь к слою Brick Effect и перейдите во вкладку Channels (Каналы). Кликните по значку глаза рядом с каналом Brick Effect Mask, чтобы сделать его видимым. Нажмите Ctrl + V, чтобы вставить выделенную область.
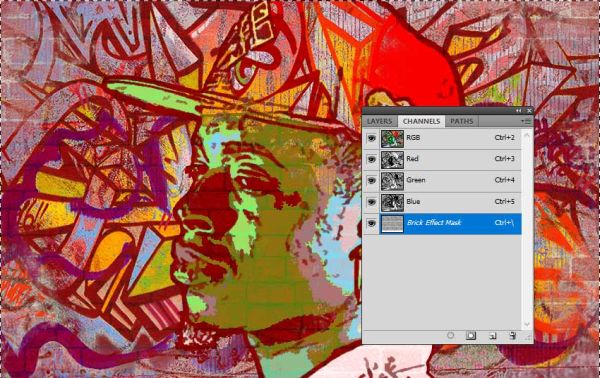
Вернитесь на вкладку Слои и отмените выделение. Перейдите на слой Brick Effect.
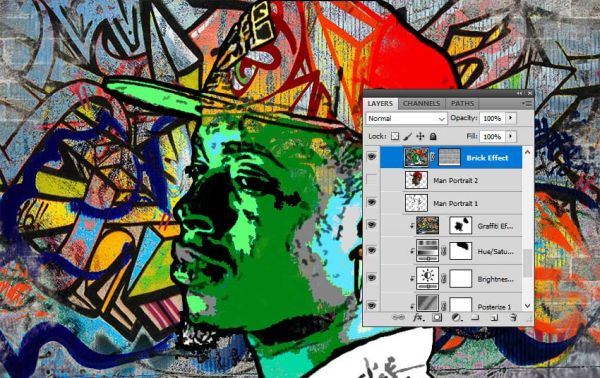
Примените к нему стиль Тиснение.
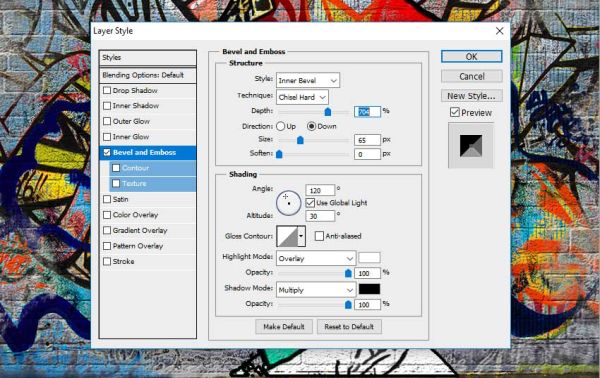
Готово! Для получения более быстрых результатов можете загрузить экшен Graffiti Effect with Pop Up Photoshop Action.
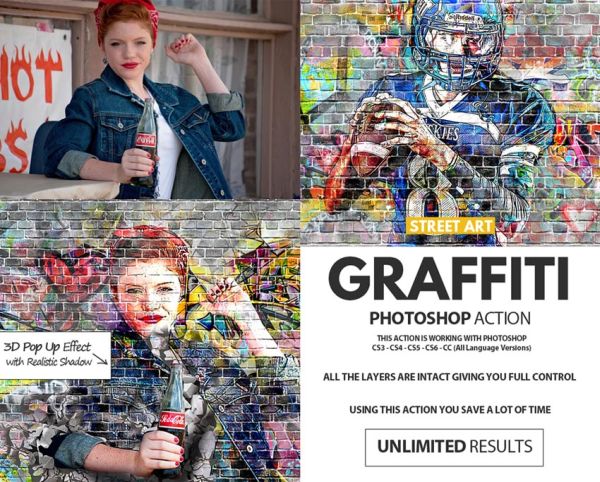
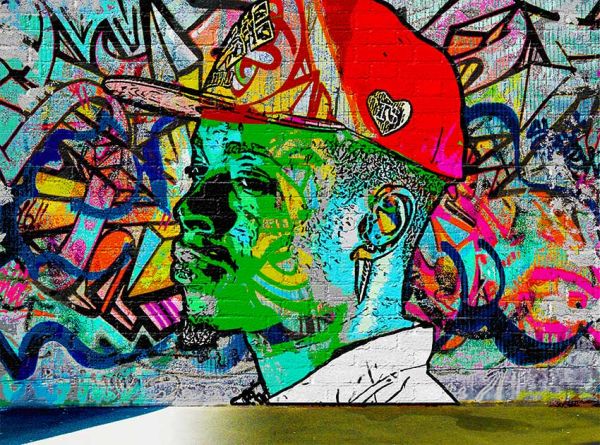
Ссылка на источник урока.










