Эффект HDR в Photoshop
В этом уроке я покажу вам, как создать эффект HDR и улучшить внешний вид фото при помощи Photoshop. Чтобы получить фотографию с эффектом HDR, можно обойтись и без профессиональной камеры, достаточно программы Photoshop. Эффект получится ничуть не хуже.
Конечный результат:

Откройте Photoshop и загрузите фото с пейзажем. Прежде чем мы начнем, я хочу немного рассказать вам о возможностях одного инструмента, который мы будем использовать в этом уроке – это Color Range (Цветовой диапазон).
Для начала выберите его, перейдя во вкладку Select (Выделение). Обратите внимание, курсор мыши превратился в пипетку, если вы кликните где-нибудь на фотографии, то в окне предварительного просмотра будет отображаться область изображения, которая была выбрана нажатием пипетки.
Окно предварительного просмотра цветового диапазона работает по принципу маски-слоя. Белым отображаются выделенные области, черным – невыбранные, серые – области перехода. Зажмите клавишу Shift и кликайте на изображении, тем самым вы расширите диапазон цветов, в окне предварительного просмотра появится больше белого цвета.
Вероятно, у вас будут выбраны другие области, отличные от моих, но это нормально. Пока мы рассматриваем основные принципы работы с инструментом.
Еще одна немаловажная вещь, данная функция автоматически заполнит маску выбранного корректирующего слоя после нажатия OK. Давайте рассмотрим это на примере.
Создайте корректирующий слой Кривые и откройте Цветовой диапазон. Щелкните где-нибудь на фотографии, а затем нажмите OK и вы увидите, что выбранная вами область отобразится на маске корректирующего слоя.
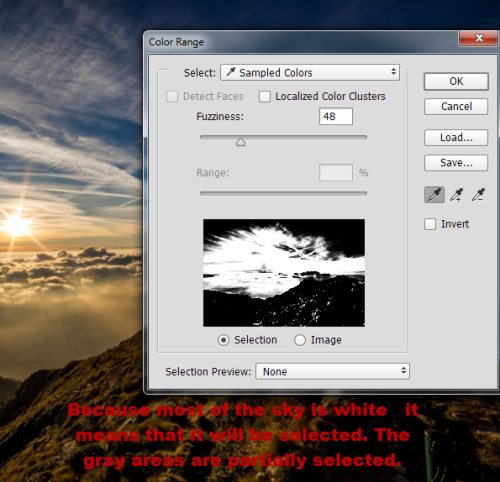
Что мы будем делать в последующих действиях? А будем мы применять к фотографии различные корректирующие слои и фильтры, а их маски заполнять при помощи функции Цветовой диапазон.
Давайте начнем с добавления белого цвета на вершинах гор. Добавьте корректирующий слой Кривые и переместите кривую вверх, чтобы осветлить вершины.
Вся фотография станет светлее, потому что маска белая (на маске белый цвет отображает, черный - скрывает). Перейдите к цветовому диапазону и кликните где-нибудь на вершине, чтобы выбрать белые области, опирайтесь на изображение ниже. После того, как вы нажмете OK, маска корректирующего слоя автоматически заполнится выбранными областями.
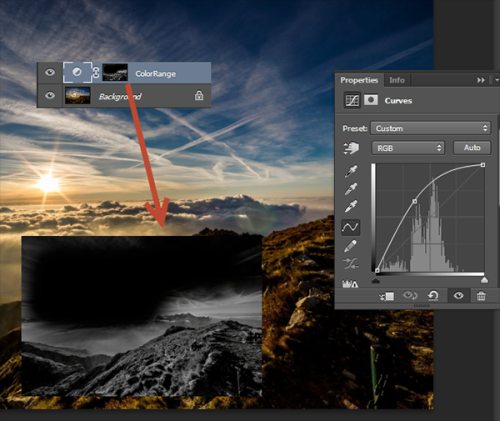
Теперь усилим цвета в небе. Вместо цветового диапазона мы будем использовать каналы, а точнее синий канал (белым цветом показаны синие области, черным отсутствие синевы). Перейдите на панель Каналы, в меню Window (Окно). Отключите видимость всех каналов, кроме синего.
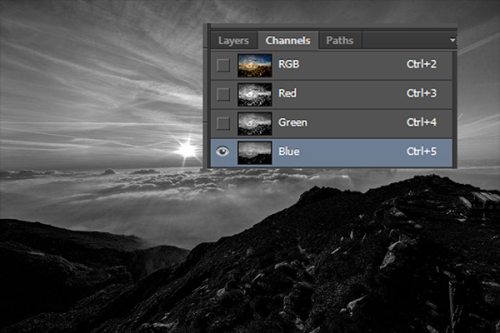
Нажмите Ctrl + A, чтобы выделить весь документ, затем Ctrl + Shift + C, чтобы скопировать все, что выделено. Верните видимость остальных каналов и перейдите на панель слоев.
Создайте корректирующий слой Кривые и переместите кривую немного вниз, чтобы увеличить цвет и контрастность. Обратите внимание на фотографию, цвета на ней слишком контрастные, не переживайте мы это исправим в следующем шаге.
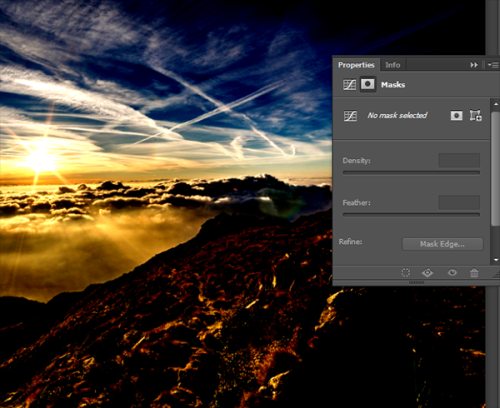
Зажмите Alt и кликните по маске корректирующего слоя Кривые, в результате рабочий холст заполнится белым цветом. Это означает, что теперь выбрана только маска корректирующего слоя. Обратите внимание, что значки глаза, отвечающие за видимость слоев, окрасились в серый цвет.
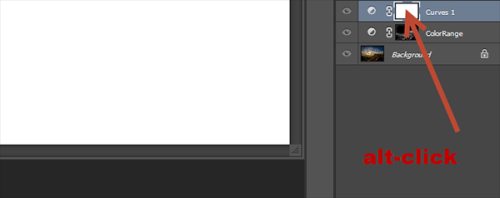
Зажмите Ctrl + Shift + V, чтобы вставить чуть ранее скопированную область. У вас должно появиться черно-белое фото. Оно не выглядит как-то особенно, но если вы зажмете Alt и снова кликните по маске (или нажмете на любой другой слой в палитре слоев), то отобразится цветная версия фото с эффектом, примененным непосредственно на синие области.
Вы можете повторить последние действия, выделив синий канал на любом другом корректирующем слое и получить по-настоящему уникальный эффект.
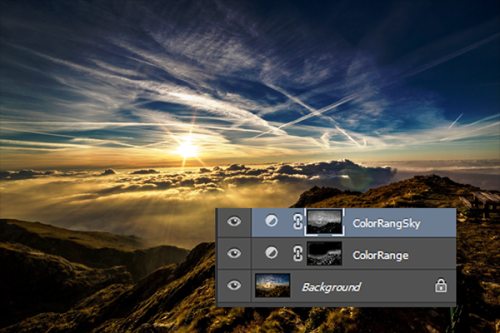
Теперь давайте перейдем к небу и повысим его насыщенность.
Создайте корректирующий слой Кривые, настройки указаны ниже. Откройте окно Цветового диапазона и выделите большую часть неба (удерживайте Shift и нажатием левой кнопки мыши проведите по небу). Щелкните OK, выбранная область автоматически отразится на маске, тем самым, это повлияет только на небо.
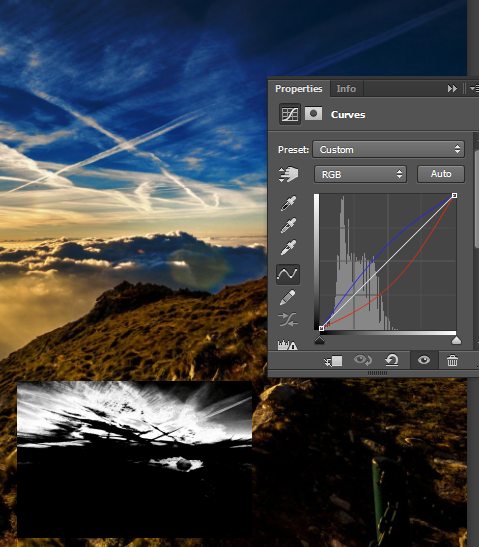
Продолжайте повышать цветовой контраст, но на этот раз у вершин на переднем плане. Создайте корректирующий слой Кривые, установите настройки, как показано ниже.
Снова откройте окно цветового диапазона и попытайтесь выделить участок, как на изображении ниже. После того, как вы нажмете OK, маска автоматически заполнится выделенной вами областью.
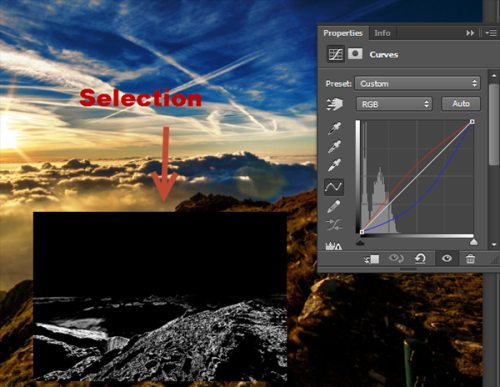
Обратите внимание на оранжевый оттенок на горизонте, было бы здорово, если бы он был ещё более оранжевым. Чтобы это сделать снова прибегнем к кривым, настройки смотрите ниже. В окне цветового диапазона выделите область горизонта. Нажмите OK, и маска автоматически заполнится выбранной областью.

Теперь давайте добавим эффект HDR к самым ярким областям вершин, расположенных на переднем плане. Как же это сделать? При помощи всё того же цветового диапазона.
Откройте его и щелкните где-нибудь по самому яркому месту на холме и нажмите OK. Как и ранее скопируйте выделенный участок и вставьте его на новый слой. Вы не увидите никаких изменений, потому что мы скопировали часть фотографии и вставили в то же самое место. Но если вы зажмете Alt и кликните по слою с холмами, тем самым вы отключите все остальные слои и результат будет очевиден. Снова зажмите Alt и щелкните на этом же слое, чтобы показать другие слои. Назовите его HillSelectionSharpen.

Сделайте активным слой HillSelectionSharpen и примените к нему эффект Контурная резкость, пройдя в меню Filter > Sharpen (Фильтр – Усиление резкости). Примененный эффект вы увидите только на тех участках вершин, которые вы выбрали в предыдущем шаге.
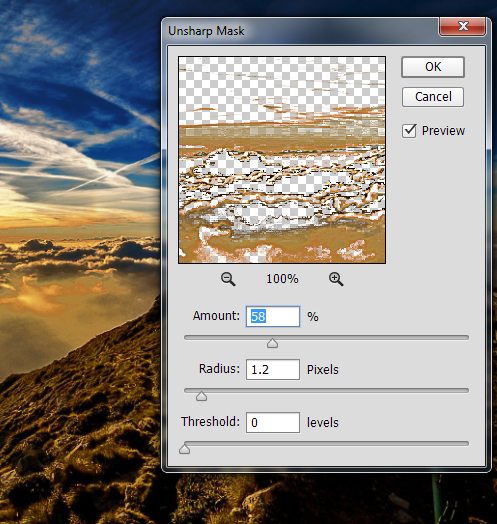
Давайте добавим еще несколько цветовых вариаций для неба. Снова прибегнем к кривым, настройки смотрите ниже. Откройте окно цветового диапазона, выделите небо и нажмите OK.
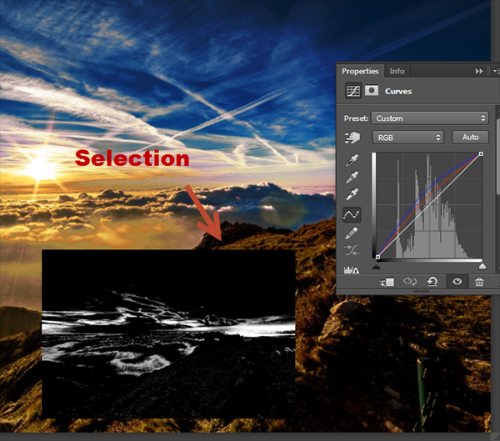
В заключительном шаге добавим ко всему изображению резкость. Нажатием клавиш Ctrl + Shift + Alt + E создайте копию из всех видимых слоев. Пройдите в меню Filter > Other (Фильтр - Другое) и примените High Pass (Цветовой контраст).
Фотография стала выглядеть забавно, но немного магии Photoshop и в следующем шаге вы увидите результаты до и после.
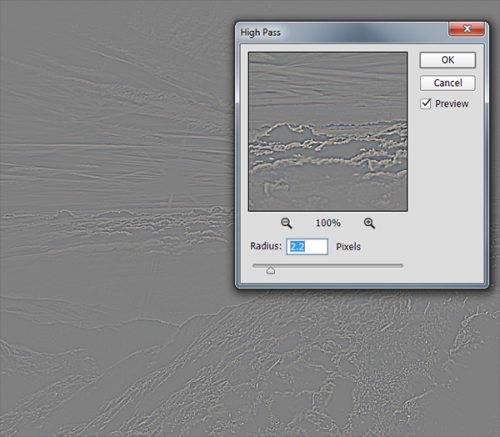
Режим смешивания для него смените на Мягкий свет и вы увидите обостренный контраст. Эффект получился слишком насыщенным, нужно его немного уменьшить, для этого снизьте непрозрачность до 50%.
Эффект HDR – результаты до и после:

В результате мы добились эффекта HDR, фотография получилась яркая, сочная, выразительная, с подробной детализацией.

Ссылка на источник урока.










