Эффект Ортона в Фотошоп
Эффект Ортона любят и ненавидят, но всё же он в какой-то степени применяется большинством пейзажных фотографов. Нетрудно понять, почему этот эффект стал популярным, когда вы видите, насколько большое влияние он может оказать на изображение.
Вы, наверно, думаете, что это эффект, который могут создать только те, кто хорошо знаком с Adobe Photoshop и имеет большой опыт. На самом деле это один из простых эффектов, который сможет освоить каждый из вас, будучи даже новичком в этом направлении. Помимо всего этого эффект Ортона является популярным, довольно часто используемым и эффективным.

Мягкий эффект Ортона был добавлен к этому изображению, чтобы улучшить его настроение.
Что такое Эффект Ортона?
Это метод, разработанный Майклом Ортоном в 1980-х годах, и на сегодняшний день он остаётся одним из самых популярных методов постобработки для пейзажных фотографов. Основная концепция данного эффект была и остаётся: создание размытия и сказочного свечения на изображениях.
Изначально автор создал данный эффект для имитации акварельных картин. Так как это было до цифровой эры, сделал он это путём наложения двух или трёх прозрачных плёнок одной и той же композиции. Один слайд был в фокусе и переэкспонирован, а второй и третий – не в фокусе и переэкспонирован.
Сегодня данный эффект можно легко сделать в программном обеспечении, таком как Adobe Photoshop, о чём и пойдёт речь в этом уроке. Существует много способов для достижения этого эффекта, но большинство из них приводит к аналогичным результатам.
Два метода создания эффекта Ортона
Основная проблема рассматриваемого эффекта заключается в нахождении баланса между хорошим внешним видом и перенасыщенностью. Именно здесь многие терпят неудачу, а порой «экстремальные» результаты становятся основной причиной, по которой некоторые фотографы остаются недовольны эффектом.
В применении эффекта Ортона к изображению нет определённого плана, хочу вам смело заявить, что не все изображения подходят для данного эффекта. Обычно я начинаю свою работу с выполнения небольших настроек в RAW в Adobe Lightroom, затем открываю файл в Photoshop и выполняю некоторую работу с контрастом и цветами полутонов перед применением эффекта Ортона.
Однако, как я уже сказал, это зависит от конкретного изображения, и начальная коррекция изображения может быть выполнена после применения эффекта.
Давайте рассмотрим два эффективных метода применения эффекта Ортона:
Метод 1 – Коррекция изображения и усиление резкости
Откройте своё изображение в Photoshop и примените необходимые корректировки (отвечающие за контраст и цвета изображения). Как только изображение будет готово, объедините слои и дважды продублируйте. Нам понадобятся обе копии для этого метода. Убедитесь, чтобы в самом низу у вас находился оригинал, его мы трогать не будем.
Выберите верхний слой (копию) и перейдите в меню Filter > Blur > Gaussian Blur (Фильтр – Размытие – Размытие по Гауссу).
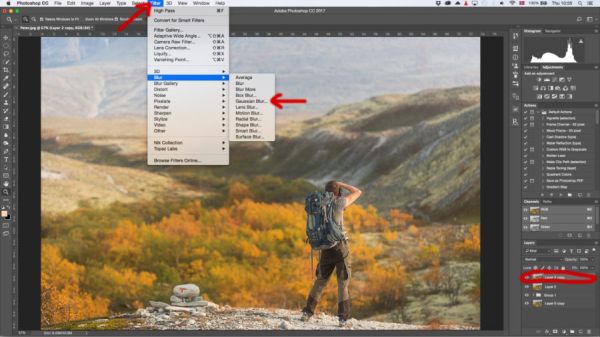
В диалоговом окне поэкспериментируйте с радиусом. Идеальный радиус зависит от изображения и с какой камеры происходила съёмка.
Я, как правило, использую тот же радиус, что и количество мегапикселей в моей камере, на моём фотоаппарате Nikon D810 их 36. Увеличение радиуса приведёт к более сильному свечению и более сказочному эффекту, в таких случаях используйте параметр Opacity (Непрозрачность), чтобы отрегулировать насыщенность эффекта.
Я рекомендую выбирать радиус в пределах 20 – 50% в зависимости от камеры.
После добавления размытия пришло время ввести некоторый контраст. Сделаем мы это, перейдя в меню Image > Adjustments > Levels (Изображение – Коррекция - Уровни). Ползунок подсветки переместите влево почти до половины, а ползунок тени – вправо, пока не будет много контраста.
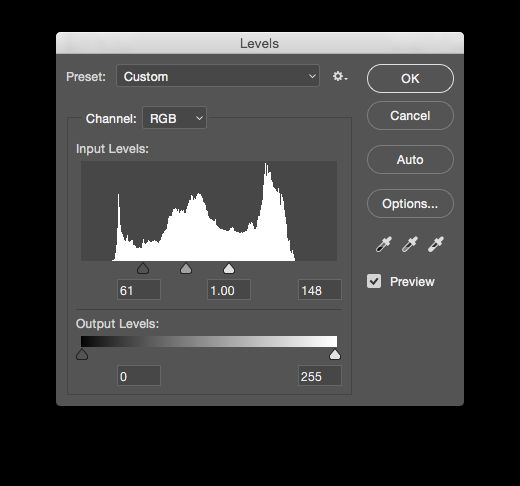
Конечно, трудно представить, как будет выглядеть итоговый результат. На данный момент изображение выглядит «ужасающе», но не бойтесь доходить до крайности, как я сделал в примере выше. Уменьшите для этого слоя непрозрачность до 0. Теперь на минуту отведите от монитора свои глаза, чтобы они перенастроились после просмотра массивной цветной и контрастной картинки.
После этого постепенно увеличивайте непрозрачность, пока вы не достигните оптимального результата. Обычно я останавливаюсь в пределах 8 – 12%.
Как насчёт деталей?
На этом этапе изображение должно иметь хорошее свечение, но зачастую некоторые важные детали и текстуры теряются. Чтобы вернуть их, нужно немного повысить резкость.
Перейдите на нижнюю копию и переместите его выше всех слоёв. Эффект Ортона на время скроется. С выбранным верхним слоем перейдите в меню Filter > Other > High Pass (Фильтр – Другое – Цветовой контраст).
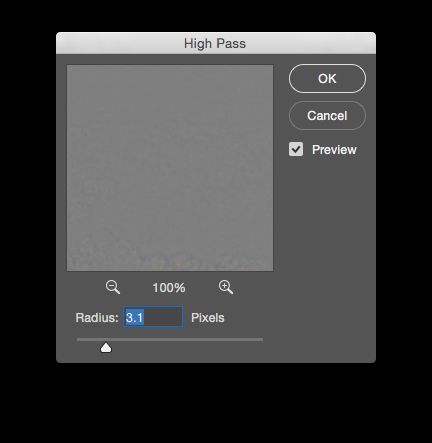
Опять же, радиус зависит от камеры, используемой для съёмки изображения, обычно я используя значение где-то между 2,8 – 3,2 пикселя. В этот момент изображение выглядит серым, и видны только некоторые контуры. Чтобы это исправить, просто измените режим смешивая для этого слоя на Мягкий свет.
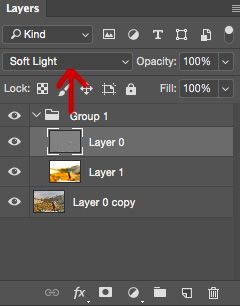
После применения фильтра «Цветовой контраст» можно увидеть, что восстановились некоторые детали и текстуры на изображении с сохранением свечения эффекта Ортона.
И последнее что нам осталось сделать, это выбрать два верхних слоя и сгруппировать их. Это позволит вам внести небольшие изменения в непрозрачность для группы, пока вы не достигните нужного результата.
При помощи маски слоя эффект можно оставить только в определённых областях изображения. Я обычно избегаю применения эффекта Ортона на переднем плане, так как считаю более естественным иметь слабое свечение на среднем и заднем планах.
Если вам требуется дополнительный контроль над настройками, которые вы применяете к слоям, то можно преобразовать эти слои в смарт-объекты перед применением эффектов. Это позволит вам вернуться назад к настройкам и изменить их в любое время.
Метод 2 – Коррекция слоёв
Второй метод во многом схож с первым. Я уже говорил, что есть много методов, но в конце они все сводятся к одному результату.
Создайте дубликат слоя с изображением, так как нам не нужно добавлять размытие к фоновому слою.
Перейдите на копию и примените фильтр «Размытие по Гауссу», как мы делали в предыдущем методе. Затем создайте корректирующий слой Levels (Уровни) или Curves (Кривые). Между ними нет большой разницы и они оба подойдут в данном случае. Какой из них использовать, зависит от вашего предпочтения.
Лично я всегда использую кривые, хотя уровни проще в использовании.
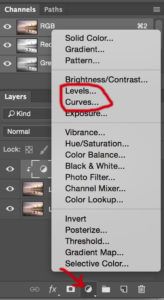
Выбрав корректирующий слой, увеличьте контраст, подобно тому, как мы делали в первом методе. Помните, что вы в любое время можете вернуться и внести изменения.
Прежде чем начать регулировать непрозрачность, нам нужно создать обтравочную маску. Для этого кликните правой кнопкой мыши по корректирующему слою Кривые или Уровни и выберите Create Clipping Mask (Создать обтравочную маску). Это означает, что корректирующий слой скопирует любые изменения, внесённые на слой под ним, который в данном случае является размытым слоем.
И в заключении нам осталось настроить непрозрачность. Вернитесь к размытому слою и уменьшите непрозрачность до 0. Дайте своим глазам отдохнуть, а затем начните увеличивать непрозрачность, пока не получите желаемый результат.


Облегчение процесса
Несмотря на то, что эффект Ортона относительно быстр и прост в создании, даже в этом случае полезно сэкономить время, упрощая процесс. Сделать это можно, создав экшен в Photoshop, используя выбранный вами метод. Это позволит создавать эффект нажатием всего одной кнопки.
Если вы решили применить экшен, убедитесь, что вы преобразовали слои в смарт-объект, прежде чем применять коррекции. Это позволит вам точно доработать параметры для каждого конкретного изображения.
Ещё один способ упростить этот процесс – использование сторонних панелей, такие как Raya Pro. Это проще и профессиональнее, нежели делать свои собственные экшены, и на много ускорит ваш рабочий процесс.
Ссылка на источник урока.










