Эффект переплетения на фото
Результат до и после:

Шаг 1. Откройте фотографию девушки в Фотошоп.

Шаг 2. Разблокируйте фоновый слой, дважды кликнув по слою и нажав ОК. Нажмите Ctrl + R, чтобы отобразить линейку. Создайте две направляющие (горизонтальную и вертикальную), для этого нужно сделать клик по линейке и переместить направляющую на нужный уровень.
Опираясь на направляющие, выровняйте фотографию при помощи команды Free Transform (Свободное трансформирование) Ctrl + T.
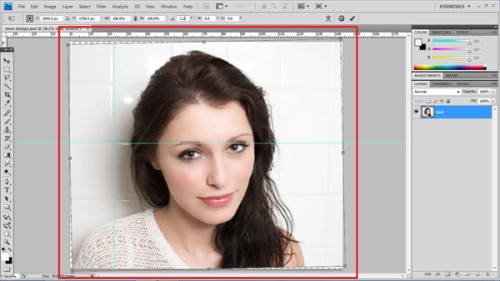
Шаг 3. Нажмите Ctrl + H, чтобы скрыть направляющие. На панели инструментов выберите Crop Tool (C) (Кадрирование). Зажмите клавишу Shift и данным инструментом выделите фотографию, чтобы избавиться от неровностей, возникших при работе с командой трансформирование.
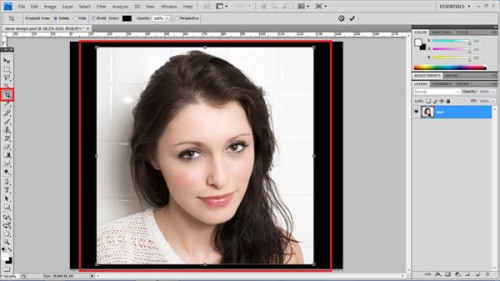
Шаг 4. Создайте новый слой Ctrl + Shift + N.
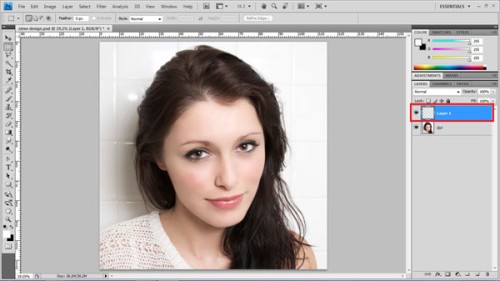
Шаг 5. Инструментом Rectangular Marquee Tool (M) (Прямоугольная область) создайте выделение толщиной 1 дюйм. Заполните его черным цветом и понизьте значение Opacity (Непрозрачность) для этого слоя до 50%.
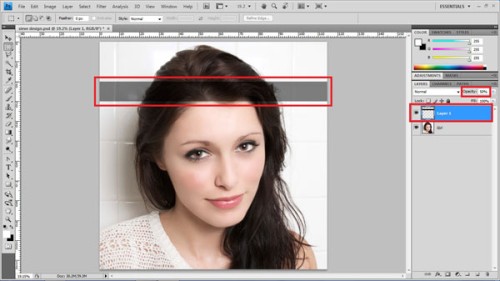
Шаг 6. При помощи команды Free Transform (Свободное трансформирование) Ctrl + T поверните полученную полосу на 45 градусов. Увеличьте ее длину и переместите в центр фотографии.
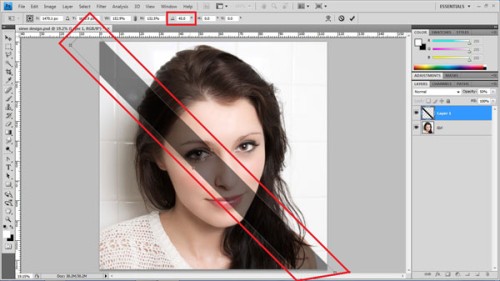
Шаг 7. Продублируйте слой с полосой и расположите ее, как показано на изображении ниже.
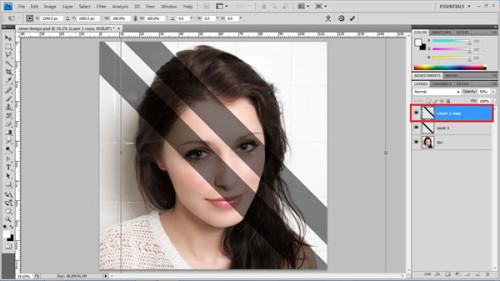
Шаг 8. Повторите Шаг 7. чтобы покрыть все изображение такими полосками.
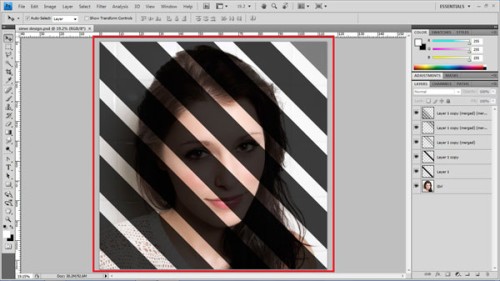
Шаг 9. Выделите все слои с полосками и объедините их Ctrl + E в один слой.
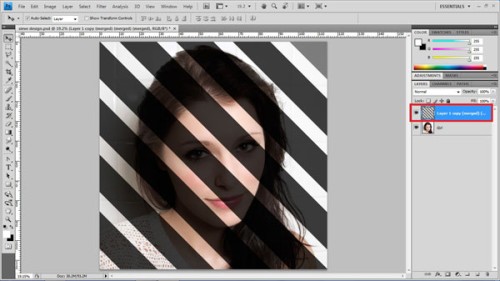
Шаг 10. Уберите видимость слоя с полосками, нажав на значок глаза слева от названия слоя.
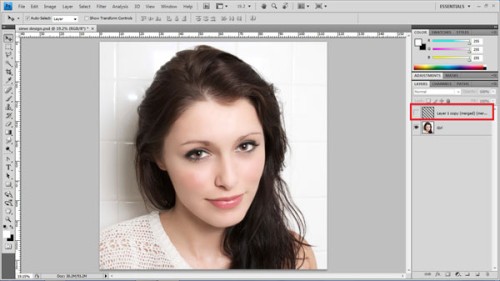
Шаг 11. Продублируйте слой с девушкой и уберите видимость слоя оригинала.
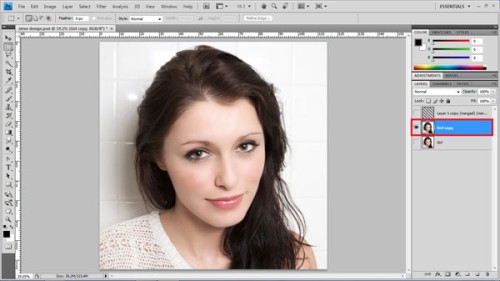
Шаг 12. К копии добавьте маску слоя, нажав на значок Add Layer Mask (Добавить слой-маску) в нижней части панели слоев.
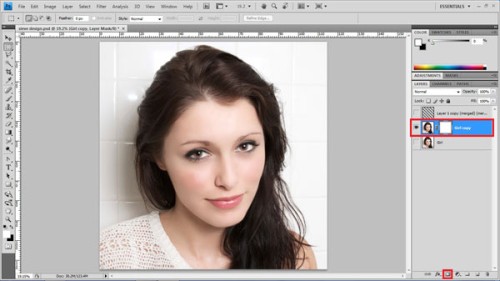
Шаг 13. Сделайте видимым слой с полосками. Создайте выделение для полосок, для этого нажмите Ctrl + клик по миниатюре нужного слоя. Заполните выделение основным цветом Ctrl + Backspace. Инвертируйте выделение Ctrl + Shift + I.
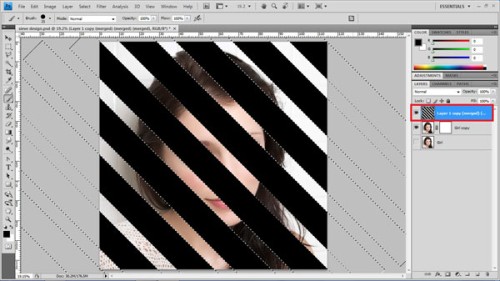
Шаг 14. Выберите миниатюру маски дубликата слоя с девушкой и заполните ее черным цветом.

Шаг 15. Сделайте видимым слой оригинал с девушкой, продублируйте его и добавьте к нему слой-маску. Остальные слои с фотографией девушки скройте. Опирайтесь на изображение ниже.
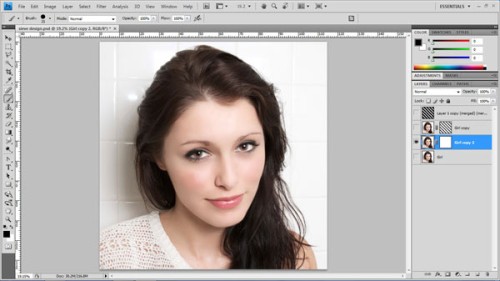
Шаг 16. Загрузите выделение для маски слоя, нажав Ctrl + клик по миниатюре маски. При помощи команды трансформирования Ctrl + T поверните выделение на 90 градусов по часовой стрелке. Нажмите Enter, инвертируйте выделение и залейте черным цветом.

Шаг 17. Сделайте видимым слой копию с девушкой (не оригинал). Ниже всех слоев создайте новый слой и заполните его черным цветом.
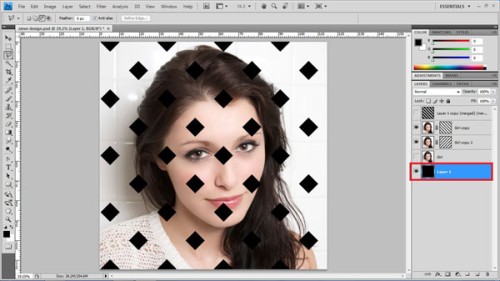
Шаг 18. Загрузите выделение верхнего слоя с маской, нажав Ctrl + клик по миниатюре маски нужного слоя. Затем выберите второй слой с маской и загрузите для него выделение Ctrl + Shift + Alt + клик по миниатюре маски среднего слоя с девушкой. В результате выделятся те области, на которых пересекаются полоски. Не снимая выделение, перейдите в меню Select > Save Selection (Выделение - Сохранить выделенную область).
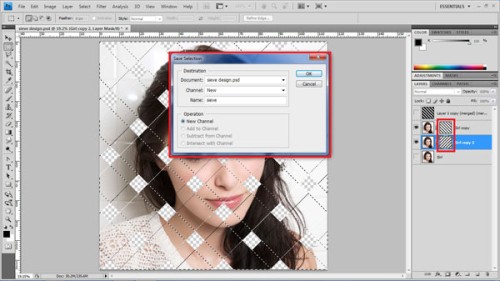
Шаг 19. При помощи инструмента Lasso Tool (L) и клавиши Alt вычтите ненужные выделения, опираясь на изображение ниже. Так же в этом случае вы можете воспользоваться инструментом Rectangular Marquee Tool (M) (Прямоугольная область), не забудьте нажать клавишу Alt.
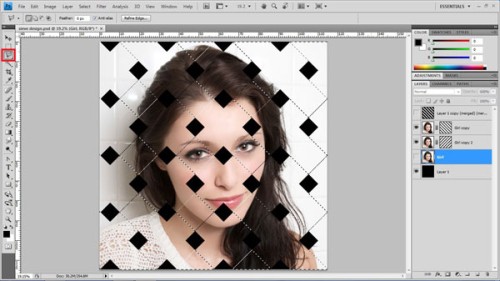
Шаг 20. Скопируйте Ctrl + J выделенные области на новый слой. В результате на панели слоев появится новый слой, с выделенной шахматкой. Назовите его Diagonal. Два слоя с масками тоже переименуйте на Diagonal mask и Cross mask.
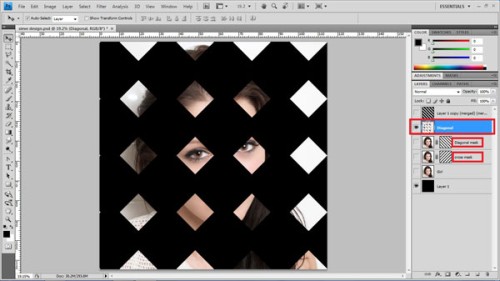
Шаг 21. На новом слое загрузите сохраненное выделение, для этого перейдите в меню Select > Load Selection (Выделение - Загрузить выделенную область). Повторите действия Шагов 19 и 20. Убедитесь, что слои с шахматкой отключены. Вновь созданный слой назовите Cross. Сделайте видимыми все слои, кроме слоя оригинала с девушкой и самого верхнего слоя.
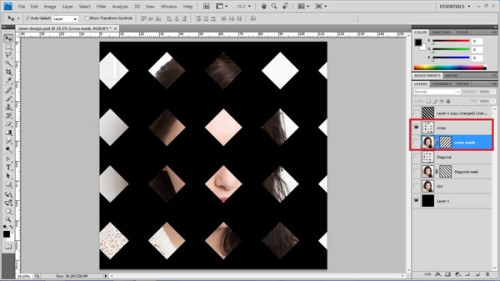
На данном этапе ваша палитра слоев должна выглядеть так.
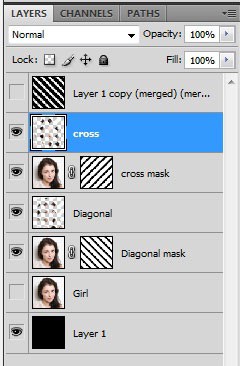
Шаг 22. Для двух слоев с шахматкой создайте обтравочные маски. Для этого выделите нужный слой и перейдите в меню Layer > Create Clipping Mask (Слои - Создать обтравочную маску).
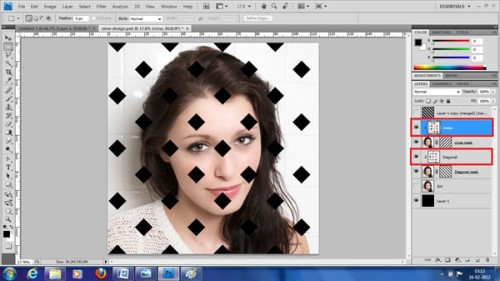
Шаг 23. Перейдите на слой Cross и примените к нему стиль Outer Glow (Внешнее свечение):
- Blend Mode (Режим наложения): Multiply (Умножение)
- Color (Цвет): Black (Черный)
- Size (Размер): 65 пикселей
- Range (Диапазон): 50%
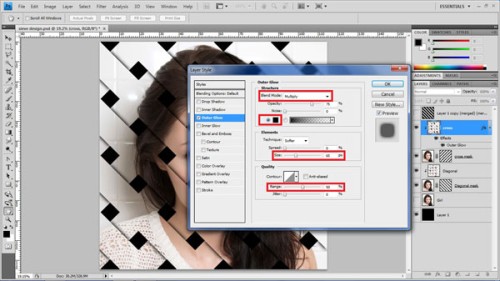
Шаг 24. Скопируйте эти стили и вставьте их на слой Diagonal.
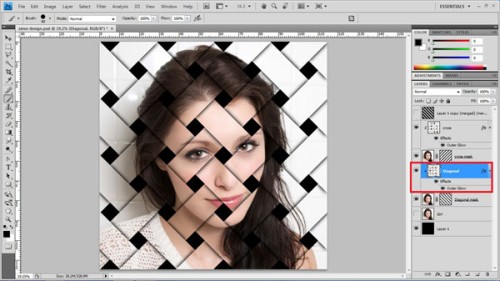
Конечный результат:

Ссылка на источник урока.










