Эффект солнечного блика
В этом уроке мы с помощью Photoshop добавим эффект солнечного блика на фотографию.
Для начинающих данный урок будет не слишком сложным, а пользователи, имеющие опыт, смогут усвоить кое-какие приёмы для своих дальнейших работ.
Блик:

Загрузите Photoshop и откройте изображение со львами. Отразите его по горизонтали, пройдя во вкладку Image > Image Rotation (Изображение – Вращение изображения).

Для начала снизим насыщенность цветов на снимке. Сделаем мы это при помощи корректирующего слоя Цветовой тон/Насыщенность. Найти его можно в меню Layer > New Adjustment Layer (Слои – Новый корректирующий слой). Для насыщенности установите значение -30.
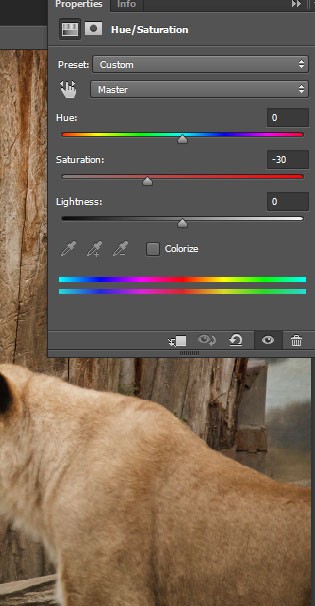
Оттенки на изображении стали равномерными и немного размытыми. Давайте привнесём оттенкам цветовое разнообразие. Подобным образом добавьте корректирующий слой Карта градиента. В редакторе градиентов выберите градиент «Фиолетовый, оранжевый». Режим смешивания для него смените на Мягкий свет.
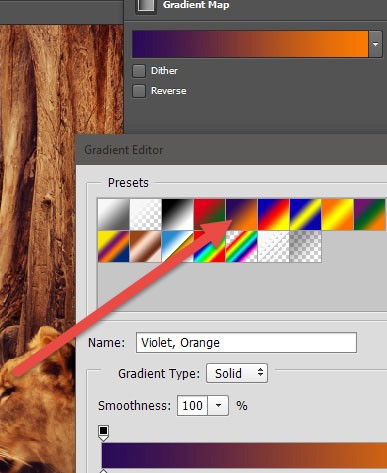
Создайте новый слой Ctrl + Shift + Alt + N и заполните его белым цветом Shift + F5.
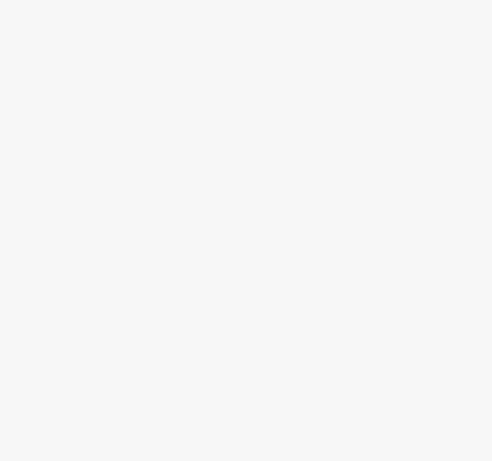
К белой заливке добавьте шум, пройдя в меню Filter > Noise (Фильтр - Шум), настройки смотрите ниже.
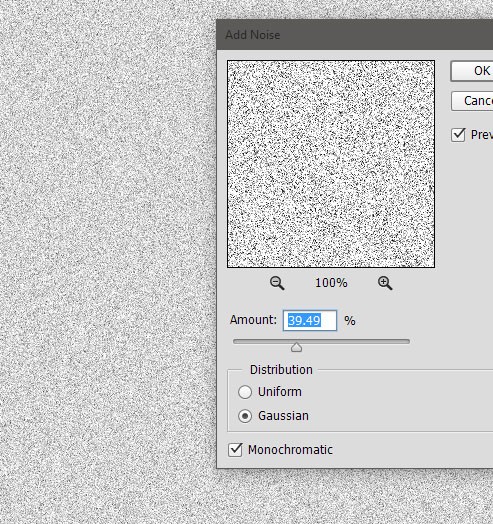
Результат получился слишком детализированный и грубый. Добавим к шуму немного размытия. Для этого перейдите во вкладку Filter > Blur (Фильтр - Размытие), выберите Gaussian Blur (Размытие по Гауссу) и установите радиус 0,6 пикселей.
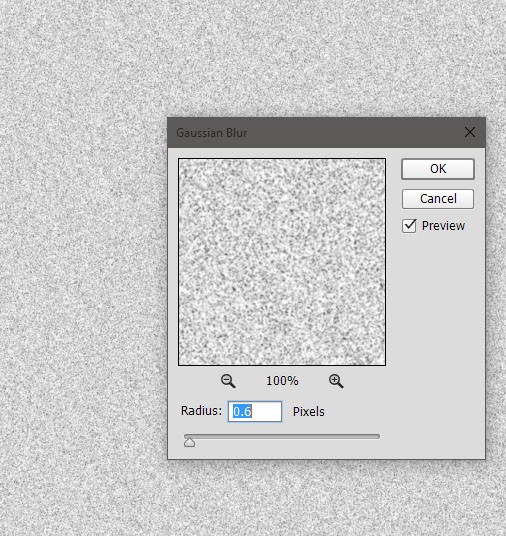
К шуму добавьте коррекцию Кривые, пройдя в меню Image > Adjustments (Изображение - Коррекция), настройки смотрите ниже. В результате мы избавились от серого цвета, сохранив только ярко-белые частицы.
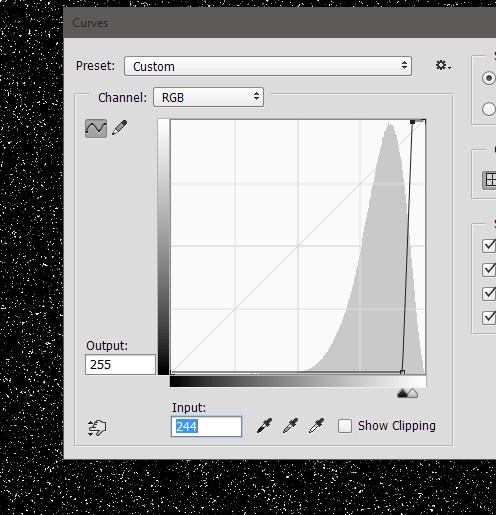
Чтобы создать световые лучи, к слою с шумом мы применим Радиальное размытие.
Зайдите в меню Filter > Blur (Фильтр - Размытие) и используйте настройки, указанные ниже. Нажмите OK и режим смешивания смените на Линейный осветлитель. В итоге появятся тонкие лучи света.
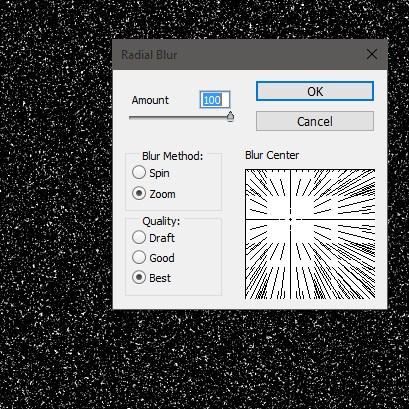
Нам не нужны лучи света по краям изображения. Скроем их при помощи маски. Добавьте маску к лучам Layer > Layer Mask > Reveal All (Слои - Слой-маска – Показать всё).
Выберите стандартную круглую кисть с мягкими краями, чёрного цвета, с непрозрачностью 50% и обрисуйте края изображения. Только убедитесь, что вы находитесь на миниатюре маски.
На маске чёрный цвет скрывает, а белый проявляет, таким образом, рисуя чёрным цветом с непрозрачностью 50%, мы частично скроем световые лучи.

Давайте на отдельном слое добавим ещё больше лучей света. Создайте новый слой и залейте его белым цветом.
Добавьте на него облака Filter > Render > Clouds (Фильтр – Рендеринг - Облака).
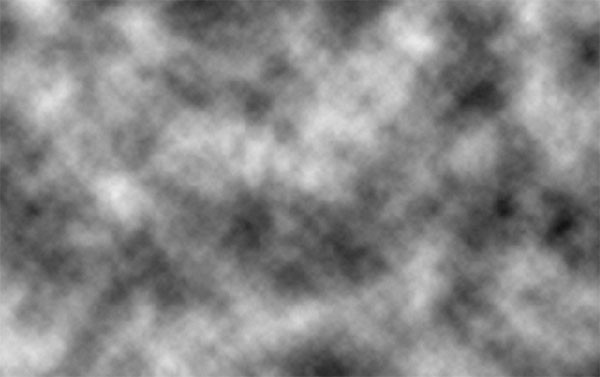
Примените к облакам Радиальное размытие с такими же параметрами, как и ранее. Режим наложения установите Перекрытие.
Вы заметите, что на изображении добавились дополнительные лучи, которые неплохо гармонируют с предыдущими.
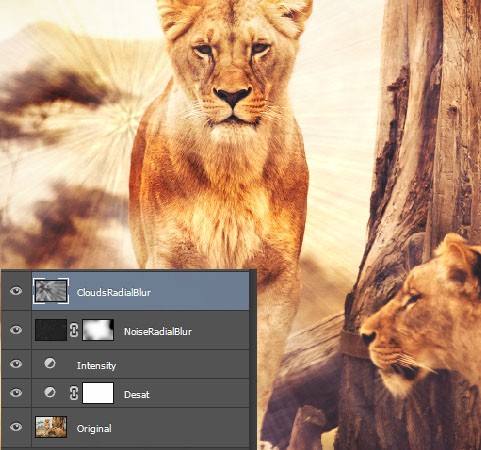
До сих пор мы создавали только световые лучи, но без яркого блика они выглядят бледными.
Создайте новый слой и залейте его чёрным цветом. Зайдите в меню Filter > Render > Lens Flare (Фильтр – Рендеринг - Блик), в типе объектива выберите значение 105 мм и нажмите OK.
Постарайтесь расположить блик в том месте, откуда исходят световые лучи, созданные нами в предыдущих шагах.
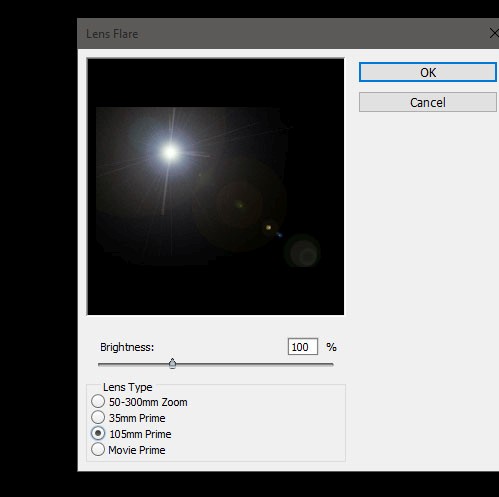
Режим смешивания для блика смените на Экран. В итоге все чёрные оттенки исчезли, остались только яркие, подобно солнцу.
Я считаю, что блик получился слишком яркий для нашей сцены. Для этого к слою с бликом добавьте маску и круглой мягкой кистью с непрозрачностью 100% обрисуйте чёрным цветом блик по краям.
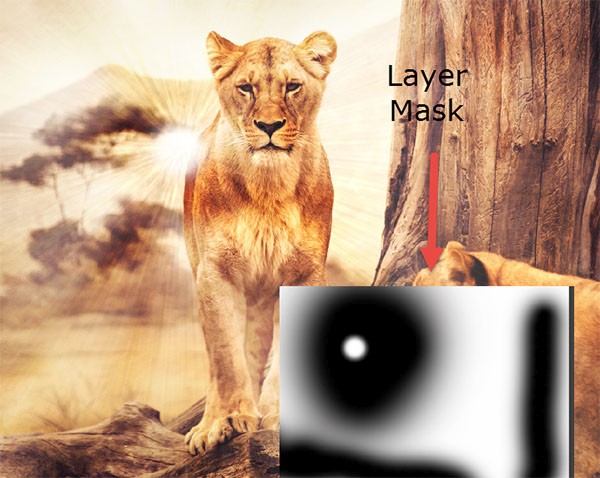
Давайте создадим ещё один блик поверх предыдущего. Вновь созданный слой заполните чёрным цветом. Снова пройдите в меню Filter > Render > Lens Flare (Фильтр – Рендеринг - Блик), только на этот раз для типа объектива выберите Трансфокатор 50-300 мм.
Режим для него смените на экран, чтобы скрыть чёрные цвета.
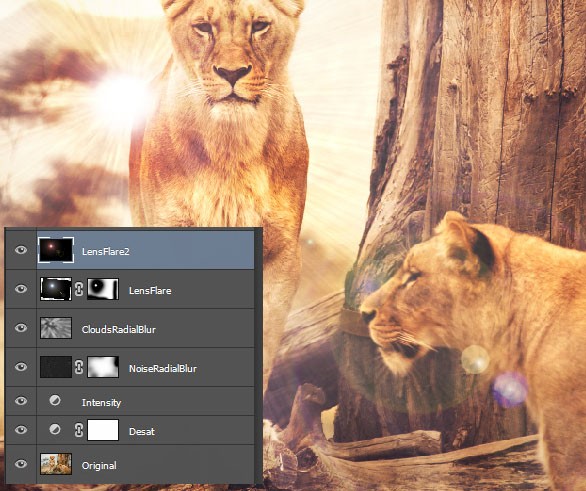
Наш источник света выглядит холодным, давайте ему, подобно солнцу, придадим тёплый оттенок. Для вновь созданного слоя режим смешивания смените на Мягкий свет.
Стандартной мягкой круглой кистью с непрозрачностью 50% обрисуйте жёлтым оттенком блик.
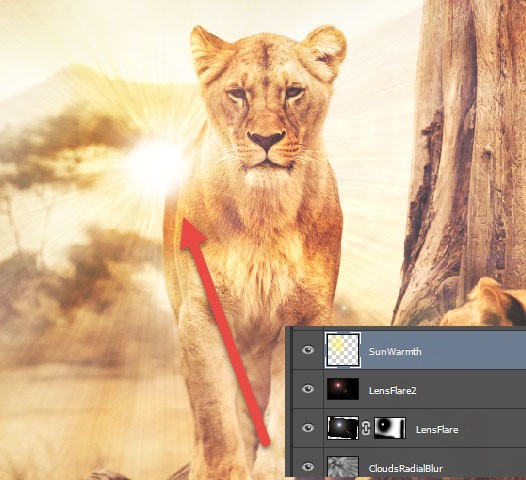
Мы можем улучшить нашу сцену, добавив ей резкость. Создайте слой из всех существующих слоёв Ctrl + Shift + Alt + E. К этому слою добавьте контурную резкость, пройдя в меню Filter > Sharpen (Фильтр – Усиление резкости). Настройки смотрите ниже.
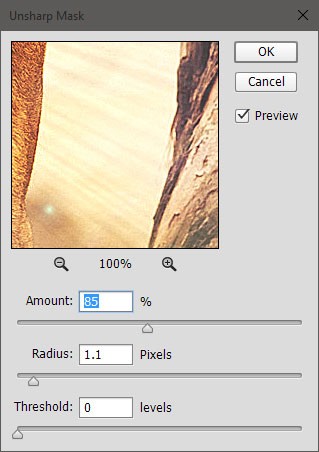
Для того чтобы добавить тёплые оттенки ко всему изображению, создайте корректирующий слой Фотофильтр и внесите следующие изменения:
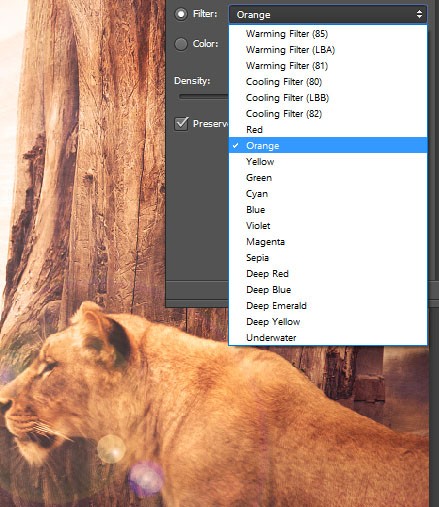
И в заключении мне бы хотелось добавить к нашей сцене эффект виньетки. Создайте новый слой и заполните его белым цветом. Режим смешивания для него смените на Умножение. Той же стандартной кистью с непрозрачностью 50% обрисуйте чёрным цветом изображение по краям. Если эффект получился слишком насыщенный, то уменьшите непрозрачность для этого слоя, я снизил до 60%.
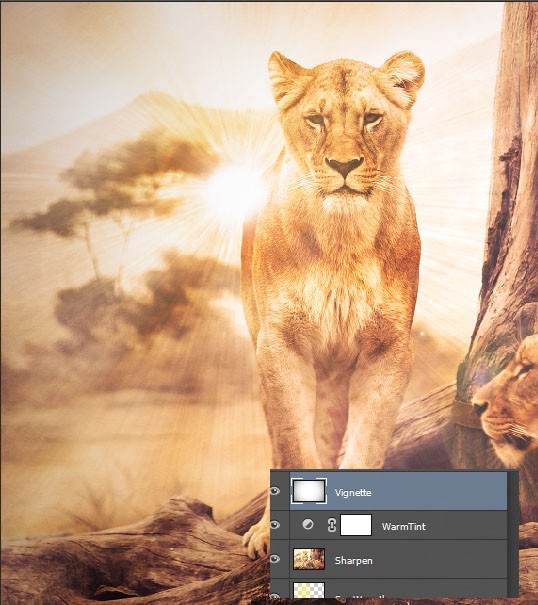
Конечный результат:

Ссылка на источник урока.










