Эффект тумана в Photoshop
Если, проснувшись рано утром запечатлеть пробуждающуюся от ночи природу, когда густой туман покрывает холмы или леса и первые лучи солнца пробиваются сквозь листву и туман, то полученные снимки выглядели бы захватывающе.
К сожалению, немногие фотографы запечатлевают подобные сцены в ранние часы. К счастью, такого эффекта можно достичь и благодаря Photoshop. В этом уроке я покажу вам, как создать эффект тумана, используя различные приёмы и инструменты Photoshop.
В качестве примера была выбрана фотография девушки на фоне леса. В целом снимок выглядит уныло и создается впечатление, что девушка и фон были сняты в разных местах, при разном освещении. Добавив эффект тумана, мы свяжем две фотографии и получим неразрывный с окружающей средой образ.

Создавая туман, мы будем работать со слоями, которые будут располагаться вокруг исходного изображения, а также будем использовать маски слоя.
Прежде чем начать, мы должны вспомнить, как туман выглядит на самом деле. Во-первых, он должен быть плотным, чтобы сквозь него практически ничего не было видно. Для данного эффекта нам понадобится отдельный слой.
Во-вторых, к световым участкам мы добавим текстуру. Для этого нам понадобится ещё один слой.
В-третьих, область тумана на переднем плане должна иметь более высокую степень детализации – это может быть завиток или скручивание в воздухе. Для данного эффекта нам понадобится еще один слой.
Для создания нового слоя используйте специальную иконку в нижней части панели слоев. Создайте его поверх исходного изображения. Выберите инструмент Градиент (G), в верхней панели настроек установите тип от белого к прозрачному.
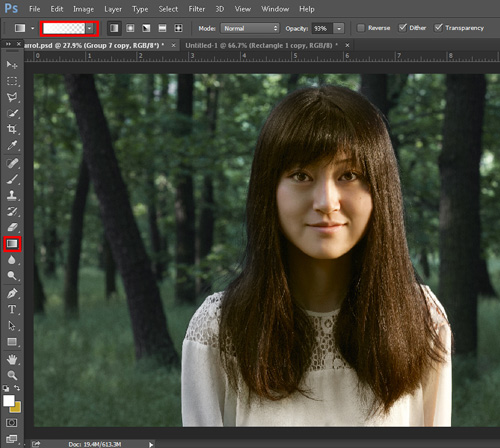
Чтобы настроить градиент, кликните по самому градиенту, в итоге откроется окно Редактор градиентов, где вы сможете изменить цвета.
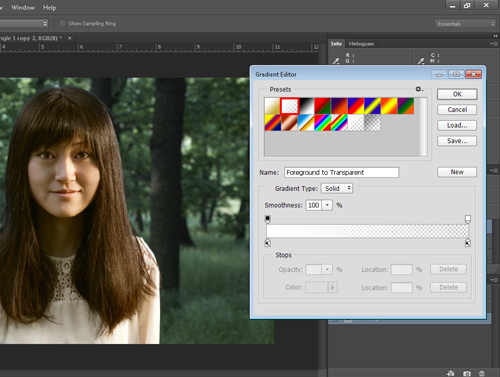
Настроенный градиент примените к фотографии, у вас должен получиться плавный переход от прозрачного к белому. Чем дальше находятся объекты на снимке, тем менее четко они должны быть видны. Лучше всего эффект тумана создать более насыщенным и ярким, затем в процессе работы насыщенность и яркость снизится посредством использования маски.
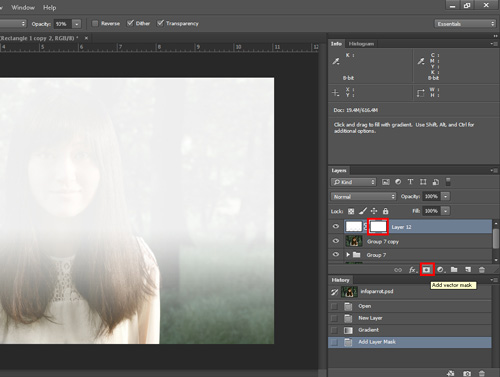
Добавьте маску к слою с градиентом. Используйте кисть черного цвета, чтобы стереть лишние области тумана на маске. Опирайтесь на изображение ниже.
Чтобы получить плавный переход между белыми и прозрачными областями, понизьте непрозрачность и жесткость кисти. Аккуратно сотрите туман в верхней части изображения, так как в природе туман стелется ближе к земле. Кроме того, пройдитесь кистью с низкой непрозрачностью и жесткостью по образу девушки. Чем ближе объект находится к переднему плану, тем более прозрачным должен быть слой тумана.
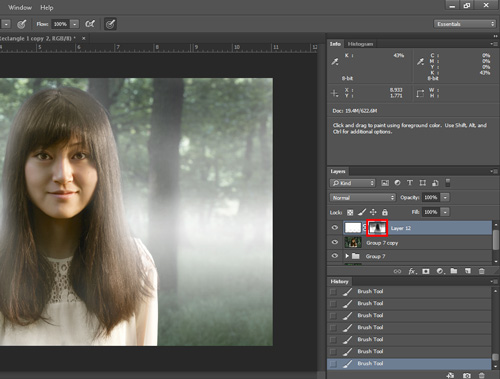
На вновь созданном слое мы будем добавлять на туман текстуру. Самым распространенным способом является использование фильтра Облака. Но для большей реалистичности я советую вам использовать различные кисти дыма, тумана или облака, их нетрудно скачать в интернете.
Если же вы выбрали первый вариант, то после этого используйте маску для детализации ближних объектов. Если вы воспользовались кистями, то разные объекты прокрашивайте с разными настройками – более близкие объекты кистью с низкой непрозрачностью, дальние со средней непрозрачностью. В обоих вариантах добавьте немного тумана на образ девушки, создав иллюзию, как будто она стоит в тумане.

На завершающем шаге нам нужно добавить слой, на котором мы создадим солнечный свет, проникающий сквозь деревья и туман. Самым простым способом является использование инструмента Осветлитель (O), но для большей реалистичности лучше всего использовать новый заливочный слой и маску.
Создайте новый слой. Нажатием клавиш Shift + Backspace откроется окно заливки, выберите белый цвет и понизьте уровень непрозрачности.
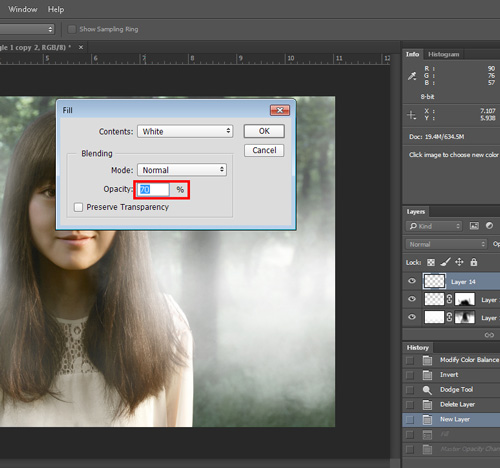
К заливочному слою добавьте маску и инвертируйте её Ctrl + I. Теперь фотография стала выглядеть так, как перед созданием заливочного слоя.
Возьмите кисть белого цвета и на маске определите светлые области, проходящие сквозь деревья и туман к земле. Для создания плавного перехода используйте кисть с низкой непрозрачностью. Обязательно примите во внимание то, что в некоторых местах деревья не будут пропускать солнечный свет. В этих участках должна быть тень.
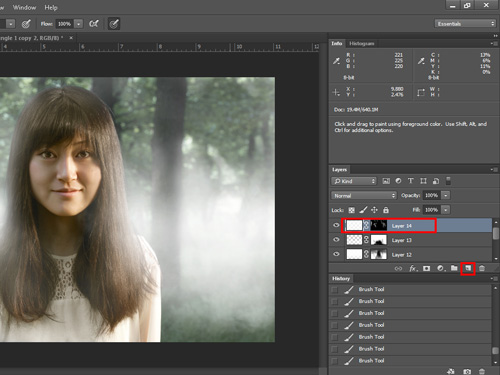
И в заключении мы создадим корректирующий слой Цветовой баланс, чтобы добавить тепла солнечным лучам, идущих сквозь листья, и чтобы все казалось единым шедевром. Опирайтесь на скриншот ниже.
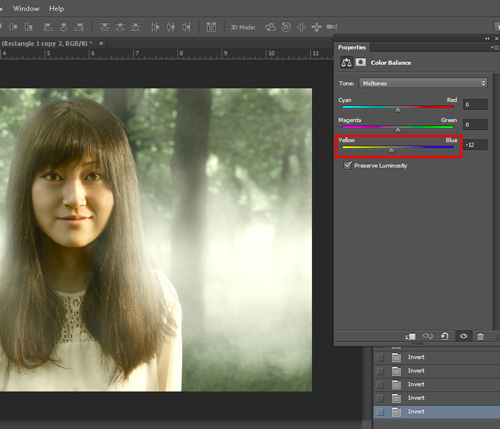
Добавьте еще одну маску для корректирующего слоя и инвертируйте её Ctrl + I. Используя кисть белого цвета, постепенно возвращайте естественный цвет к некоторым областям изображения, особенно на объекты, где проходит солнечный свет. Так же верните немного естественности девушке.
Конечный результат:

Ссылка на источник урока.










