Эффект выцветшей надписи
Смарт-объекты являются одним из самых мощных и универсальных функций в Фотошоп. Использование векторных иллюстраций в качестве смарт-объектов дает нам больше возможностей. В этом случае смарт-объект редактируется без потери качества.
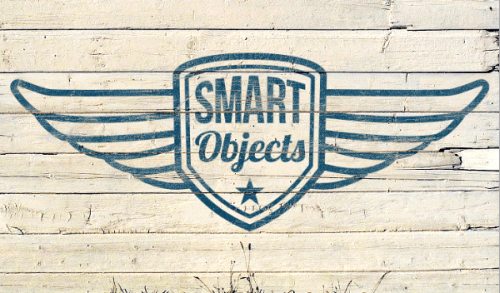
1. Вставляем смарт-объект
Специально для этого урока я создал логотип в Adobe Illustrator. Логотип состоит из текста и векторного объекта. К слову «Smart» была применена деформация. Преимущество использования смарт-объектов является в том, что они сохраняют своё качество при изменении размера.

Существует несколько способов добавления векторного изображения в Фотошоп, как смарт-объект. Вы можете использовать опцию Place (Поместить), которая находится во вкладке File (Файл). Любое выбранное изображение, которое вы добавляете, преобразуется в смарт-объект. И еще один способ – это скопировать изображение в Illustrator и вставить его в Фотошоп, используя буфер обмена. Здесь откроется окно с вариантами вставки.
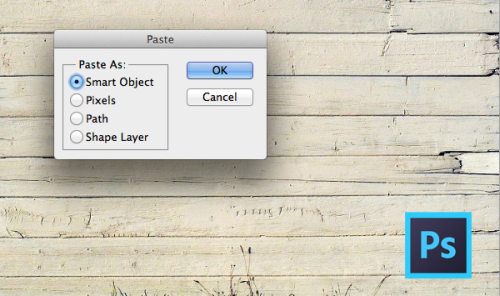
Возможно, вам придется изменить размер векторного изображения – все зависит от размера холста в Фотошоп. Для этого можно воспользоваться командой Free Transform (Свободное трансформирование). После всех изменений нажмите Enter.
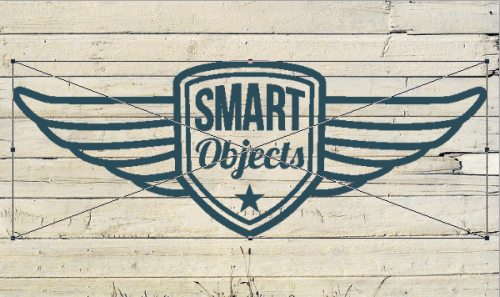
Векторный смарт-объект появится на панели слоев. Посмотрите, он отличается от обычного слоя.
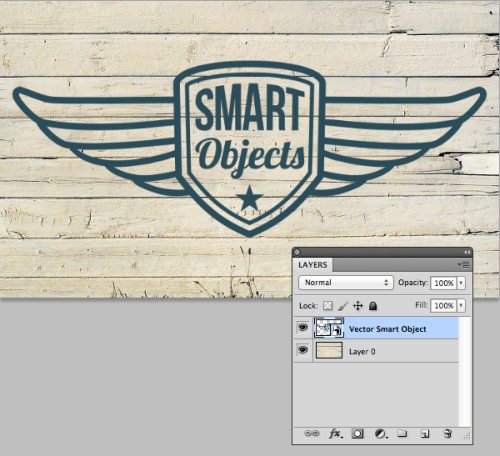
2. Применение стилей слоя
Убедитесь, что у вас выбран смарт-объект, нажмите на значок fx и из выпадающего меню выберите Blending Options (Параметры наложения).
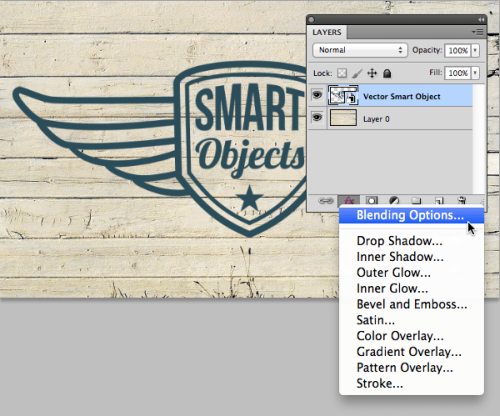
В разделе Blend if (Наложение если) на самой нижней полоске переместите черный ползунок вправо. В результате на нижнем слое темные пиксели будут просвечиваться сквозь смарт-объект.
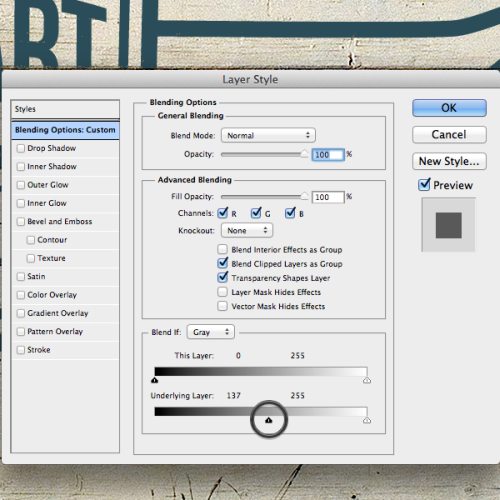
Зажмите Alt и разделите черный ползунок, правую половинку ползунка переместите к концу полоски.
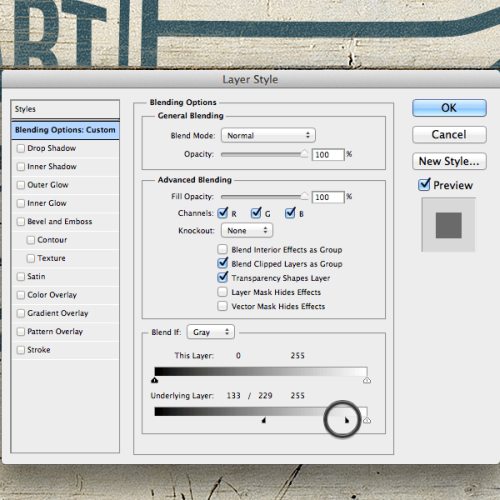
Продолжайте экспериментировать с ползунками, пока не добьетесь желаемого результата. Даже если вы закрыли окно Параметры наложения, то вы всегда сможете открыть стили слоя и внести коррективы.
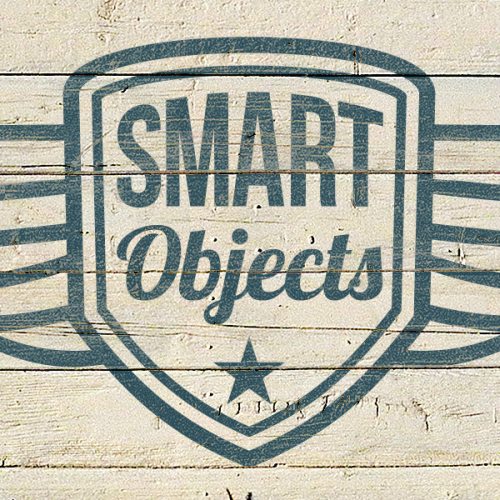
3. Придаём объем
Нажатием Ctrl + J создайте копию фонового слоя.
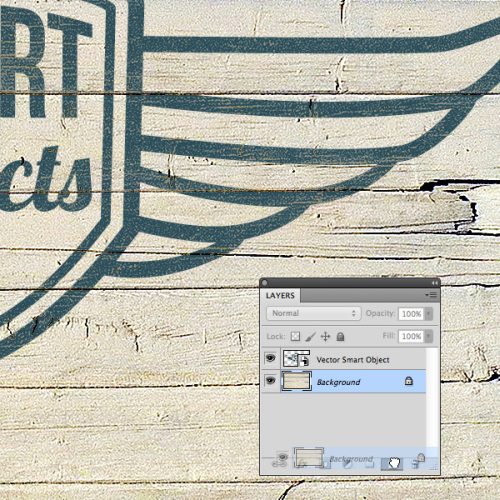
Перейдите на копию примените коррекцию Threshold (Изогелия).
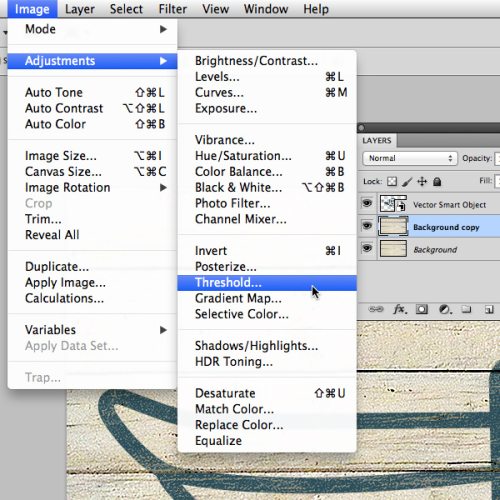
Перемещайте ползунок до появления четких черных линий.
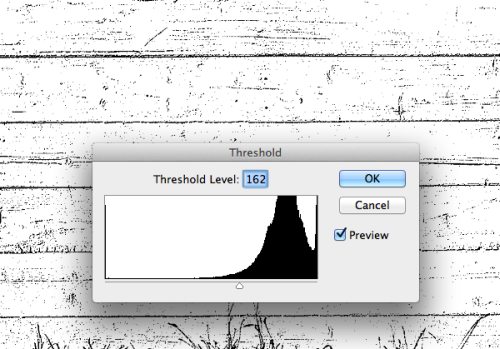
Уберите видимость смарт-объекта. Выберите копию фона и пройдите во вкладку Select > Color Range (Выделение – Цветовой диапазон). Из выпадающего меню выберите Тени и посмотрите окно предварительного просмотра. Нажав OK, белые участки выделятся.
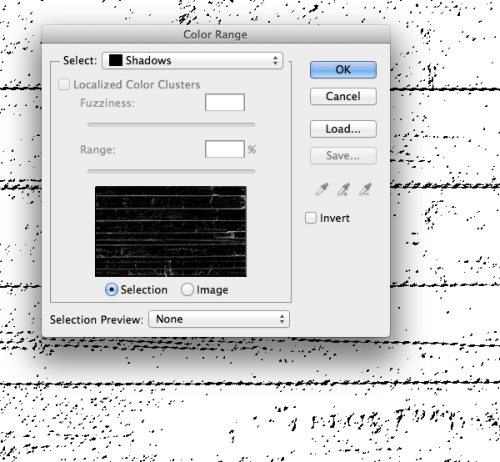
Отключите видимость копии фона. Чуть выше него создайте новый слой Shadow и заполните его любым цветом.
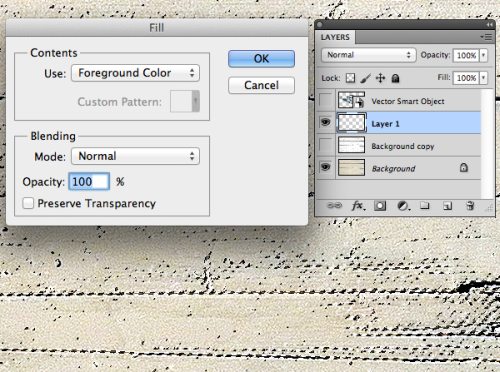
Снимите выделение Ctrl + D и к слою Shadow примените фильтр Blur More (Размытие +), перейдя во вкладку Filter > Blur (Фильтр - Размытие).
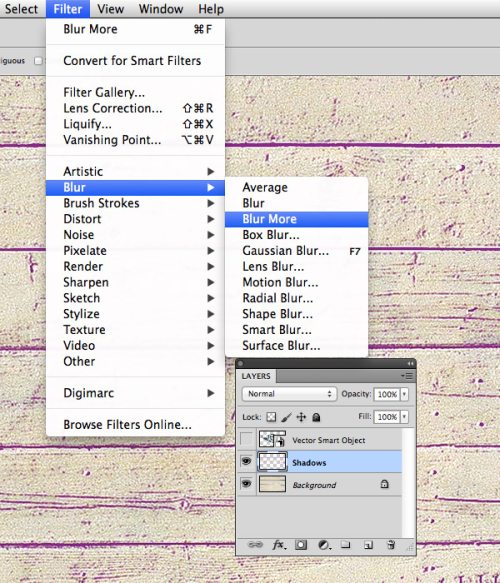
К слою Shadow примените стиль Внутренняя тень с таким параметрами:
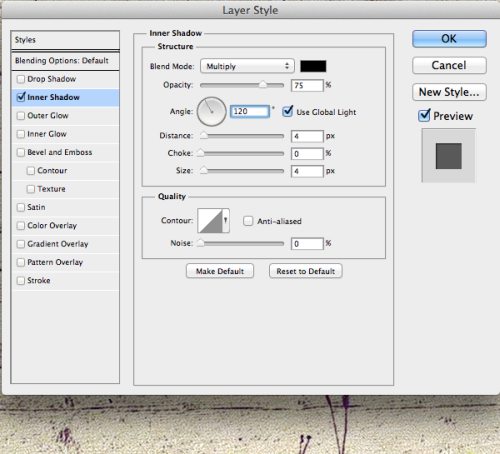
Для слоя Shadow снизьте заливку до 0%. В результате заливка исчезнет, но тень останется.
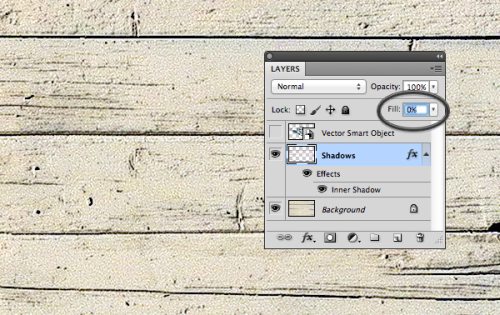
Слой Shadow переместите выше смарт-объекта.
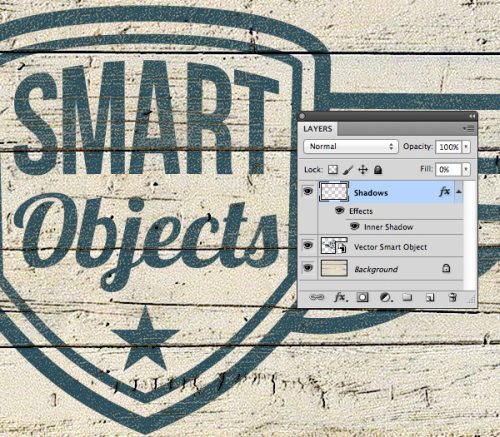
Нам нужно оставить тень только на самом изображении, в противном случае изображение будет выглядеть «тяжелым». Выберите слой Shadow, кликните по нему правой кнопкой мыши и выберите Create Clipping Mask (Создать обтравочную маску).
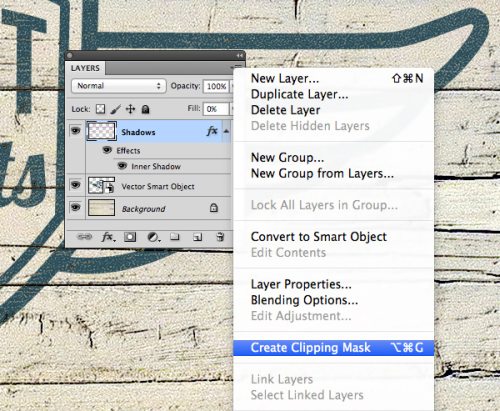
4. Редактирование смарт-объекта
Работа с эффектами завершена, теперь мы будем редактировать смарт-объект, чтобы в итоге получить другой вид.
Дважды кликните по миниатюре смарт-объекта. Откроется окно с сообщением о сохранении смарт-объекта. Это нужно, чтобы увидеть все изменения в PSD файле.
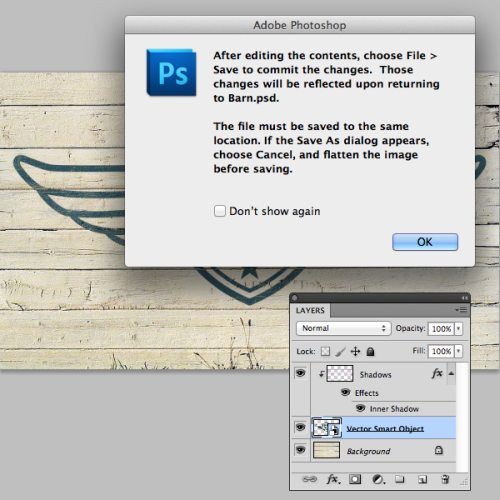
В отдельном окне будет открыт файл ai, так как это дубликат документа из Illustrator. Все изменения, которые были произведены, не повлияют на исходный файл ai. Закончив работать с векторным изображением, сохраните все изменения и вернитесь к PSD файлу.
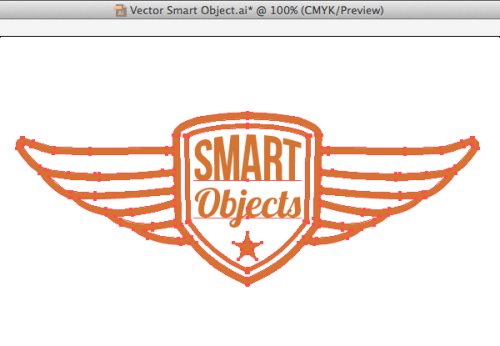
На изображении ниже, в качестве примера, я изменил цвет.
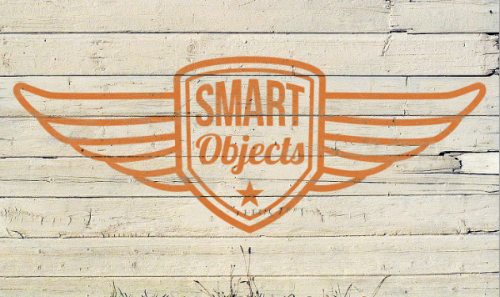
Все изменения, проделанные со смарт-объектом, не повлияют на качество изображения. Со светом и стилями слоя можете экспериментировать сколько угодно.
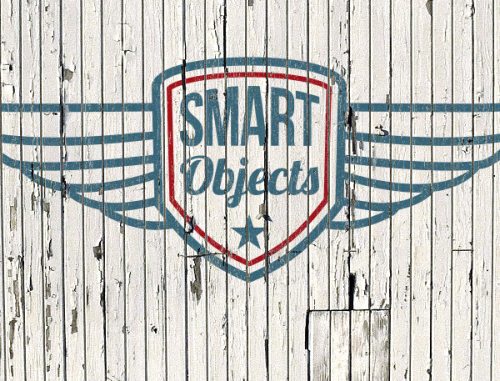
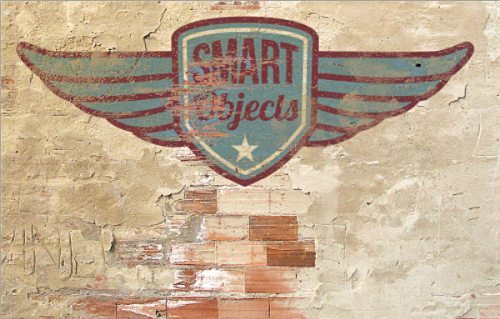
Ссылка на источник урока.










