Фотоманипуляция «Фантазия природы»
В этом Photoshop уроке я продемонстрирую вам создание фотоманипуляции «Фантазия природы».
Результат:

Откройте программу Photoshop и загрузите фото девушки.
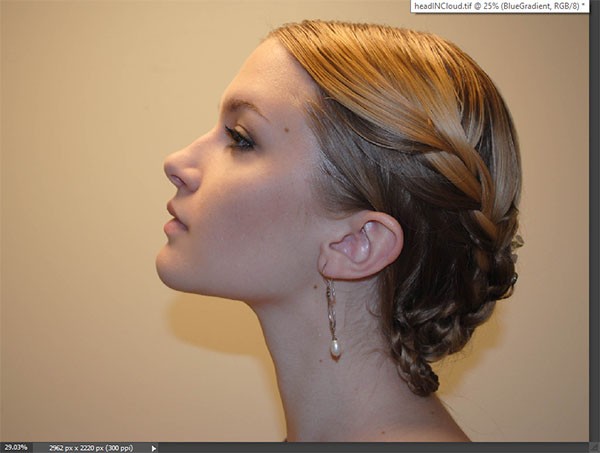
Создайте новый слой (Ctrl + Shift + Alt + N). Возьмите инструмент Градиент (G), выберите тип – радиальный, цвет переднего плана установите белый, фоновый – светло-голубой #a9f8e6. Проведите линию градиента из центра холста к краю. Непрозрачность для градиента снизьте до 60%. На время отключите видимость слоя с девушкой.
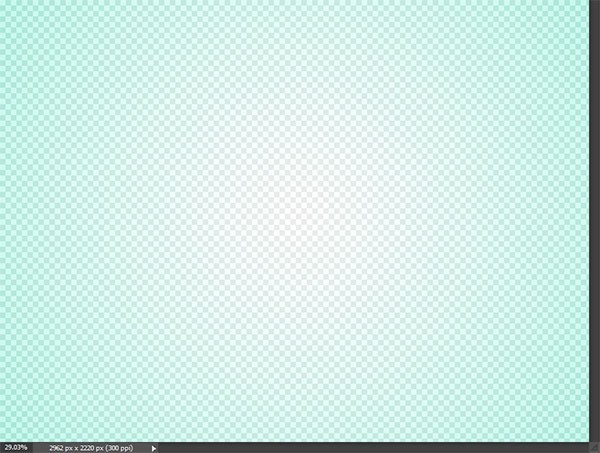
Откройте в Photoshop файл с текстурой, выделите его Ctrl + A, скопируйте Ctrl + C и вставьте Ctrl + V в наш документ.
Преобразуйте текстуру в смарт-объект, кликнув правой кнопкой мышки по слою с текстурой и выбрав команду Преобразовать в смарт-объект.
Режим смешивания для текстуры измените на Умножение, а затем примените фильтр Gaussian Blur (Размытие по Гауссу) с радиусом размытия 2 пикселя.
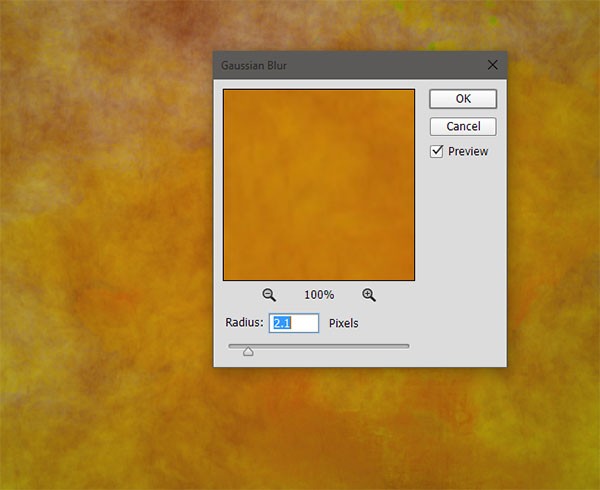
Теперь нам необходимо обесцветить текстуру. Поверх всех слоёв добавьте корректирующий слой Цветовой тон/Насыщенность и прикрепите его к текстуре при помощи обтравочной маски, для этого зажмите Alt и щёлкните мышкой по линии между этими слоями. Для насыщенности переместите бегунок до значения -100.
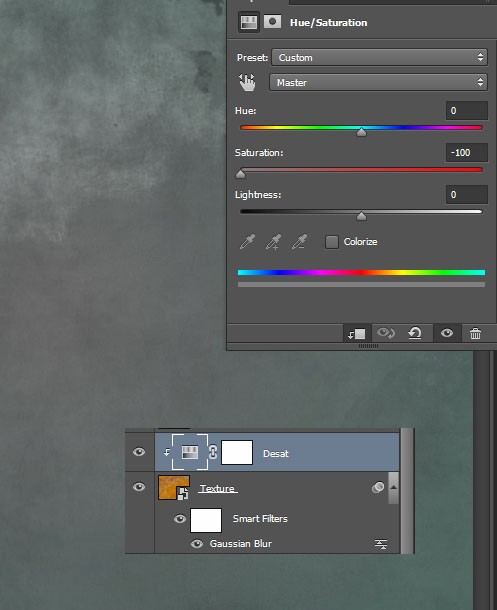
Выберите инструмент Кисть (B) диаметром 1000 пикселей, белого цвета, с непрозрачностью 60% и пару раз кликните в центре холста, чтобы создать эффект свечения.
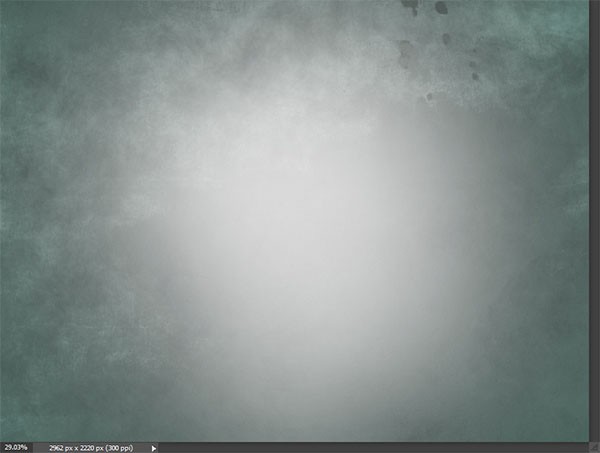
Сделайте девушку видимой и отключите видимость всех остальных слоёв. Инструментом Перо (P) обведите лицо девушке, и контур преобразуйте в выделение Ctrl + Enter. Скопируйте выделенное лицо на новый слой Ctrl + J и переместите его выше всех слоёв. Верните видимость всех слоёв и отключите слой с девушкой (фоновый).
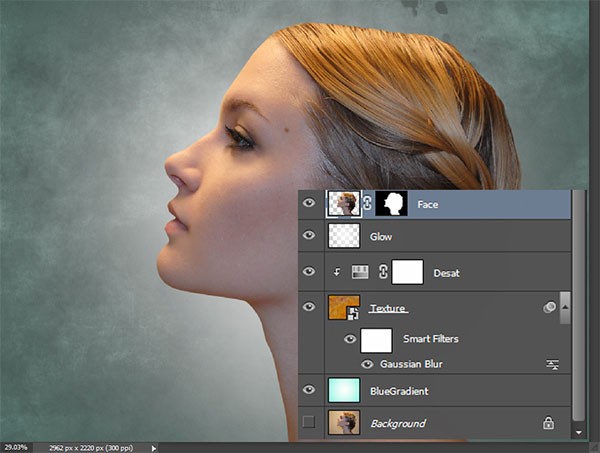
Откройте в Photoshop изображение Cloud 1 и вставьте в наш документ. При помощи свободной трансформации Ctrl + T измените размер облака, и режим смешивания смените на Экран.
Для облака снизьте непрозрачность до 33% и добавьте маску, пройдя во вкладку Layer > Layer Mask > Reveal All (Слои – Слой-маска – Показать всё). Выберите стандартную круглую кисть с мягкими краями и непрозрачностью 20%.
Перейдите на миниатюру маски слоя с облаком и настроенной кистью чёрного цвета уберите с лица девушки облако.
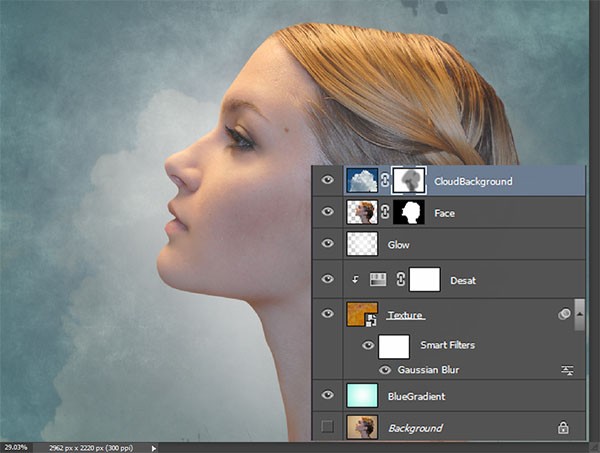
Далее откройте второе изображение с облаком Cloud 2. Выделите верхнюю часть облака при помощи инструмента Быстрое выделение (W), либо используйте Color range (Цветовой диапазон), который расположен во вкладке Select (Выделение). Затем скопируйте и вставьте в нашу сцену. С помощью свободной трансформации измените размер.

К слою с облаком добавьте маску и круглой мягкой чёрной кистью с непрозрачностью 100% пройдитесь по краям облака, чтобы убрать грубые края. Опирайтесь на изображение ниже.

Вернитесь к исходному изображению Cloud 2. На этот раз нам понадобится нижняя его часть. Скопируйте и вставьте его в нашу сцену, и расположите вдоль шеи.
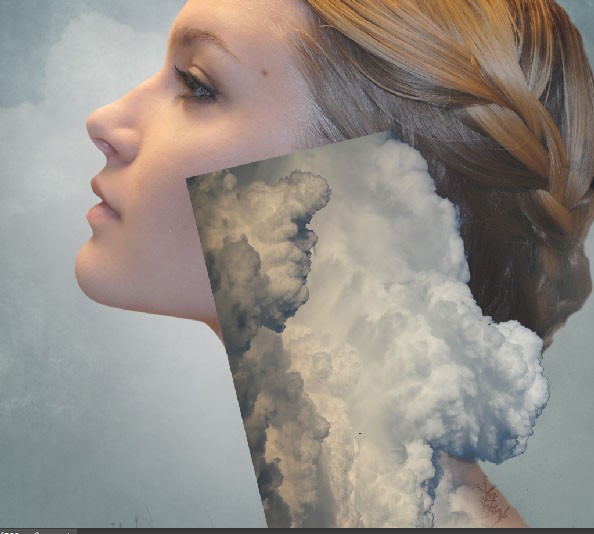
Добавьте к этому слою маску и той же кистью замаскируйте края, смотрите изображение ниже.
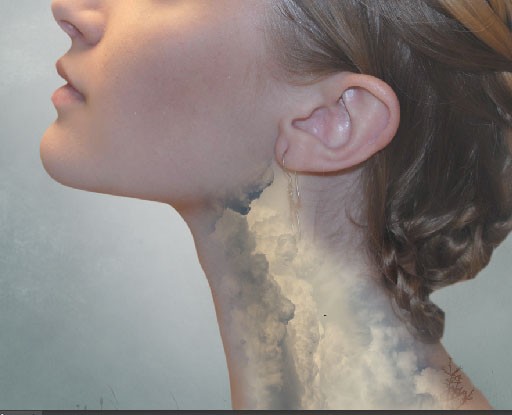
Теперь нам понадобится изображение луны. Инструментом Овальная область (M) выделите её, скопируйте и вставьте в наш документ. Поместите луну в верхнем левом углу и режим смешивания смените на экран.

Далее добавим звёзды. Выделите всё изображение и вставьте к нам на холст. Размер его подгоните под наш документ, и режим смешивания измените на Экран.
Добавьте к звёздам маску и настроенной чуть ранее кистью замаскируйте все яркие звёзды и скопления света.
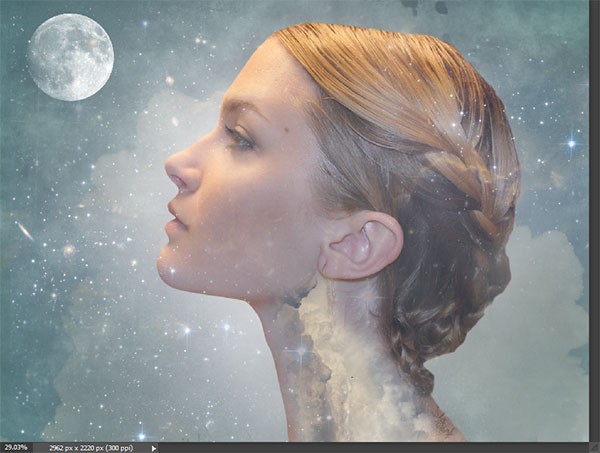
Откройте файл «Дерево» и вставьте в наш документ, разместив на волосах у девушки. Добавьте маску и скройте все ветви дерева, которые закрывают лицо девушке. Непрозрачность для этого слоя снизьте до 60%.

На мой взгляд, дерево обладает малым контрастом. Исправить это можно прибегнув к помощи корректирующего слоя Кривые, настройки смотрите ниже. Добавьте к кривым обтравочную маску, зажав Alt и кликнув по линии между деревом и корректирующим слоем.
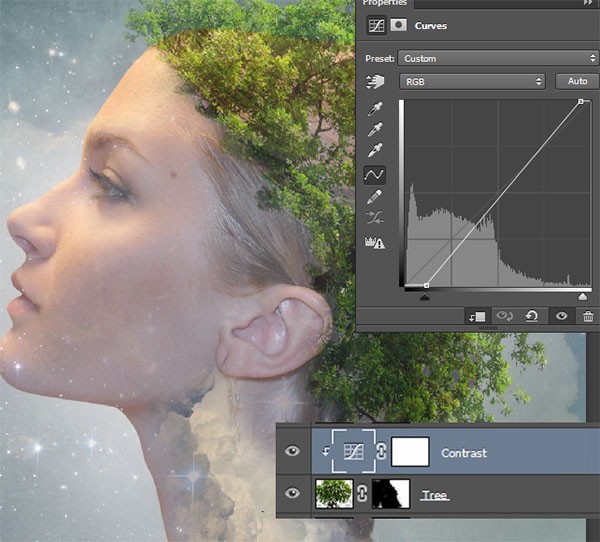
Откройте файл Wolf. Любым удобным для вас инструментом выделите волка (я использовал Перо (P)) и вставьте его на нашу сцену.
Используя свободную трансформацию, измените размер и положение животного. Поместите его в нижнем левом углу холста. Режим наложения смените на Умножение и непрозрачность понизьте до 66%.
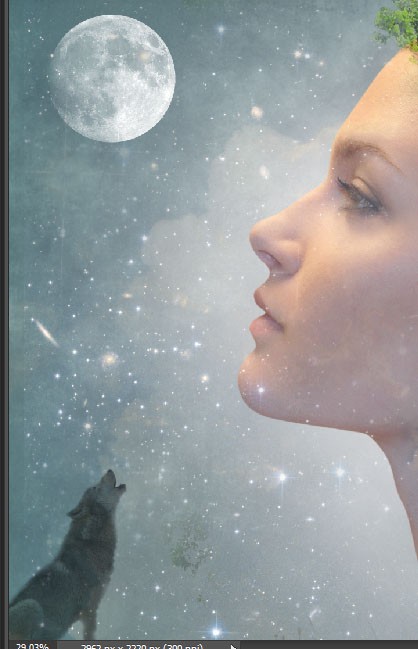
Теперь, когда мы закончили с размещением основных элементов нашей сцены, пришло время добавить некоторые цветовые эффекты, чтобы фотоманипуляция стала выглядеть намного лучше.
Начнём с создания корректирующего слоя Яркость/Контрастность. Для контрастности установите значение 26.
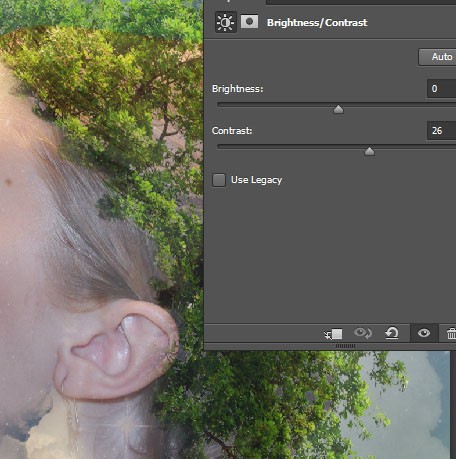
Теперь нам необходимо повысить контрастность и снизить освещённость всей сцены, сделаем мы это при помощи корректирующего слоя Уровни, перетащив левый и правый бегунки к центру.
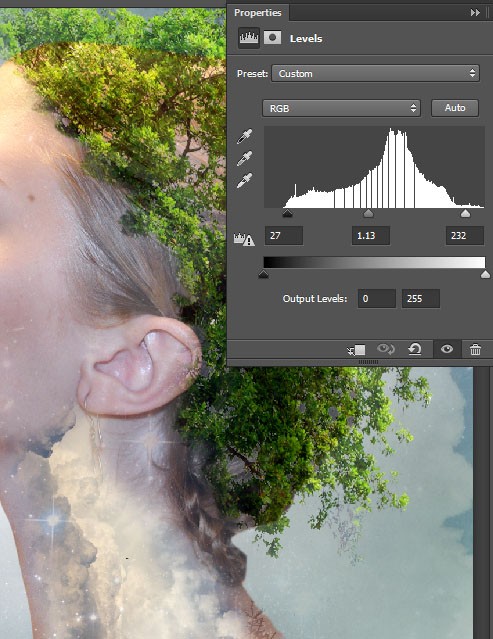
Я считаю, что цвета на фотоманипуляции выглядят как-то скучно. Давайте придадим красок, используя корректирующий слой Карта градиента. Цвета для градиента смотрите ниже. Режим наложения смените на Мягкий свет.
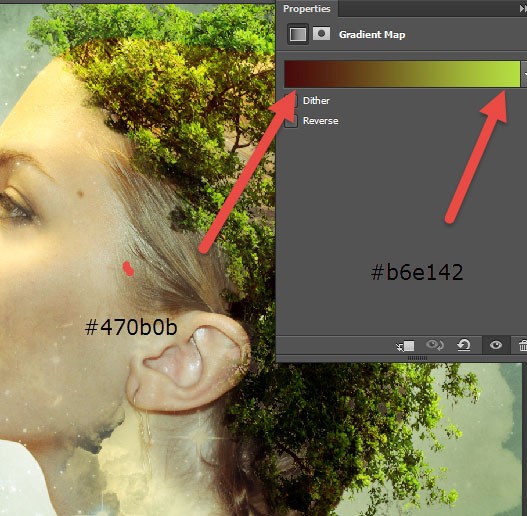
В нашей сцене свет исходит со всех направлений, нам необходимо сфокусировать его на лице девушки.
На новом слое круглой мягкой кистью обрисуйте нашу сцену белым и чёрным цветами. На изображении ниже показано, в каких областях и каким цветом необходимо красить. Обратите внимание: кисть должна быть с очень низкой непрозрачностью около 2 – 5%.
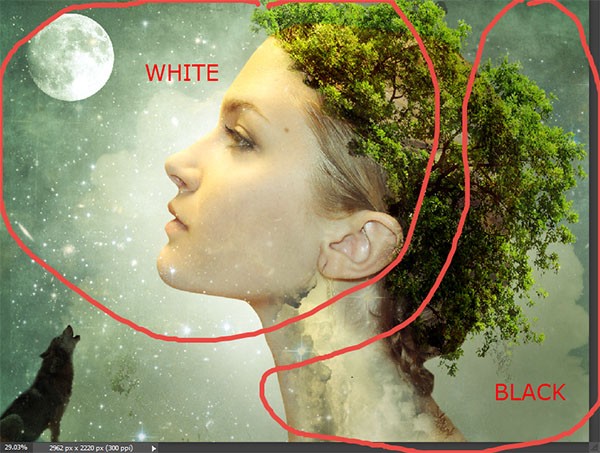
Далее смягчим тон и улучшим контраст всего изображения. Для этого создайте слой из всех видимых слоёв Ctrl + Alt + Shift + E. Режим смените на Мягкий свет и примените фильтр Размытие по Гауссу с радиусом размытия 50 пикселей. Если, на ваш взгляд в какой-либо части изображения цвета слишком тёмные, то добавьте маску и пройдитесь по ним чёрной кистью.

При помощи усиления резкости можно улучшить детализацию изображения. Снова создайте слой из всех видимых слоёв и примените к нему фильтр Filter > Sharpen > Unsharp mask (Фильтр – Усиление резкости – Контурная резкость).
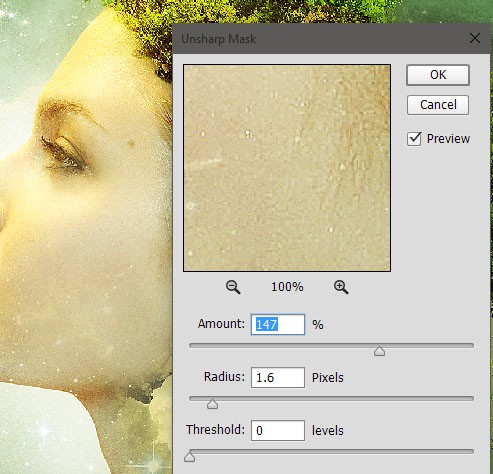
Мне бы хотелось придать нашей сцене больше тёплых тонов. Добавьте корректирующий слой Фотофильтр с настройками, указанными ниже.
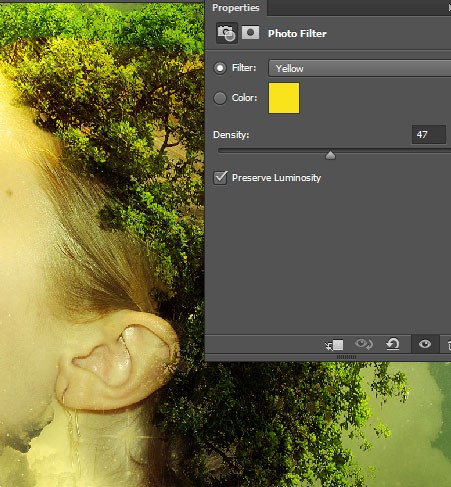
Теперь добавим эффект виньетки. Создав новый слой, заполните его белым цветом (установите цвета по умолчанию, нажав D и заполните холст белым цветом Ctrl + Backspace). Режим наложения смените на Умножение и примените фильтр Lens Correction (Коррекция дисторсии).
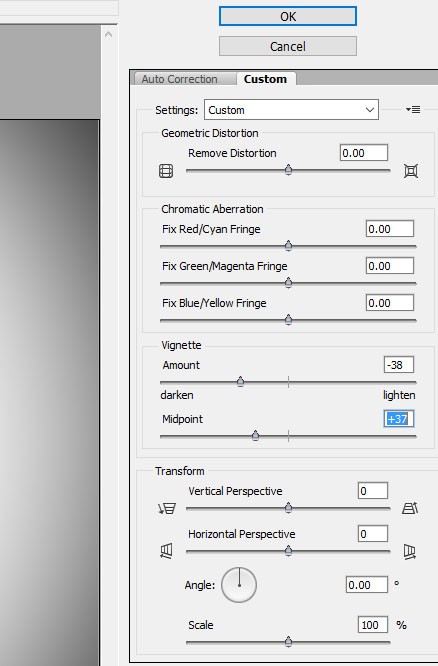
Для того, чтобы добавить больше цветовых вариаций в нашу фотоманипуляцию, создайте слой и смените режим на Перекрытие. Стандартной круглой кистью с непрозрачностью 10%, используя яркие цвета (красный, синий, пурпурный) прокрасьте некоторые области сцены, опирайтесь на скриншот ниже.

И в заключении снова повысим контрастность общей сцены. Создайте корректирующий слой Кривые и в гистограмме переместите кривую немного вниз. По желанию можете, используя маску, пройтись по слишком тёмным участкам.
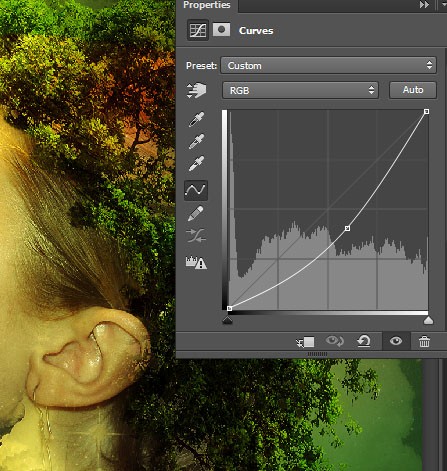
Фотоманипуляция «Фантазия природы» конечный результат:

Ссылка на источник урока.










