Фотоманипуляция на зимнюю тематику
В этом уроке я покажу вам, как пустыню превратить в сказочный снежный пейзаж. Мы будем совмещать несколько изображений, чтобы получить волшебную иллюстрацию.
Конечный результат:

Ресурсы, используемые в этом уроке:
- Изображение пустыни
- Небо
- Скульптура из песка 5
- Скульптура из песка 8
- Скульптура из песка 11
- Фигурист 2
- Фигуристка 3
- Замок из песка 1
- Замок из песка 2
- Закат в Дерри
- Снежный путь
- Снегопад
- Изображение ёлки
Шаг 1. Создайте новый файл (Ctrl + N), установив размеры ширины и высоты 4500х2750 пикселей, разрешение 72 пикс/дюйм, фон - белый.
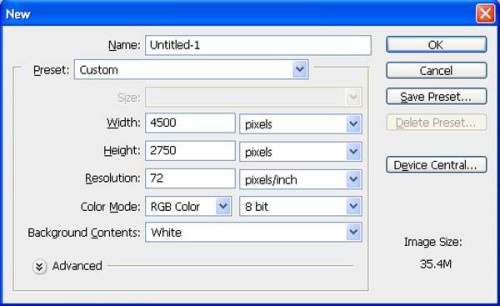
Шаг 2. Откройте изображение пустыни в Photoshop. Из этого изображения нам понадобится только песок, переместите его в основной документ на новый слой и назовите Desert1.

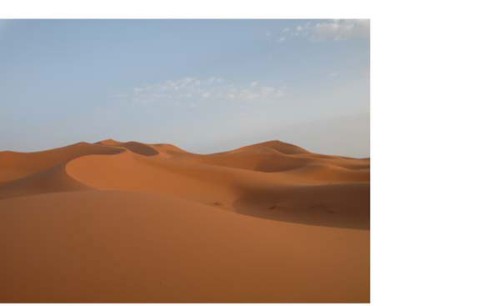
Далее, создайте копию слоя Desert1, переместите его в правую сторону холста и назовите Desert2. К слою Desert1 добавьте маску и кистью чёрного цвета сотрите небо на маске, смотрите изображение ниже.
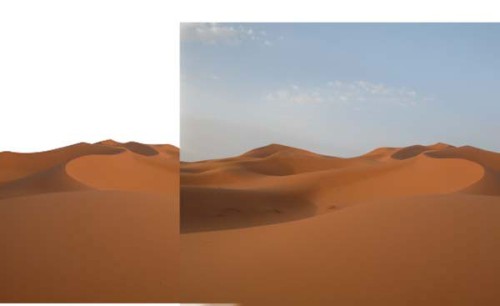
К слою Desert2 добавьте маску, нажав на значок Add Layer Mask (Добавить слой маску) в нижней части панели слоёв. Активируйте инструмент кисть и настройте её следующим образом: диаметр 400 пикселей, жёсткость 0%, Opacity (Непрозрачность) 40%, Flow (Нажим) 100%, цвет - чёрный (#000000). Перейдите на маску слоя Desert2 и замаскируйте, выделенную красным цветом, область. Объедините слои с пустыней (Ctrl + E).
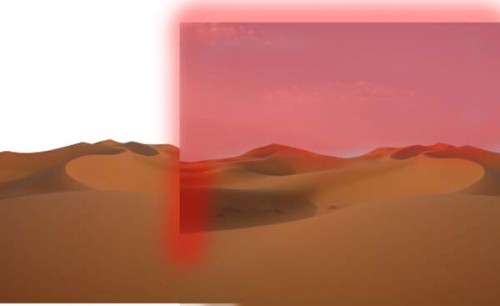
Вот какой результат получился у меня:

Шаг 3. В этом шаге мы песок превратим в снег. Для этого создайте корректирующий слой Gradient Map (Карта градиента), нажав на чёрно-белый кружок внизу панели слоёв, зажмите Alt и левой кнопкой мыши кликните по линии между слоем с пустыней и корректирующим слоем Карта градиента, чтобы создать обтравочную маску. В редакторе градиента корректирующего слоя установите такие цвета:
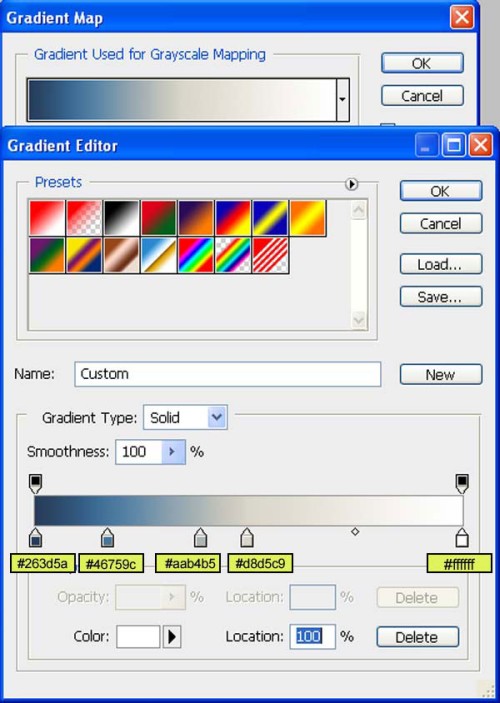
Затем добавьте корректирующий слой Curves (Кривые), снова зажмите Alt и левой кнопкой мыши сделайте клик по линии между слоем с пустыней и корректирующим слоем Кривые для создания обтравочной маски. Настройки для кривых смотрите ниже.
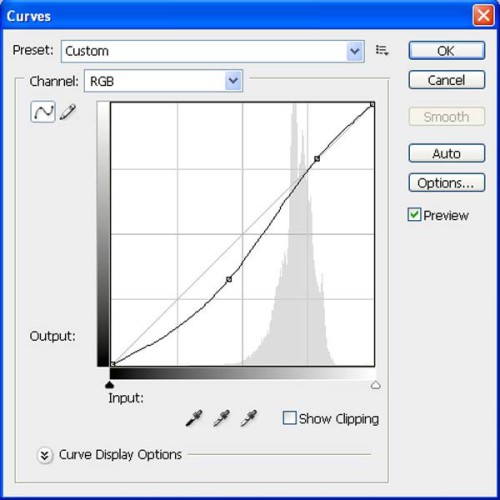
К новому корректирующему слою Color Balance (Цветовой баланс) так же добавьте обтравочную маску и введите такие значения.
Для тени:
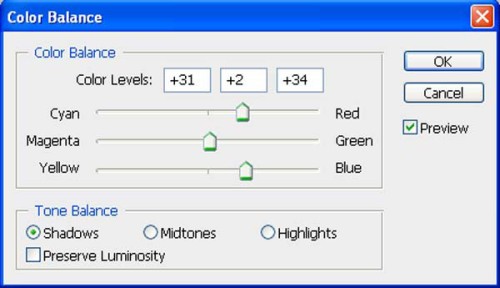
Для средних тонов:
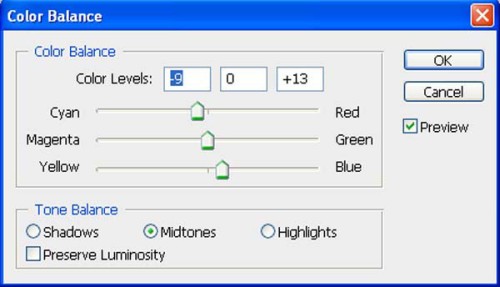
Для света:
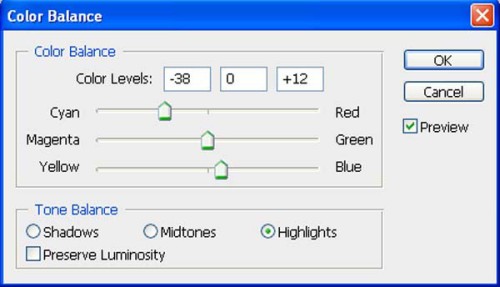
Результат должен получиться такой:

Шаг 4. Перейдите на первоначальное изображение пустыни и снова вставьте его в наш документ, этот слой назовите Desert3. Опирайтесь на изображение ниже.
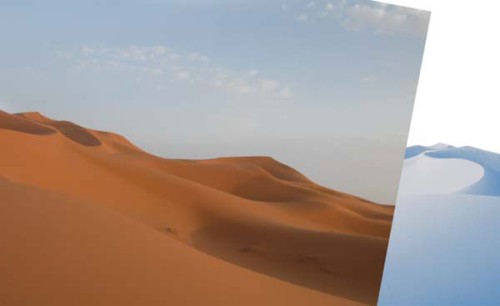
К этому слою добавьте маску, активируйте инструмент Кисть (B) и настройте её таким образом: диаметр 400 пикселей, жёсткость 0%, непрозрачность 40%, нажим 100%, цвет - чёрный. Выбранной кистью замаскируйте, выделенную красным цветом, область.
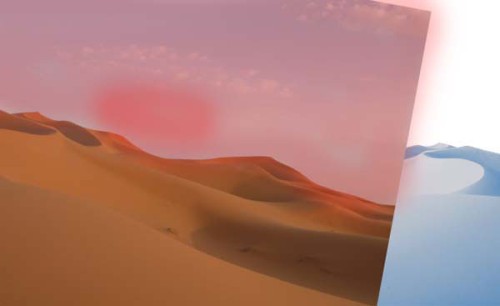
Результат:

Добавьте корректирующий слой Карта градиента, нажмите Alt + клик по линии между слоем Desert3 и корректирующим слоем Карта градиента, чтобы создать обтравочную маску. В редакторе градиентов установите такие цвета:
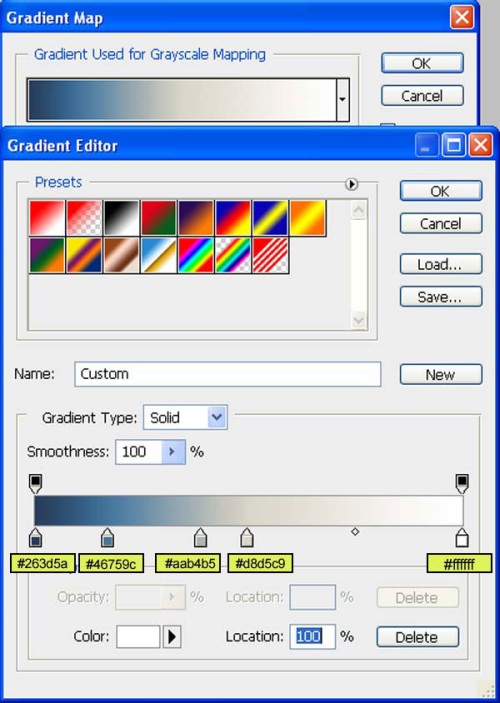
Для корректирующего слоя Кривые так же создайте обтравочную маску и изогните кривую, как показано ниже:
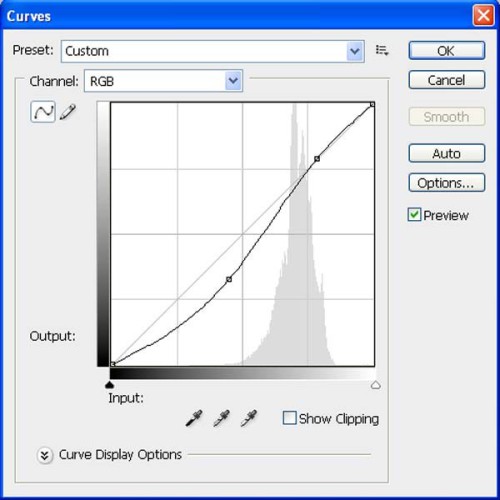
Добавьте корректирующий слой Цветовой баланс, создайте для него обтравочную маску и в настройках произведите такие изменения.
Тени:
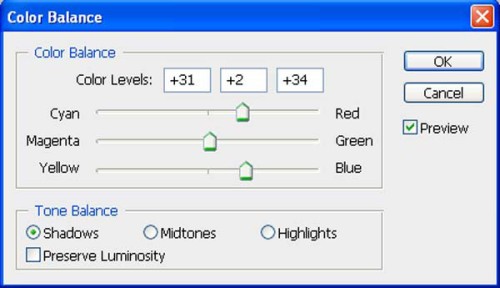
Средние тона:
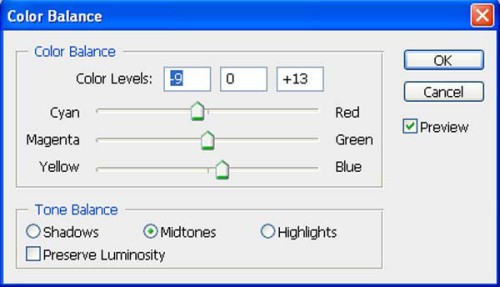
Света:
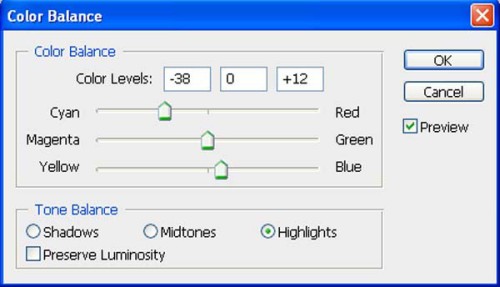

Шаг 5. Добавьте еще одно изображение пустыни в наш документ и назовите этот слой Desert4.
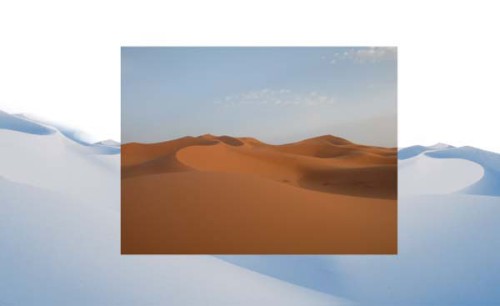
Добавьте к этому слою маску, выберите кисть с такими же настройками, как и ранее и сотрите выделенную область.
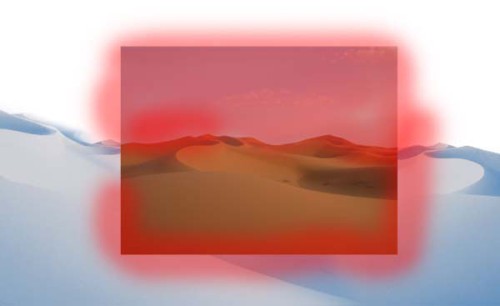

Для этого слоя добавьте такие же корректирующие слои с такими же настройками. Ваш результат должен быть похож на этот:

Шаг 6. Откройте изображение с небом в Photoshop. Из этого изображения мы возьмём небо. Переместите это изображение на рабочий холст и слой назовите Sky. Поместите этот слой ниже всех слоёв, но чуть выше фонового.


Шаг 7. Откройте изображение заката в Дерри, переместите его в наш документ и переименуйте этот слой на Sky 1. Поместите этот слой чуть выше слоя Sky.


Для слоя Sky 1 уровень непрозрачности уменьшите до 55%.

Шаг 8. Чтобы отрегулировать цвета и насыщенность неба, необходимо добавить корректирующие слои.
Добавьте Hue/Saturation (Цветовой тон/Насыщенность) с такими значениями:
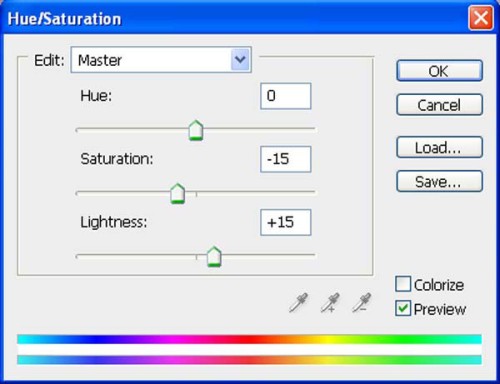
Color Balance (Цветовой баланс) с такими значениями:
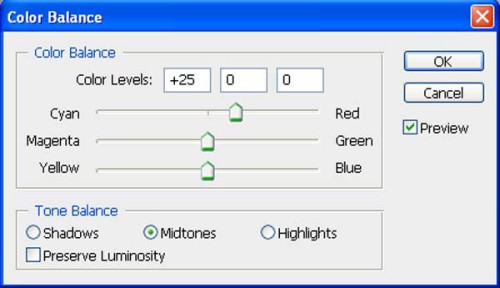

Шаг 9. Теперь нам нужно убрать резкий переход между небом и снегом. Для этого создайте новый слой и переименуйте его на Foog. Возьмите Кисть (B) с такими же настройками, как и в Шаге 4, только цвет измените на #e6f4ff.
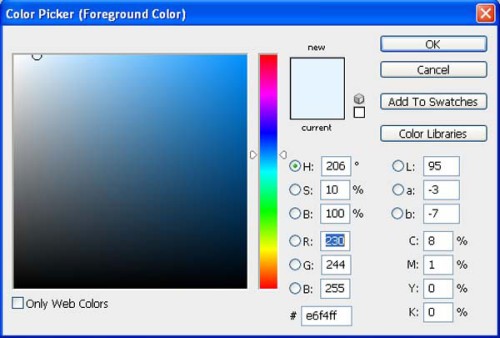
Выбранной кистью пройдитесь по резкому переходу между небом и снегом.


Шаг 10. Теперь на рабочий документ добавьте изображение с замком из песка 1, назовите этот слой Castle.

Расположите его, как показано ниже:

Для слоя с замком добавьте корректирующие слои, указанные ниже, и добавьте к ним обтравочные маски относительно слоя с замком, чтобы коррекция действовала только на замок.
В редакторе градиентов корректирующего слоя Карта градиента установите такие цвета:
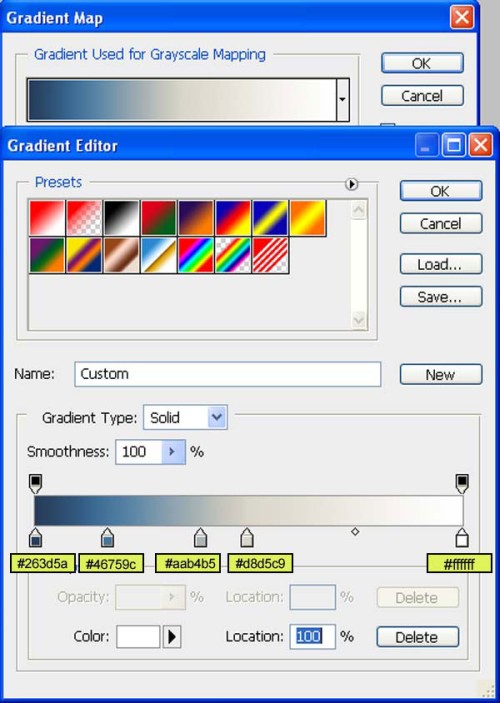
Для корректирующего слоя Кривые изогните кривую так, как показано ниже:
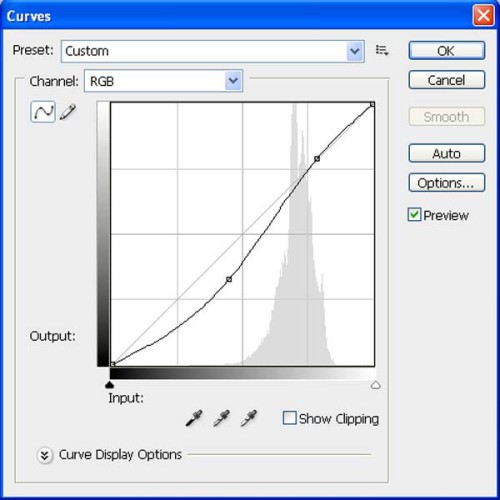
В корректирующем слое Цветовой баланс для тени установите такие значения:
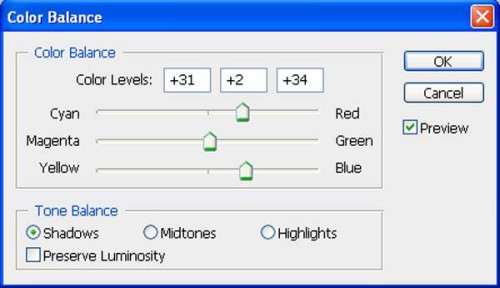
Для средних тонов:
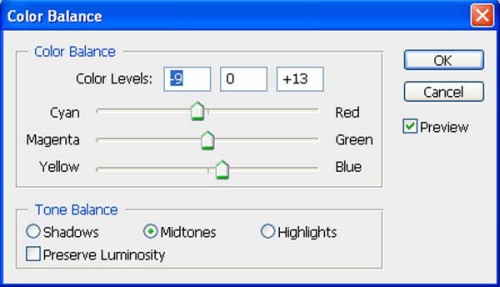
Для света:
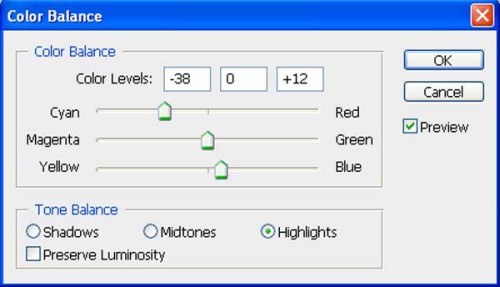

Шаг 11. К слою с замком добавьте маску, и чёрной кистью размером 400 пикселей, жёсткостью 0%, с непрозрачностью 40%, нажимом 100% замаскируйте выделенную область.


Шаг 12. Откройте изображение с замком 2 в Photoshop.

Перейдите к инструменту Pen Tool (P) (Перо), выделите лестницу, после этого преобразуйте контур в выделение, кликнув по созданному контуру правой кнопкой мыши и выбрав пункт Make Selection (Образовать выделенную область). Активируйте инструмент Перемещение (V) и переместите выделенную лестницу в наш документ. Этот слой назовите Stair.
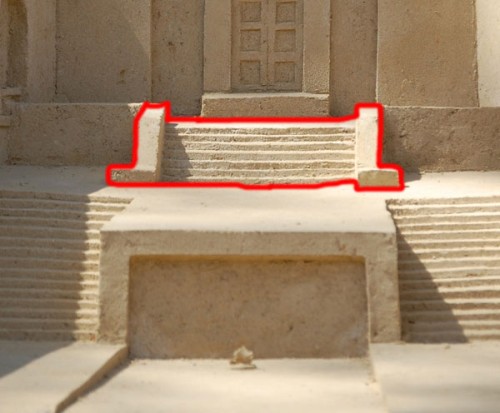

Шаг 13. Для слоя с лестницей добавьте корректирующий слой Brightness/Contrast (Яркость/Контрастность), создайте обтравочную маску. В открывшемся окне измените такие значения:
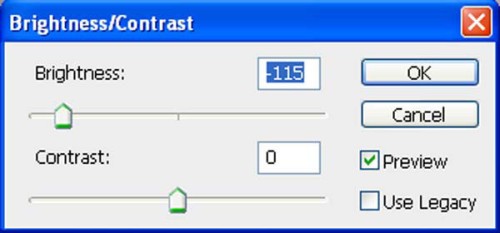
Добавьте корректирующий слой Карта градиента, добавьте обтравочную маску и в редакторе градиентов установите цвета, как показано ниже:
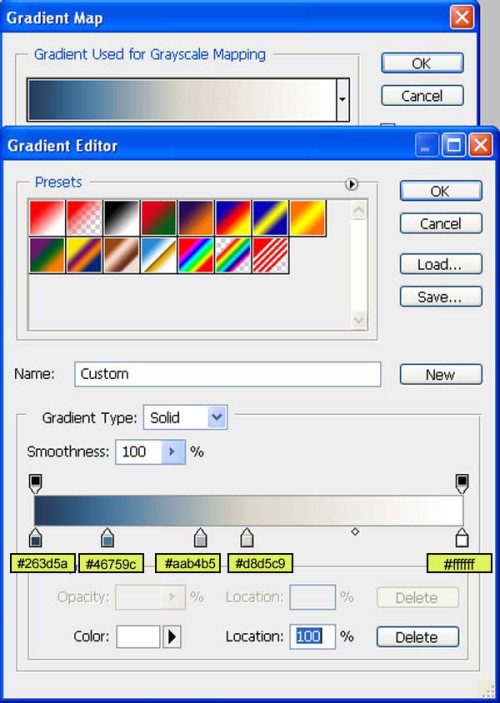
Добавьте корректирующий слой Кривые, создайте обтравочную маску Alt + клик при помощи левой кнопки мыши по линии между слоем с лестницей и корректирующим слоем. Изогните кривую, опираясь на изображение ниже:
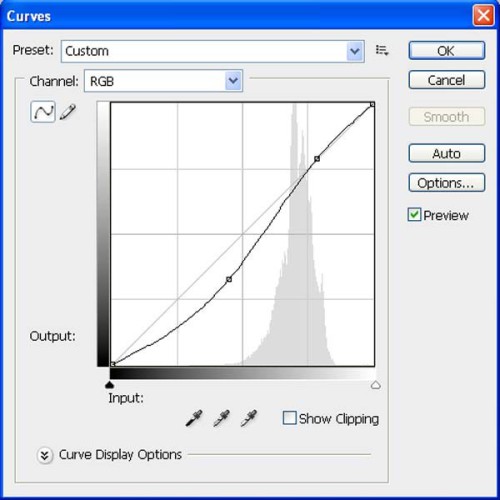
Далее создайте корректирующий слой Цветовой баланс и добавьте обтравочную маску. Настройки смотрите на трёх изображениях ниже:
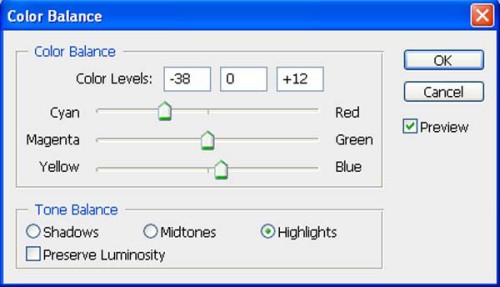
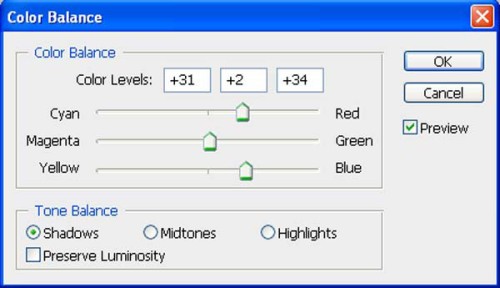
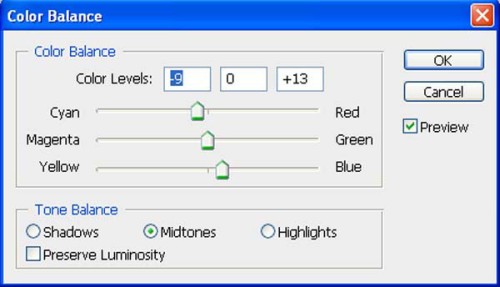

Шаг 14. В этом и последующих шагах в наш документ мы добавим скульптуры из песка и в последующем превратим их в снежные скульптуры. Откройте песчаную скульптуру 5 - утку, извлеките её из фона подобно лестнице, вставьте в наш документ и назовите этот слой Duck.

Активируйте команду трансформирования Ctrl + T, сделайте клик правой кнопкой мыши по изображению с уткой и выберите пункт Flip Horizontal (Отразить по горизонтали).

Теперь при помощи корректирующих слоёв мы превратим её в снежную скульптуру. Не забывайте для каждого корректирующего слоя создавать обтравочные маски, чтобы они воздействовали только на слой с уткой.
Яркость/Контрастность:
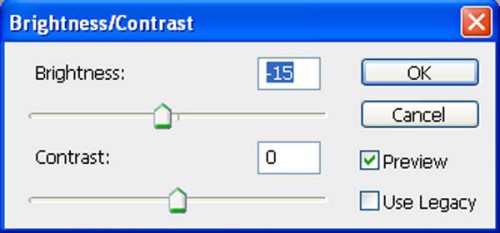
Карта градиента:
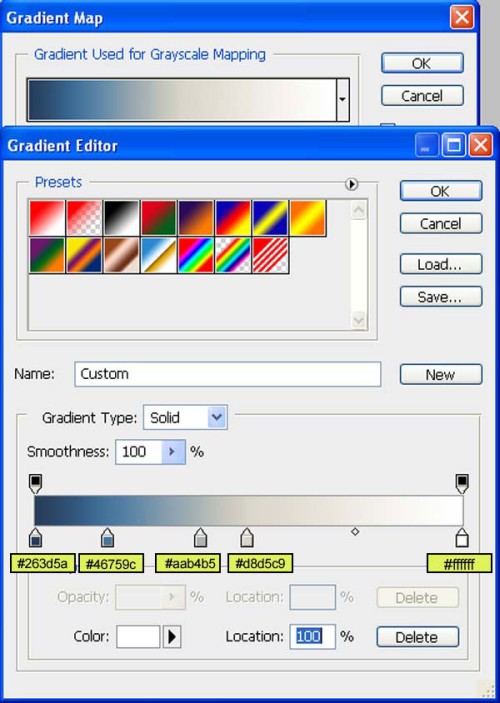
Кривые:
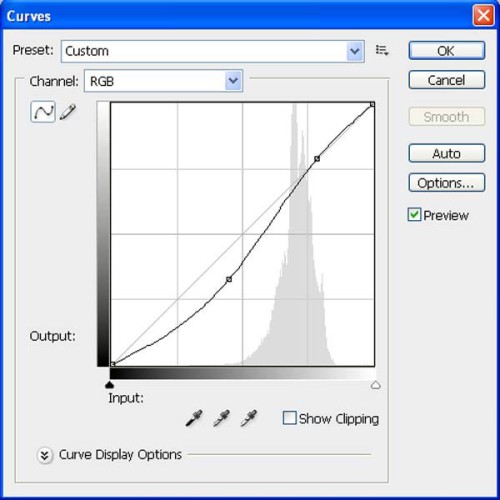
Цветовой баланс:
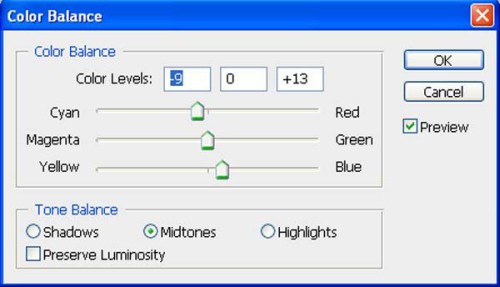
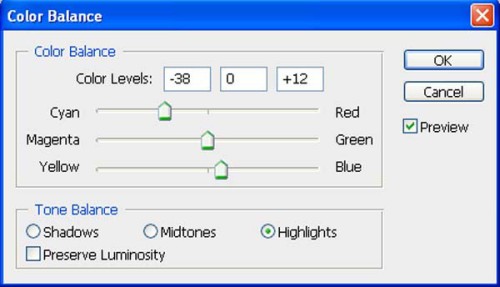

Вот результат:

Шаг 15. Откройте изображение скульптуры из песка 8 - медведя в Photoshop. Отделите его от фона, переместите на рабочий холст и назовите этот слой Bear.


К этому слою добавьте такие же корректирующие слои, как и в Шаге 14 с такими же настройками, чтобы превратить медведя в снежную скульптуру.

Шаг 16. Откройте песчаную скульптуру 11 в Photoshop. Отделите её от фона, перенесите в наш документ и переименуйте этот слой на Joker.


Опираясь на Шаг 14. добавьте к этой скульптуре такие же корректирующие слои с теми же настройками.

Шаг 17. Откройте изображение ёлки в Photoshop. Отделите её от белого фона удобным для вас способом и поместите в основной документ.


Чтобы она сочеталась с основным изображением, создайте корректирующий слой Цветовой баланс, добавьте к нему обтравочную маску, нажав Alt + клик по линии между слоем с ёлкой и корректирующим слоем. Настройки смотрите ниже.
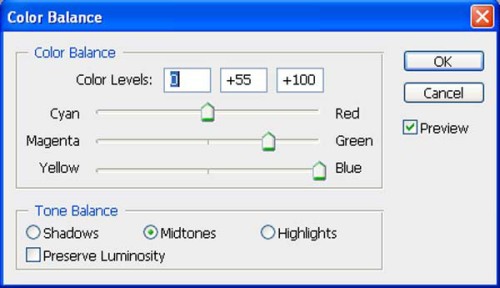

Сделайте несколько копий слоёв с ёлкой и разместите их на изображении, как показано ниже:

Шаг 18. Откройте в Photoshop изображение фигуристки 3. Отделите её от фона при помощи Пера (P), затем преобразуйте контур в выделение и при помощи инструмента Перемещение (V) переместите фигуристку в наш документ и назовите этот слой Girl.


Для этого слоя создайте корректирующий слой Кривые, нажмите Alt + клик по линии между слоем с фигуристкой и корректирующим слоем, чтобы создать обтравочную маску. Настройки для кривых смотрите ниже.
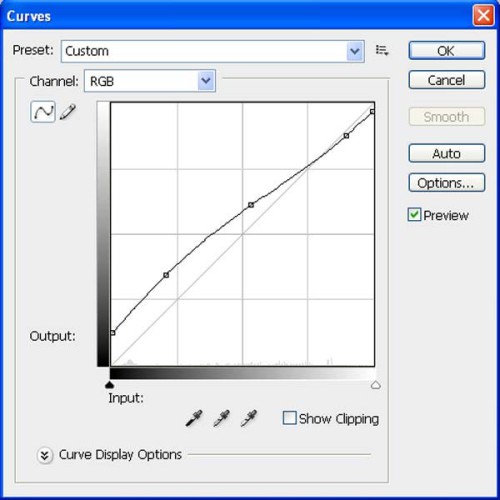
На изображении ниже указаны настройки для корректирующего слоя Photo Filter (Фотофильтр) создайте его и добавьте к ниму обтравочную маску.
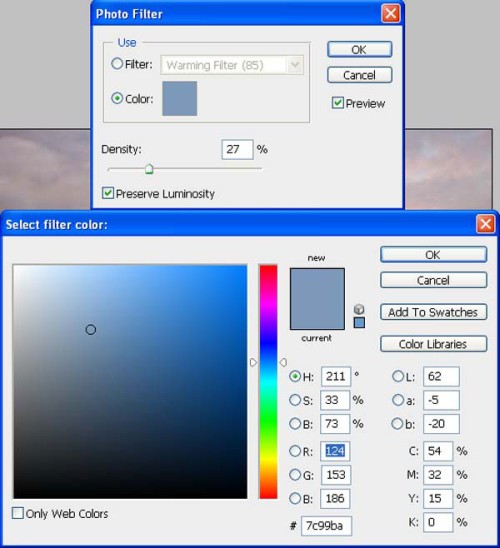
Далее создайте корректирующий слой Кривые с обтравочной маской и изогните кривые так:
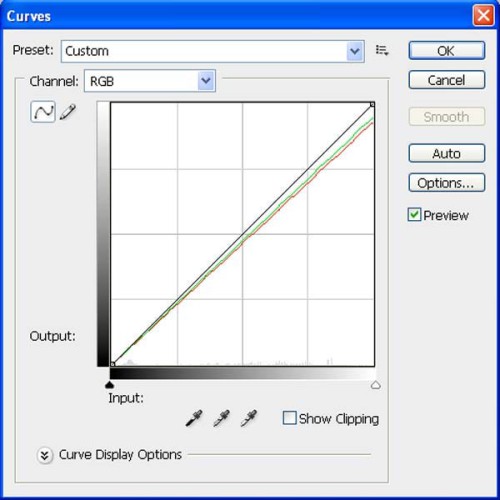

Теперь на изображение добавим фигуриста. Откройте изображение с фигуристом, отделите его от фона при помощи Пера (P), переместите его в наш документ и назовите этот слой Boy. К этому слою добавьте такие же корректирующие слои, как и для слоя Girl с теми же настройками.

Шаг 19. Откройте изображение Снежный путь. Переместите его в наш документ при помощи инструмента Перемещение (V). Назовите этот слой Snow path.


Активируйте команду Free Transform (Свободное трансформирование) Ctrl + T, сделайте клик правой кнопкой мыши по изображению и выберите команду Distort (Искажение), исказите изображение снежного пути, как показано ниже.

К этому слою добавьте маску, выберите инструмент Кисть (B) с такими параметрами: диаметр кисти 400 пикселей, жёсткость 0%, непрозрачность 40%, нажим 100%, цвет - чёрный.
Замаскируйте выбранной кистью выделенную область на изображении ниже, оставив только снежный путь.


Добавьте корректирующий слой Карта градиента, создайте обтравочную маску по отношению к слою со снежным путём и в редакторе градиентов установите такие цвета:
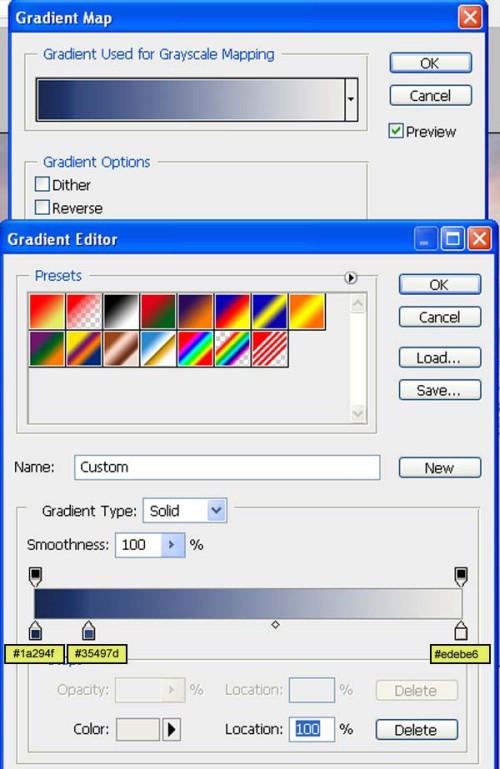

Шаг 20. В этом шаге мы добавим тени фигуристам. Перейдите на слой с фигуристом, нажмите Ctrl + клик по миниатюре слоя Boy, чтобы загрузить выделение. Измените основной цвет на #204c87, заполните им выделенную область и назовите этот слой Boy shadow.

Активируйте команду трансформирования Ctrl + T, перейдите на слой Boy Shadow, измените размер тени и наклоните её, как показано ниже.

К этому слою примените фильтр Filter > Blur > Gaussian Blur (Фильтр - Размытие - Размытие по гауссу), установив значение радиуса 13 пикселей.
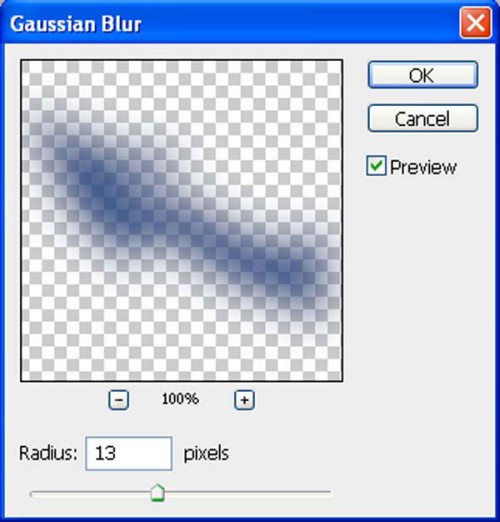
Для слоя с тенью уровень непрозрачности понизьте до 20% и смените режим смешивания на Multiply (Умножение).

Таким же образом создайте тень для всех объектов.

Шаг 21. Нам осталось добавить последние штрихи ко всему изображению. Добавьте корректирующий слой Карта градиента и в редакторе градиентов установите такие цвета:
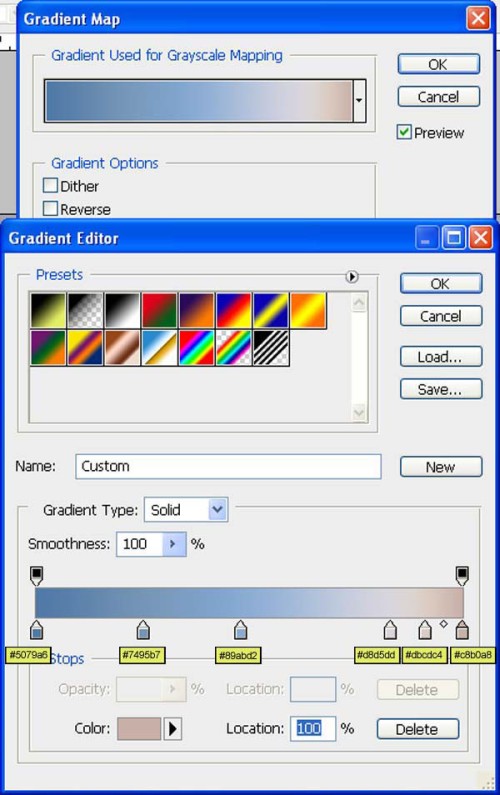
Для корректирующего слоя карта градиента понизьте уровень непрозрачности до 20%, режим смешивания смените на Overlay (Перекрытие).

Снова создайте корректирующий слой Карта градиента и установите такие цвета:
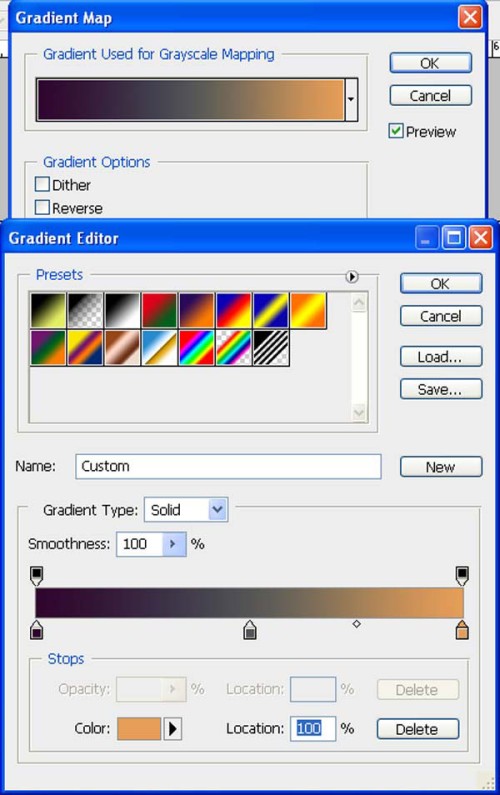
Для этого корректирующего слоя снизьте уровень непрозрачности до 35% и режим наложения задайте Soft Light (Мягкий свет).

Шаг 22. И в заключении откройте в Photoshop изображение падающего снега и переместите его в основной документ. Этот слой назовите Texure 1.

Для этого слоя измените режим наложения на Screen (Экран) и уровень непрозрачности понизьте до 50%.
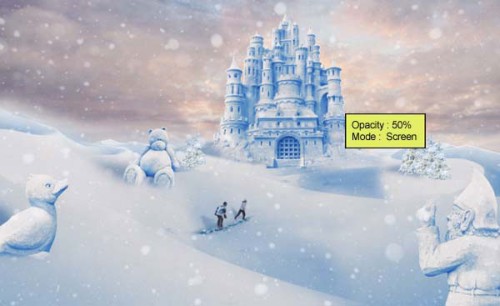
К слою с падающим снегом добавьте корректирующий слой Hue/Saturation (Цветовой тон/Насыщенность), создайте обтравочную маску, нажав Alt + клик левой кнопкой мыши по линии между слоем с падающим снегом и корректирующим слоем. Настройки для корректирующего слоя смотрите ниже.
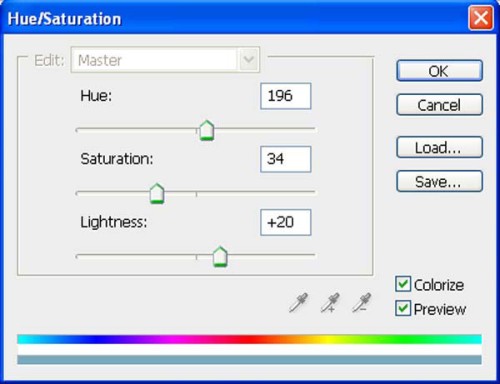
Конечный результат:

Ссылка на источник урока.










